Line Chat is a well-known messaging app that allows users to send Text, Video, Documents, and Images to their friends and family for free. The line has made a name for itself due to its advanced features, including voice and video calling. However, many users have reported that due to some technical issues with their mobile devices, they have lost all their essential Line data, and now they don’t know how to restore it.
That’s why it’s important to back up your Line data on your PC; once you have backed it up, you can export it to any device anytime. This guide will show you how to export chat history lines for free. Ensure to read this guide till the end to find out more.
Can You Export LINE Chat History?
Well, it’s possible to export Line Chat History from one device to another. Below, we have mentioned an effective way to export Line Chat History from a PC to another device. This method lets you quickly transfer all your Line Data to another device. This data will include all the Text, Images, Videos, and Documents available on your Line. The first method to export Line Chat is via a third-party program, and the second is via Email.
How to Export LINE Chat History from PC?
If you want to export the chat history, Line, then we recommend doing it with MobileTrans. This program is an all-in-one data transferring App that allows users to back up and restore Line data to any device anytime.
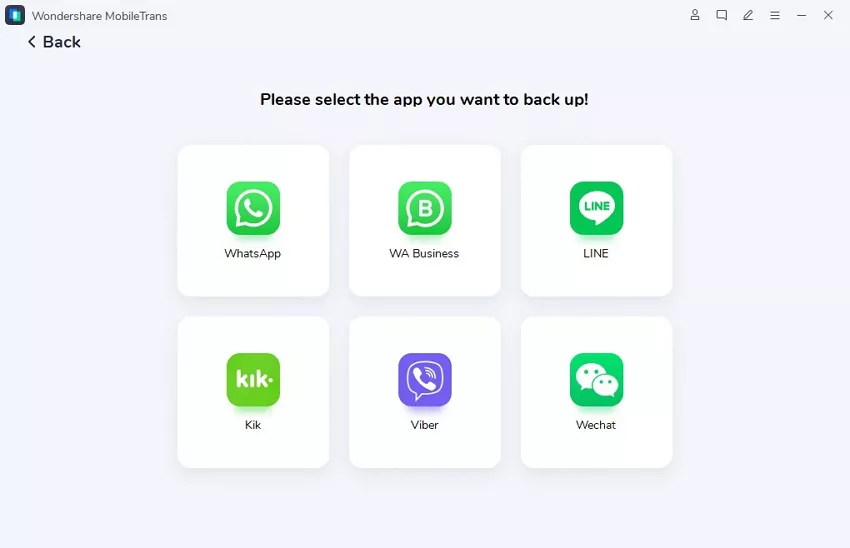
This program allows users to backup and restore Line data on their PC. It supports over 18+ data types, including messages, Contacts, Photos, and more.
The best part of this tool is that it allows you to export your Line messages to your computer as PDF and HTML files. Furthermore, it can also help you restore the deleted Line data on Android and iOS devices. It supports the latest Android 14 and iOS 17 devices.
This tool provides an easy-to-use interface, which allows non-tech users and beginners to operate this program easily.
Key Feature
- Allows you to backup and restore Line data
- Supports more than 18+ data types, such as messages, photos, videos, and more
- Restore Line messages to Android and iOS device
- Compatible with the latest Android 14 and iOS 17
- Easy-to-use interface, best for beginners
- Allows you to transfer Line data from Android to iPhone
So, How to Export Line Chat History from PC with MobileTrans
Follow the below instructions to export the Line chat history from your PC to your iOS device.
Step 1. Go to its official site, download the program onto your PC, and launch it.
Step 2. Now go to Backup & Restore, select Backup App data, and choose Line option.
Step 3. Connect your iOS device to your PC and click the Start Button.
Step 4. Keep your device connected to the PC; you must wait until all the backup is complete, like images and videos.
Step 5. Once the Backup is complete, find the latest Line Backup from the record and click on the restore to your phone option.
Press the Start button, and then you can restore the Line Chat to your iPhone. The restoration process will take some time, and once the process is complete, the interface will show you the restoration is completed. Now disconnect the iOS device from the PC and launch the Line App; you will notice that all your Line data is completely restored.
How to Export LINE Chat Using Email?
Within the Line App, you can also export line chat history via email. This method is safe because it doesn’t require any third-party program. However, the only disadvantage of this method is that Line Chat is exported in a .txt file. It will only include the messages.
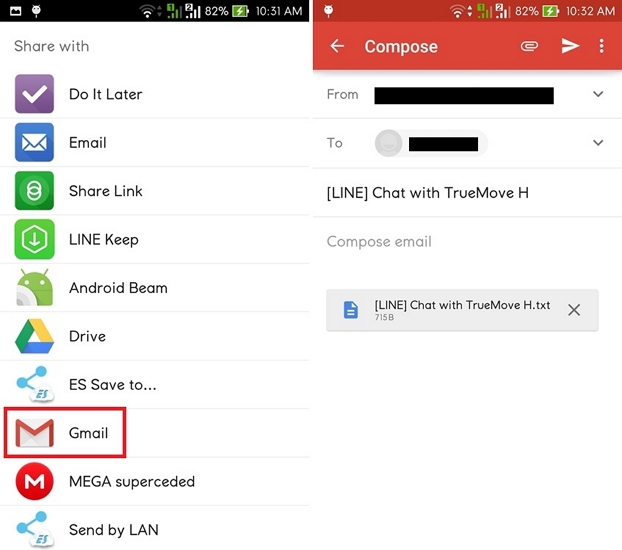
Follow the below instructions to export your Line Chat using Email.
- Launch the Line App on your Smartphone, then click the More button.
- Select the Settings and then click on the Export Chat History.
- Choose the Email Option and enter the Email of the receiver.
Note: You can’t restore the chats in your Line App with the txt file.
Conclusion
We all know that Line is one of the best online messaging apps. With the help of this App, users can stay in touch with their friends and family for free. This App allows you to send messages, videos, images, and more. That’s why it’s essential to back up your Line data to your PC so you won’t lose any essential data. Once you have backed up your data to your PC, you will have to export it.
We have mentioned the top ways to export the chat history line in this guide to solve this issue. The first method is via a third-party program, and the second is via Email. Read the guide properly to find out which method is the best.

