Huawei was once the second most smartphone producer in the world and had an equally impressive market share of 20% during the first quarter of 2020. However, since the sanction enforced on the company by the U.S. and the E.U., Huawei lost its market share as it no longer can use Google’s Android software. This caused Huawei update and security patches to dry up, and recently users have complained about Huawei system update problems.
So if you are wondering, how do I fix my Huawei Software update failed issue? This detailed guide is here to help. Follow along the steps shown in the article, and you should get your issue solved.
Part 1. When Will Huawei Update System?
Huawei, like most other smartphone manufacturer, issues regular updates and security patches to ensure the safety of their devices. Most modern smartphones are susceptible to online hacks, and regular update is necessary to maintain the device’s integrity.
Additionally, Huawei no longer ships its smartphone with Android because of compliance issues with Google. Instead, they ship their phone with proprietary software called HarmonyOS, which usually rolls out major software updates during the second quarter, so you may expect an update during that time. However, if Huawei system update faces problem, they may postpone the date.
So, it is impossible to predict the precise time when Huawei will update its system as it relies on several other factors which are impossible to predict.
Part 2. Common Huawei System Update Problems & Reasons
Let’s now look at some of the common reasons behind the Huawei system update problem. Do note that the exact reason can not be determined without an in-depth analysis, but some common reasons are as follows:
Battery level is lower than 20%: Your phone needs to be charged at least above 50% to initiate the update. A common issue in some of the older Huawei devices is that the battery no longer holds a charge, so even if the phone is at 50%, the charge can be over abruptly, which can cause system update problems. Connecting the phone to a power outlet is also recommended before updating.
Insufficient space: Insufficient or corrupt memory is another common reason for failing Huawei updates. You must ensure that you have enough space and that any virus or malware does not corrupt the memory. We recommend you move any large files you have to a computer before starting the update.
Overheating: Another reason for the Huawei system update problem is overheating. If you reside in a hot and humid country and have your phone connected to a power outlet, your phone can overheat. There are instances when overheating also causes physical damage to a phone so watch out!
Part 3. How Do I Fix My Huawei System Update Problem?
The Huawei System Update Problem can be frustrating and make you vulnerable to security threats and data breaches. But do not worry; here is how you can fix Huawei System Update Problem:
Method 1. Download and Update System from Settings
The first method is by far the easiest; you download and update the system from the setting menu. Here is a detailed step-by-step guide you can follow:
- Step 1: Open your phone setting and scroll down and tap on “System & updates”.
- Step 2: Next, you will find a “Software update” option, tap on it, and your phone will look up for latest software.
- Step 3: If there is an update, you should see a download and install button press on it. However, if your phone is up to date already, you will see a pop-up informing you that your device is already updated.
Note: Depending on your internet speed, you may need to wait a few minutes for your device to find out if a new update is available.
Note: Ensure your phone is connected to a power outlet and not getting too hot.
Method 2. Update System Using Huawei App
The next method to fix Huawei System Update Problem is to use the My Huawei app. You can download and install the app on your phone and use it to update your device. The process is relatively simple.
- Step 1: Download the app by clicking here.
- Step 2: Open the app and tap on the support section.
- Step 3: Tap on the updates icon, and the app will redirect you to a new page.
- Step 4: Your phone now should CHECK FOR UPDATES, and you can install it directly from the app.
Method 3. Update System Using Huawei HiSuite Application on Desktop
HiSuite is a native app from Huawei, equivalent to Apple’s iTunes. You can install HiSuite on your computer (mac/windows) and seamlessly transfer data as well as update your phone. Here is a detailed step-by-step guide on how to use the HiSuite application.
- Step 1: Download and install Huawei HiSuite on your P.C. or Mac.
- Step 2: Download HiSuite on your Huawei device.
- Step 3: Connect your phone to your P.C. or Mac using a USB cable.
- Step 4: Open HiSuite software.
- Step 5: HiSuite will scan the internet for an update; if there’s an update, it’ll pop up on the screen.
Method 4. Go to Huawei Store or Service Center
If all the above steps to fix the Huawei system update problem fail, your last resort is to take your device to Huawei Store or Service Center and seek their help. Huawei has several service centers open in almost all countries, so finding help should not be an issue, especially if you live in a large city.
Extra Tip: Huawei WhatsApp Restore not Working?
Here is a bonus tip if you have struggled to back up or transfer your WhatsApp data from old Huawei devices to your new phone. As Huawei does not currently support any of Google’s services, you can not rely on Google Drive to back up your data.
But do not worry; several third-party apps let you transfer your WhatsApp data from Huawei devices to your new phone. iToolab WatsGo – Best WhatsApp Transfer, Backup & Restore Tool is one such app that works flawlessly and is one of the most reliable WhatsApp transfer tools on the market. Here is a detailed step-by-step guide that you can follow:
WatsGo – WhatsApp Transfer, Restore & Backup
389,390,209 people have downloaded it
Step 1. Download and install iToolab WatsGo on your computer and Choose “WhatsApp Transfer.”

Step 2: Connect both your Android and Huawei phones using a USB cable.

Once connected, you should see your devices on the computer. The source (left side of your screen) should be your Huawei device, and the destination (right side of your screen) should be the android device you want to transfer the file to.
Step 3: Now tap the transfer button at the bottom of your screen, and the transfer should initiate. You may need to enable end-to-end encrypted WhatsApp backup on the source device; follow the steps in the image below to follow along.
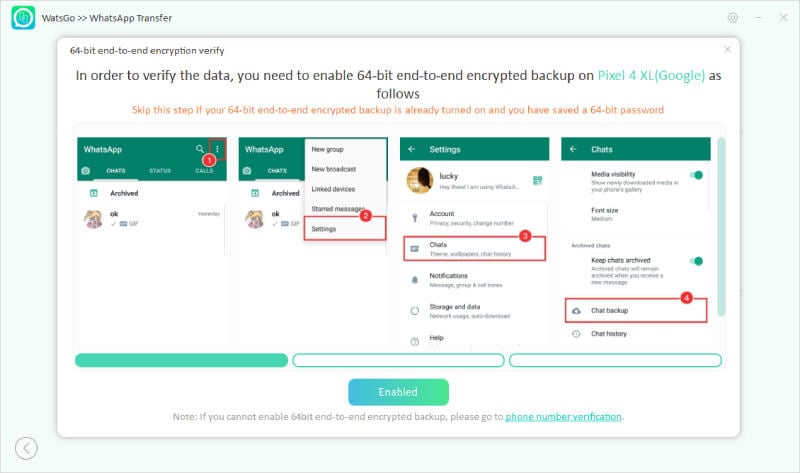
Step 4: Then, the program will begin to transfer WhatsApp backup to your targeted Android device. You will be prompted to log in to the destination device with the same phone number and make sure the WhatsApp account is activated successfully.
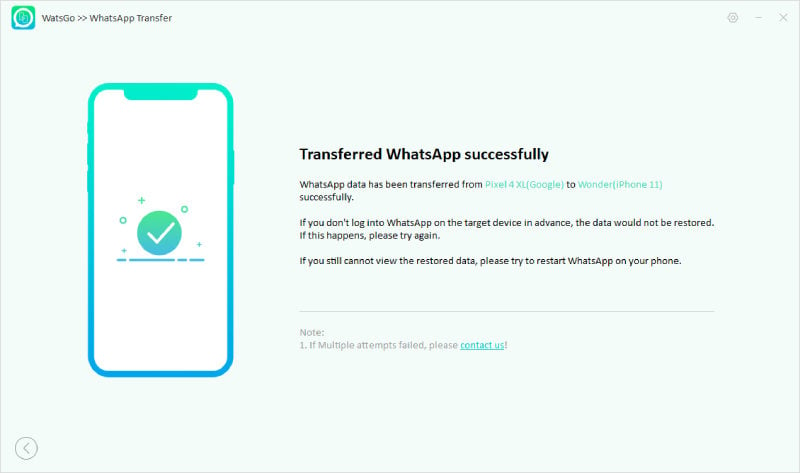
Now, wait for a while, and the transfer should be completed.
Conclusion
Huawei system update problem is a frustrating issue to solve, but the steps shown in this article should fix the issue. Also, if you are considering switching your Huawei phone and getting perhaps an android that supports google services or even an iPhone, consider giving iToolab WatsGo a try. It seamlessly transfers all your data to your new device without you having to worry about data loss.


