You will need to jailbreak your iOS device before you can bypass the iCloud activation lock.
The Windows system does not have a jailbreak tool, so to jailbreak your iOS device, you will need to create a Linux Ubuntu environment on your Windows computer by following our tried and tested tutorial.
Note:
- Supported device models on iOS 14.x for jailbreaking: A10/A10X devices are fully supported – iPhone 6s\6s plus\7\7plus, iPad (2018, 6th generation)\iPad (2019, 7th generation), iPod touch (2019, 7th generation).
- A11 devices on iOS 14.x have limited support (Options > Skip A11 BPR check) – iPhone 8\8 Plus\X. Do not set a Passcode, Password, Touch ID or Face ID once jailbreaking of all devices has been completed.
- We advise that you jailbreak your iOS device on a Mac computer first, if you have access to a computer which runs MacOS 10.13 – 10.15.
- If you have an iPhone 5S, we advise that you jailbreak your device on a Mac computer, since our tests indicate that the following jailbreaking process is unlikely to be successful for this device model.
Check out a more simpler method of jailbreaking iPhone on Windows, it only takes 5 minutes to complete.
Requirements for Jailbreaking iOS on Windows
To jailbreak iOS devices on Windows, the following are required:
- Windows 7 or later, 32 or 64 bit
- USB flash drive with a capacity of 2 GB or more
- Download ubuntu.iso file
- Download rufus-3.10p.exe to create a USB drive of Ubuntu
- Download checkra1n-x86_64 file to jailbreak iOS in Ubuntu
Video Tutorial: How to Jailbreak iOS Device on Windows
Step-by-Step Tutorial: How to Jailbreak iOS on Windows
Phase 1. Creating a USB Flash Drive of Ubuntu
Step 1. Plug your USB flash drive into your computer.
Step 2. Download and run the rufus-3.10p.exe application – it is not necessary to install this on your computer. When the application has downloaded, it will be ready to use.
Step 3. Click “Select”, then locate the downloaded Ubuntu image. Select the “ubuntu-20.04.1-desktop-amd64.iso” file,
which will then be visible in the boot selection. Ensure that the other options are set to default, then select “Start”.
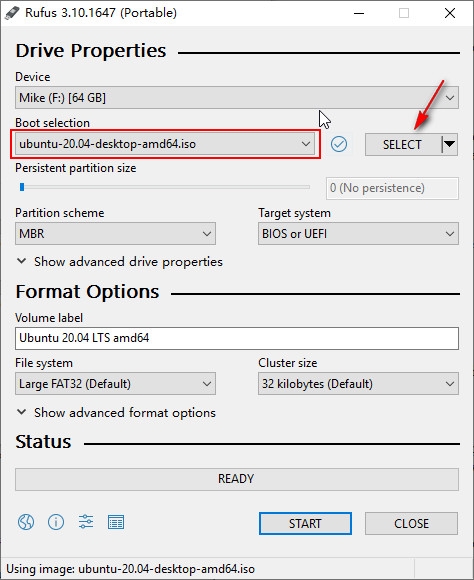
Step 4. A warning will be displayed informing you that this process will erase any data on your live USB. Before selecting “OK”, please ensure that you have backed up your USB data if required.
When an ISOHybrid image has been detected, please choose the recommended option and select “OK”.
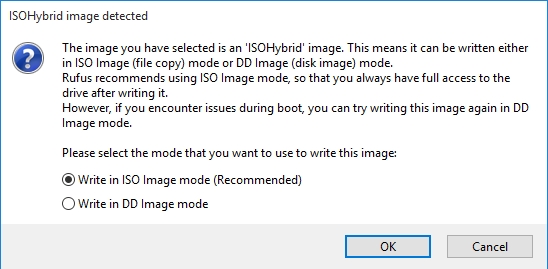
Rufus will create the USB flash drive of Ubuntu, which should take 2-3 minutes.
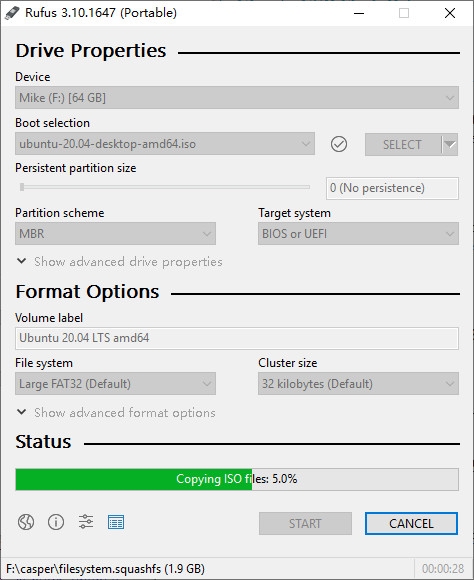
Once the process is complete, please select “Close”.
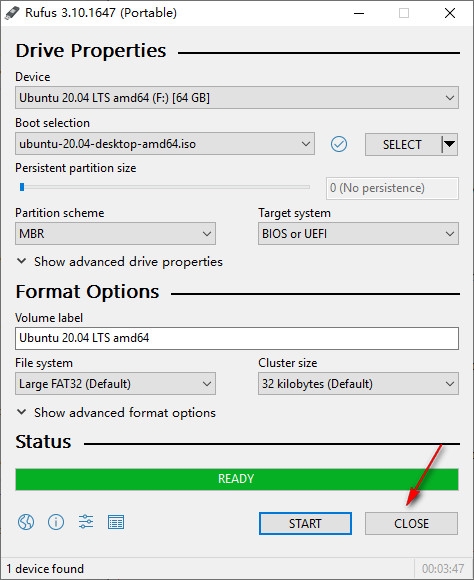
Note: Once the Ubuntu drive has been created, please reconnect the USB flash drive to your computer to ensure that your computer recognizes it.
Phase 2. Booting Ubuntu on Windows
Step 5. Select “Windows”, then restart your computer by selecting “Restart”.
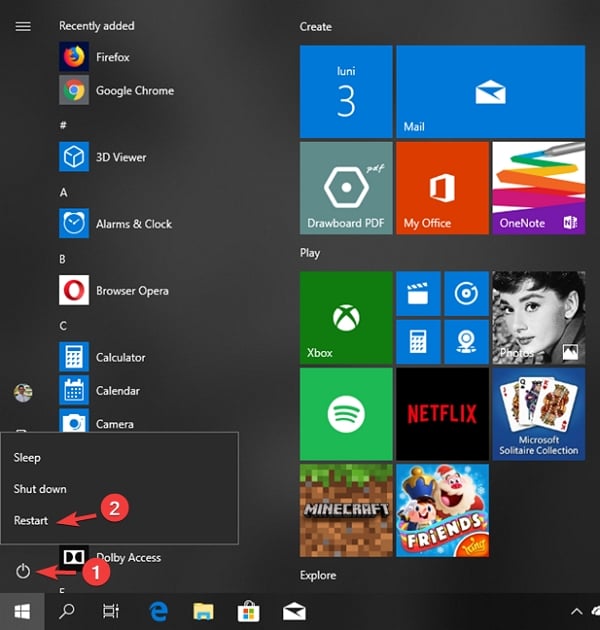
As your computer is restarting and prior to the operating system loading, press the F12 shortcut key. Here is an example of my Dell computer.
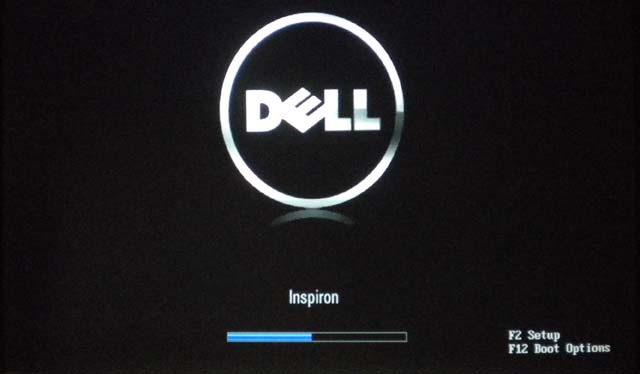
Note: Generally, F12 is the shortcut key to launch BIOS on most brands of computer, but if the F12 key fails to launch BIOS on your computer, you will need to find the correct shortcut key for your computer brand.
| Boot Shortcut Key | Desktop Brand | Laptop Brand | Motherboard Brand |
|---|---|---|---|
| ESC | Dell | ASUS, Sony | MAXSUN, UNIKA, SUPOX, Spark, SOYO, EPOX, UNIKA, Jetway, J&W, Colorful, ECS, SOYO, FOXCONN |
| F8 | ASUS, BenQ | ASUS, YESTON, J&W | |
| F9 | HP, BenQ | BIOSTAR, GUANMING | |
| F10 | ASL | ||
| F11 | MSI | MSI, ASRock, ONDA, Colorful, ECS, Gamen, Topstar |
|
| F12 | Lenovo, HP, Acer, Hasee, eFound, THTF, Haier |
Thinkpad, Dell, Lenovo, TOSHIBA, Samsung, IBM, Acer, Hasee, Haier, eFound, THTF, GIGABYTE, Gateway, eMachines |
GIGABYTE, Intel, Cthim, SOYO, FOXCONN, Gamen, Topstar |
Once the correct shortcut key has been pressed, your computer will display the BIOS control window. By using the arrow keys on your keyboard, you will need to select the Ubuntu USB flash drive which you have just created, then press “Enter”.
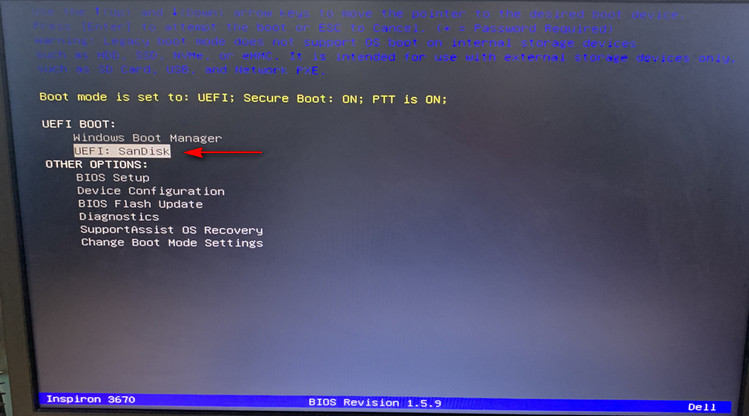
Step 6. The Ubuntu system will begin loading and will carry out all filesystem checks, as below.
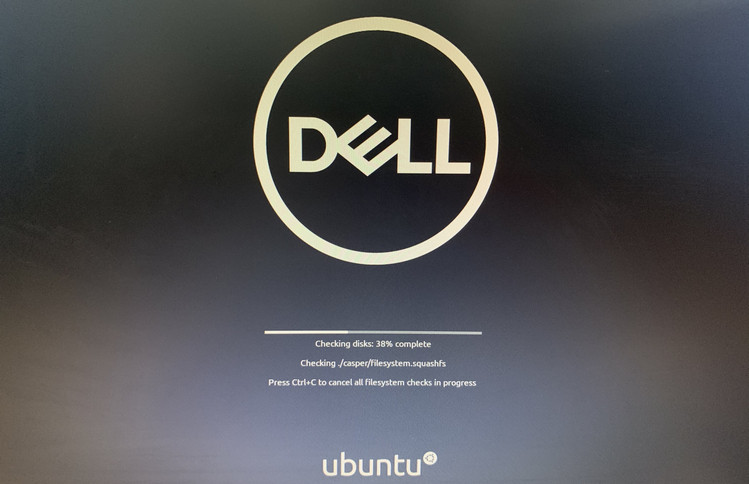
In order to boot the Ubuntu OS, please select the first option “*Ubuntu”.
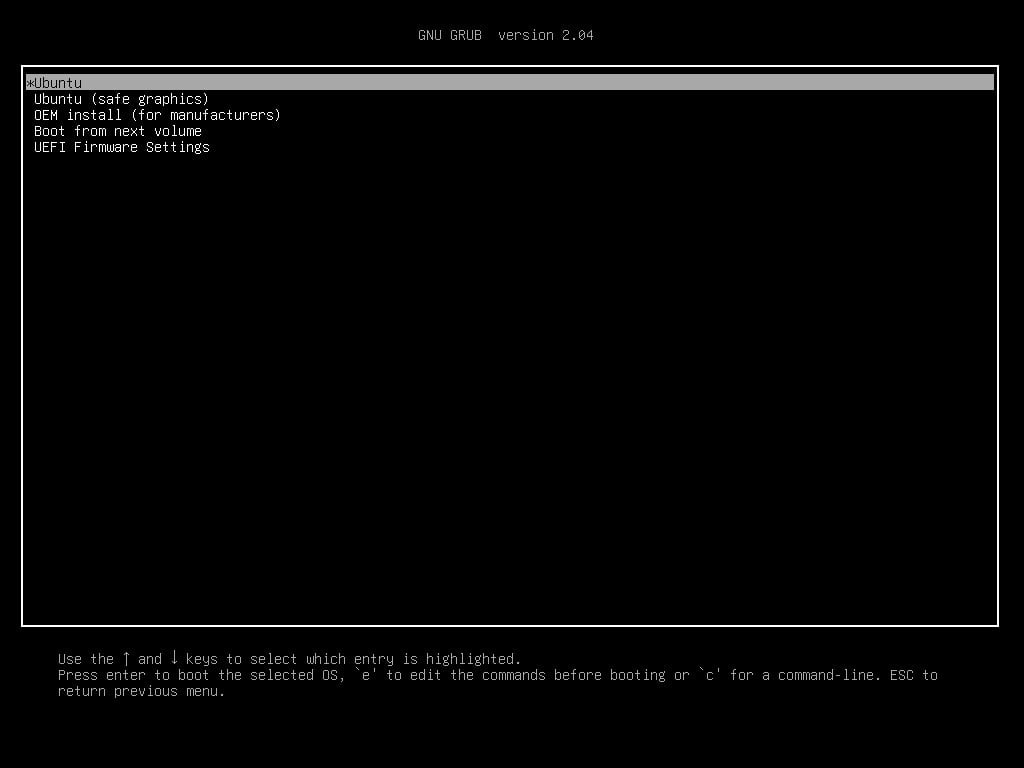
Step 7. Once booting is complete, initiate Ubuntu from the flash drive by selecting “Try Ubuntu”.
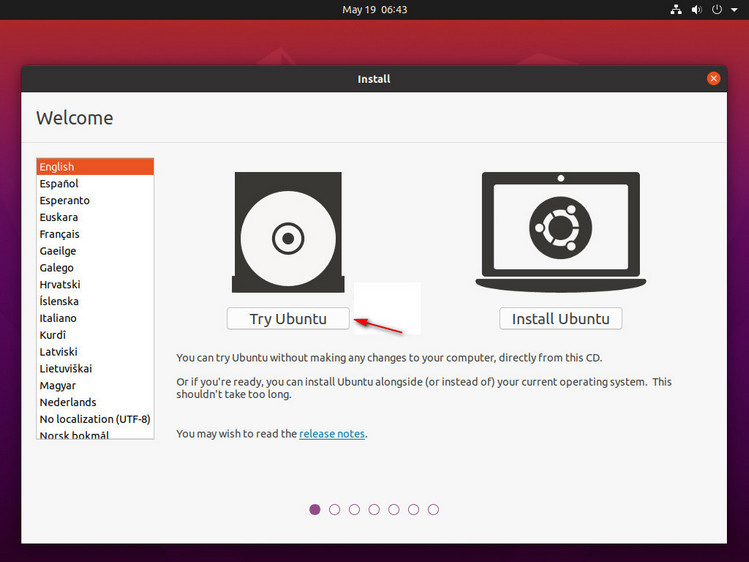
Now you have entered the Ubuntu system, please ensure that your iPhone/iPad/iPod touch remains connected to your computer. Your device should appear on your desktop.
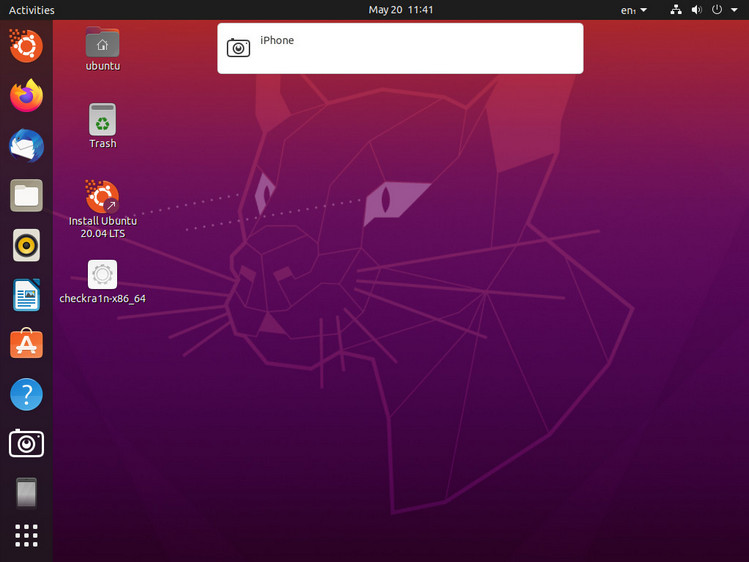
Phase 3. Jailbreaking Your iOS Device
Step 8. Locate the previously downloaded jailbreaking tool “checkra1n-x86_64”. If this file has not already been downloaded prior to restarting your computer, you will be able to download it via a browser now. You will have to use Terminal to open the Checkra1n jailbreaking tool.
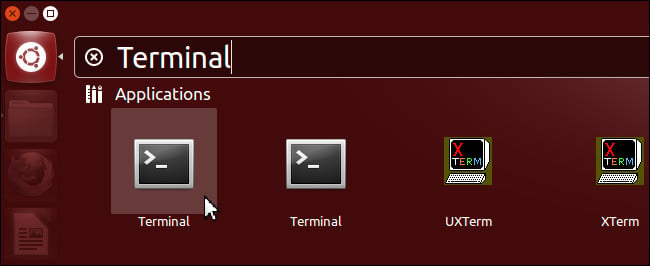
Once you have opened Terminal, you will need to enter the following codes in sequence (the codes can be copied directly from the quotations):
Enter “chmod + x ” (make sure there is a space before the plus sign and a space after the x). Drag the “checkra1n-x86_64” file to the Terminal window, then press “Enter”.
Enter “sudo ” (make sure there is a space after sudo). Drag the “checkra1n-x86_64” file to the Terminal window again, then press “Enter”.
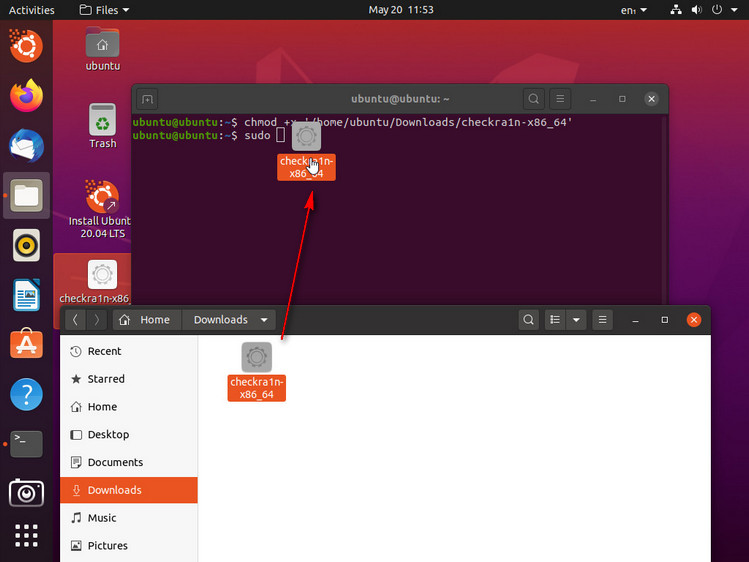
Note: If you are unable to drag the Checkra1n file to Terminal, please copy and paste the file on your desktop. Right click the file, then select “Show in Files”. Now, try dragging the file to Terminal again.
If you have entered the codes correctly in the last step, Checkra1n should be running and the following screen will be displayed:
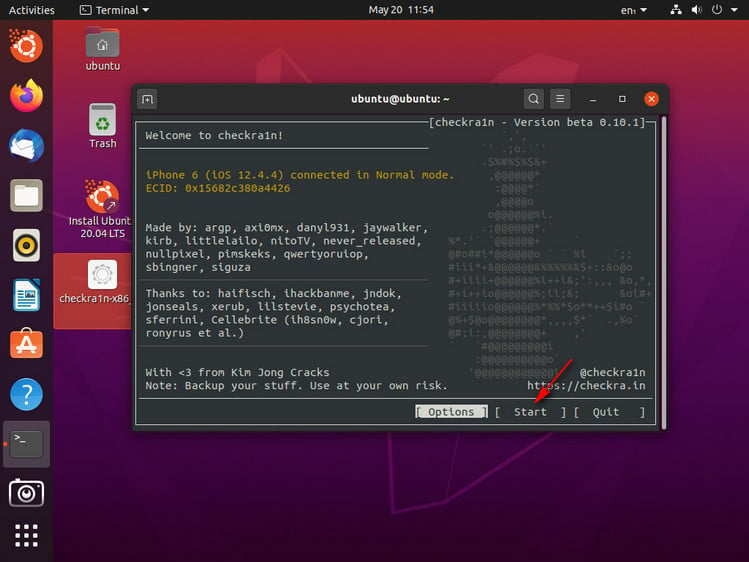
FAQ: What if the Checkra1n “Start” Button Is Greyed Out?
The “Start” button will be greyed out if your device is running a version not previously tested by Checkra1n, particularly iOS 13.5.1 and 13.6. To be able to use the button, you will need to select “Options” then “Allow untested iOS/iPadOS/tvOS versions”. Next, select “Back” followed by “Start”.
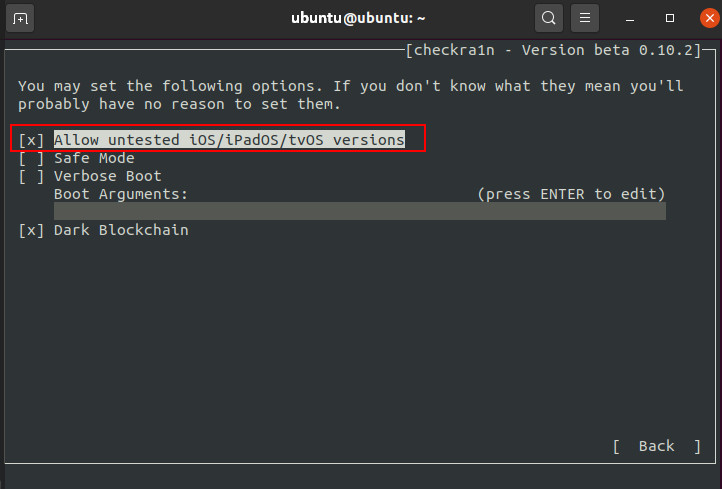
Step 9. Your iOS device will need to be in recovery mode in order to be able to jailbreak your device. When the above message is displayed, select “Next”.
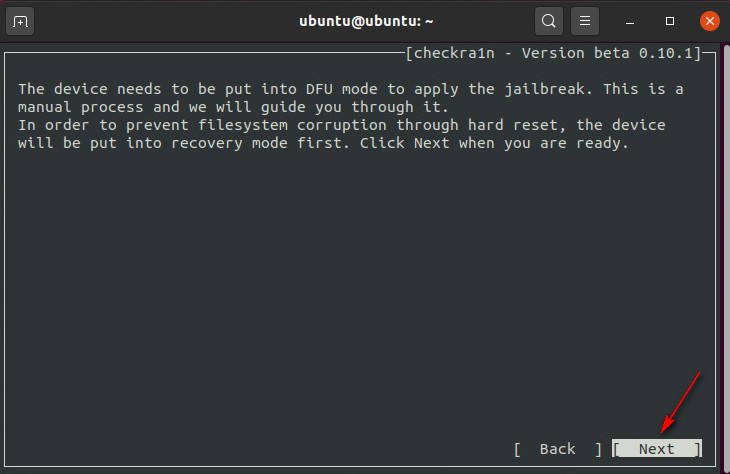
Then your iOS device will automatically enter recovery mode with the help of Checkra1n.
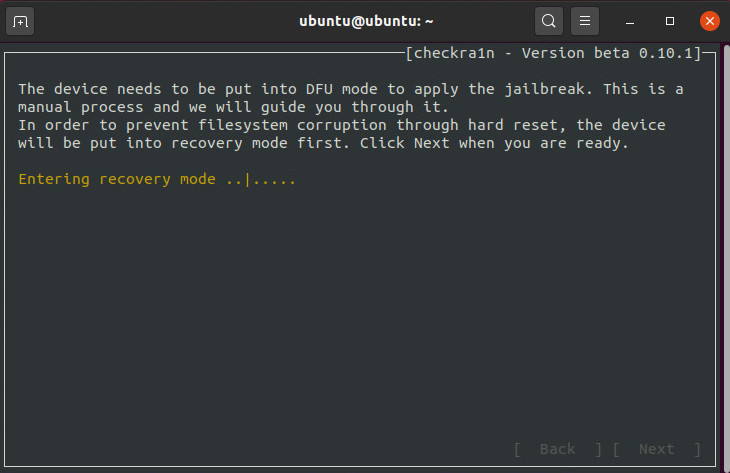
Select “Start”. Checkra1n will display instructions for putting your iOS device into recovery mode, which you will need to follow.
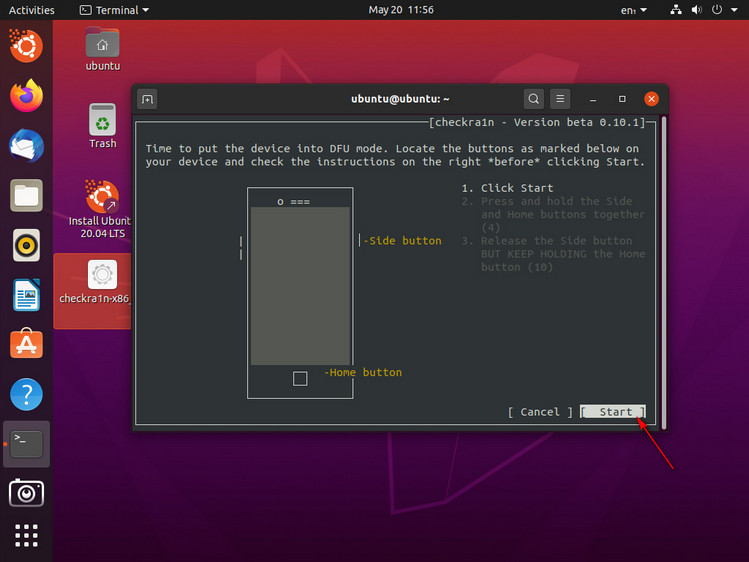
Once your device has successfully entered recovery mode, the jailbreak will be installed immediately by Checkra1n. After the jailbreaking process is complete, select “Done”.
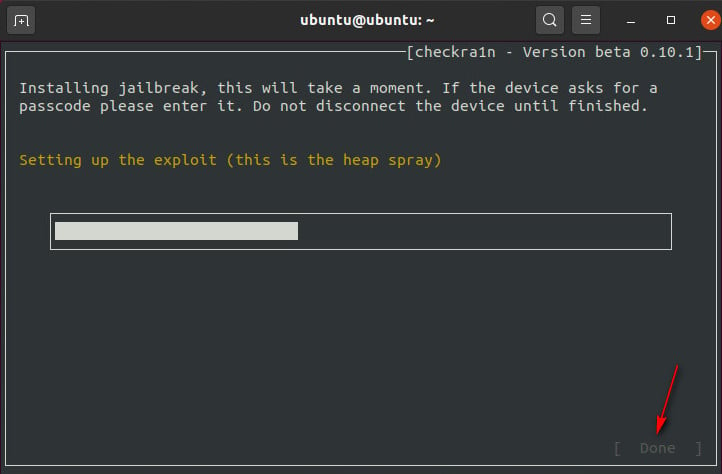
FAQ: What If the Jailbreaking Process Gets Stuck on “Right before trigger”?
You can attempt the following solutions to fix the issue of Checkra1n being stuck on the “Right before trigger (this is the real bug setup)” screen:
- Repeat the tutorial steps again but using a different USB drive.
- Flash your iOS device, then restart your computer to attempt the jailbreaking process again.
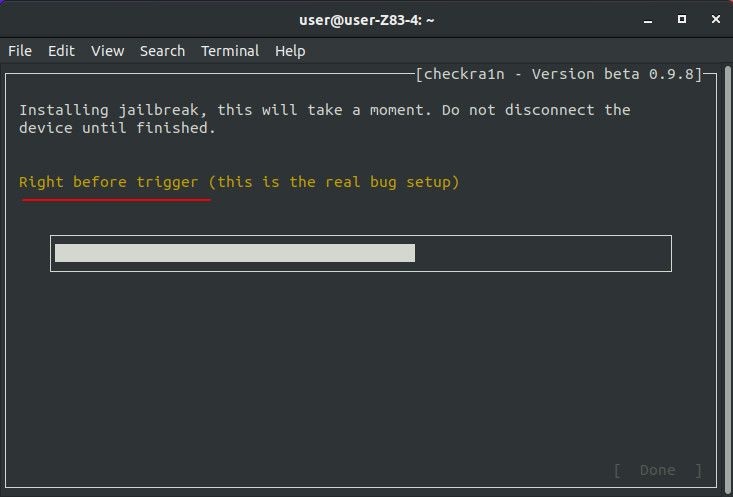
Note: If the jailbreaking process fails, please attempt to jailbreak your phone again by reconnecting your device to the USB port at the back of your computer’s mainframe. The rear USB port is usually 2.0 as opposed to 3.0, so compatibility will be better.
Phase 4. Exit Ubuntu and Restart Your Computer
Step 10. Once the jailbreaking process has been completed successfully, exit Ubuntu, then restart your computer. Select “Power” in the top right-hand corner, followed by “Power Off”, then “Restart”.
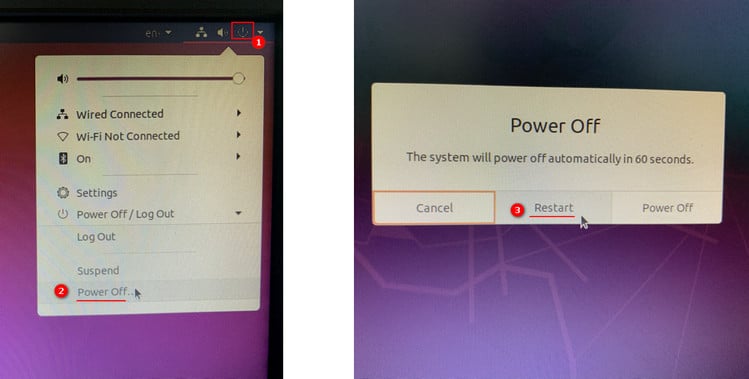
Disconnect your USB flash drive from the USB port on your computer, then press “Enter”.
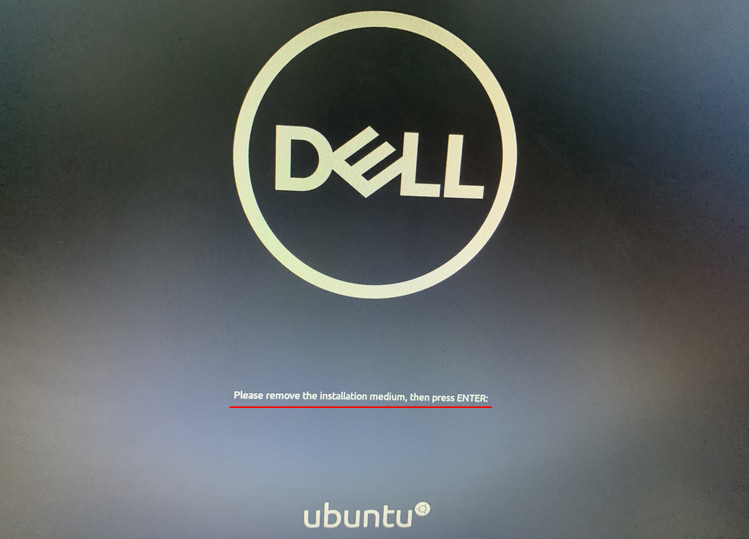
Phase 5. Launch UnlockGo
When your computer restarts, it will automatically enter the Windows operating system. To finish bypassing the iCloud activation lock screen, launch the Windows version of UnlockGo, then select “Start Bypass”.
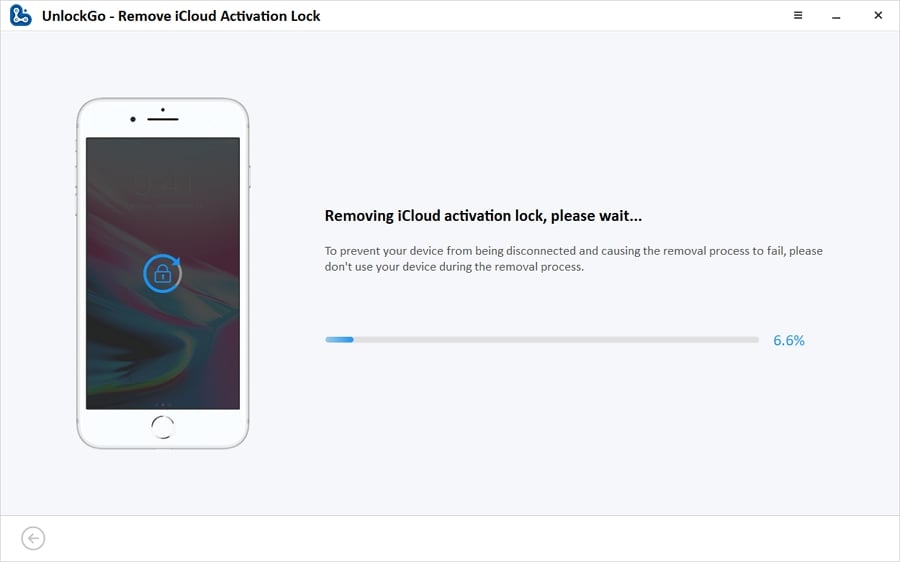


When I restart my laptop and press F12 button to go boost menu. It appears unknown error option what to do
Hi Babar, Sorry to hear that. We have updated our post. Do you mind to follow the updated tutorial and have a try?
When I tried downloading the jailbreaker “Checkra1n” It wouldn’t let me get to the website or even access the internet, how can I fix this?
You can download from here: https://checkra.in/releases/0.12.4-beta#all-downloads
I tried it but is say “no such file or directory” please help
Hi,
You can follow this guide to jailbreak your iDevice: https://itoolab.com/guide/jailbreak-iphone-on-windows-without-ubuntu/
This method is more easier.
or contact our support at [email protected]