When you accidentally delete the important email from the iOS device, it could deprive you from accessing the important information stored on the emails. It is common to unintentionally delete emails from the iOS device while managing incoming or outgoing emails. Thank goodness, deleted emails from Gmail can be recovered. We will outline the most effective methods to assist you in learning how to recover deleted emails from Gmail.
Knowing About Gmail’s Email Deletion Process
Upon deleting emails from Gmail, Google tends to send them to the Gmail Trash folder, where the data is stored for 30 days. If it’s been more than 30 days since you deleted or lost the emails, they will be deleted permanently.
It implies that after 30 days, you’ll no longer be able to navigate to the Trash folder to access the deleted emails. Unfortunately, if it has been more than 30 days since the deletion of emails, recovering the deleted emails becomes difficult, but you can opt for manual or third-party ways to retrieve the deleted data.
How to Recover Deleted Gmail Emails Within 30 Days
Recovering the deleted emails within 30 days is possible, as you’ll also need to look at the methods listed below to recover the emails on desktop and iPhone.
Recover from Desktop
If you’ve deleted the emails on the computer and want to get them back manually, you can watch out for the methods below to access the lost emails.
1. From Trash Folder
A trash folder is one of the best, most efficient ways to help you know how to recover a deleted email from Email.
- Launch Gmail before connecting with the account. Next, find the Trash folder by navigating to the left side of the screen.
- Visit the Trash folder and see whether you can find the deleted emails there.
- After finding the deleted emails in the Trash folder, you’ll need to hit the Move icon and then choose the Inbox label into which you wish to transfer the restored emails.
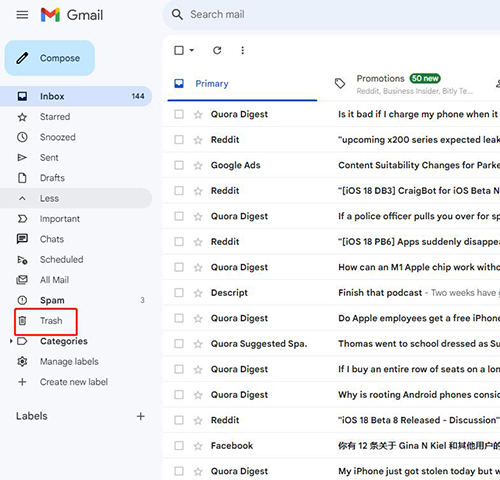
2. By Mail & Spam & Trash
You can also march towards the Mail & Spam& Trash folder to get back the deleted emails.
- Launch Gmail on the computer and press the down arrow in the search box.
- Press the All Mail icon to choose the Mail& Spam& Trash button.
- After entering the information about the deleted emails, tap the Search button. This way, you can find and recover the deleted emails on the computer.
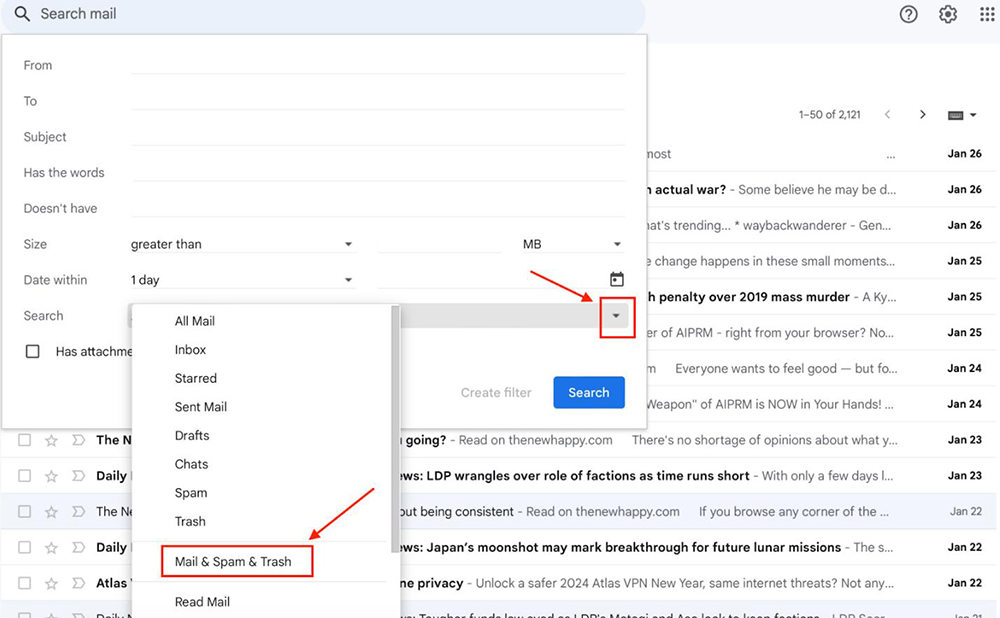
3. Through Editing or Deleting Filters
Another way to retrieve the deleted emails is by editing or deleting a filter. After logging in with a Gmail account and entering the Advanced setting, press the gear icon and follow the steps below.
- From the Filters and Blocked Addresses, locate the filters containing the Delete it or Skip Inbox button.
- Select whether you wish to delete or update the filters. Unchecking the box that tends to skip or delete emails from the inbox is also possible, which will help you retrieve the deleted emails. Tap the Update Filter button to return the deleted emails on the desktop.
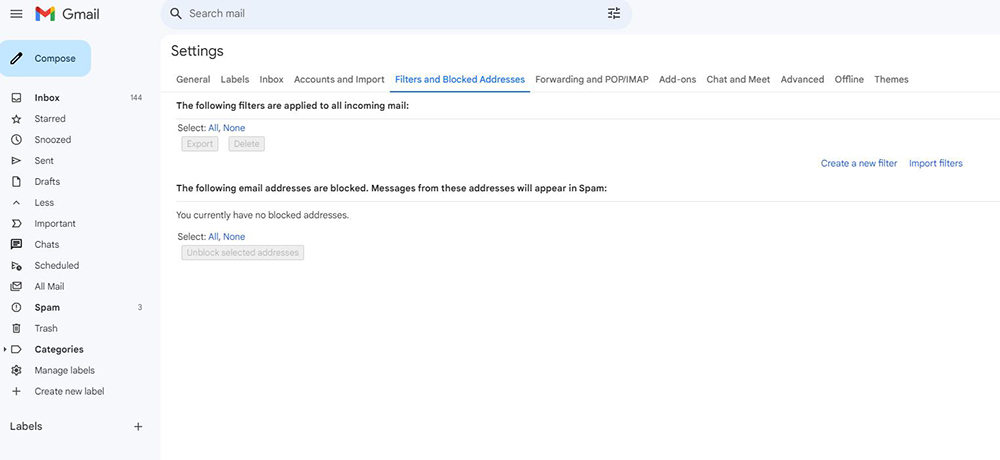
Recover from iPhone
Knowing how to recover deleted email from Gmail on iOS devices is simpler than you think, as you’ll only need to follow a few steps to retrieve the deleted emails.
- Press the Menu button to open the Gmail application.
- Click the More icon after choosing the Trash symbol. Click the Move to option after choosing the target folder to retrieve the deleted emails.
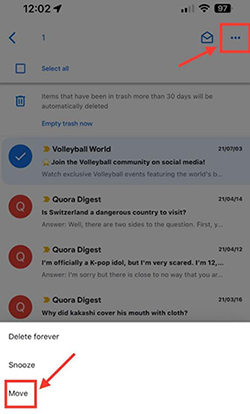
How to Recover Deleted Gmail Emails Beyond 30 Days
Recovering the deleted emails after 30 days is difficult, but you can also look at the methods given below to learn how to recover deleted emails from Gmail after 30 days.
Via Gmail server
The Gmail server has the permanently erased emails, so retrieving them from there is easy.
- To start, log in to the Gmail app and navigate to the search bar. Press on the arrow button before starting an Advanced search.
- Now, you can add the information like subject, keywords, and sender. List the relevant information and click the Search button to retrieve deleted emails.
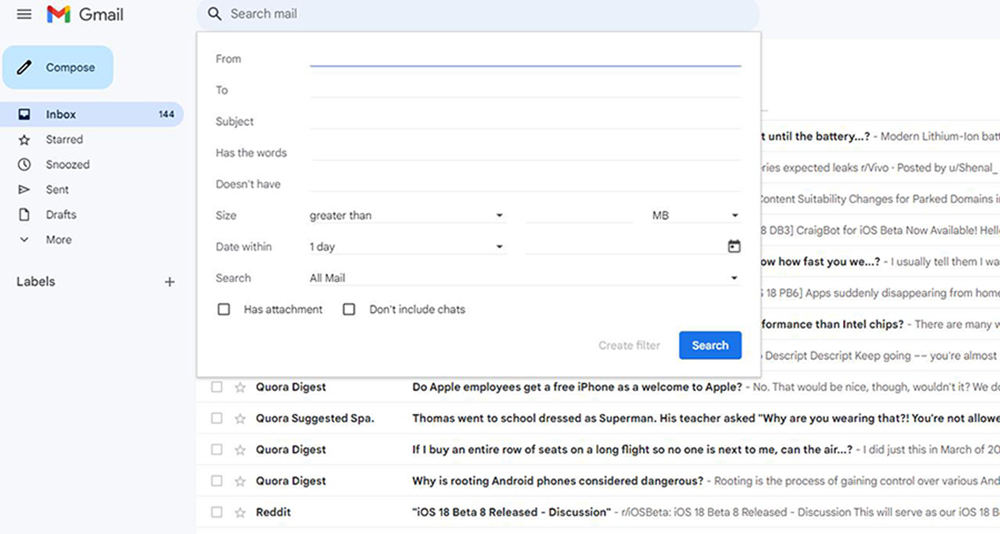
By Gmail support
Gmail Support Team could also be a handy way to get back the deleted emails from Gmail. You can search Google Help or Google Help Community to get help.
- Use your Gmail login to access and start the form below.
- Enter the details in the form with all the necessary details. Now, you can describe the problem and hit the Submit button afterward.
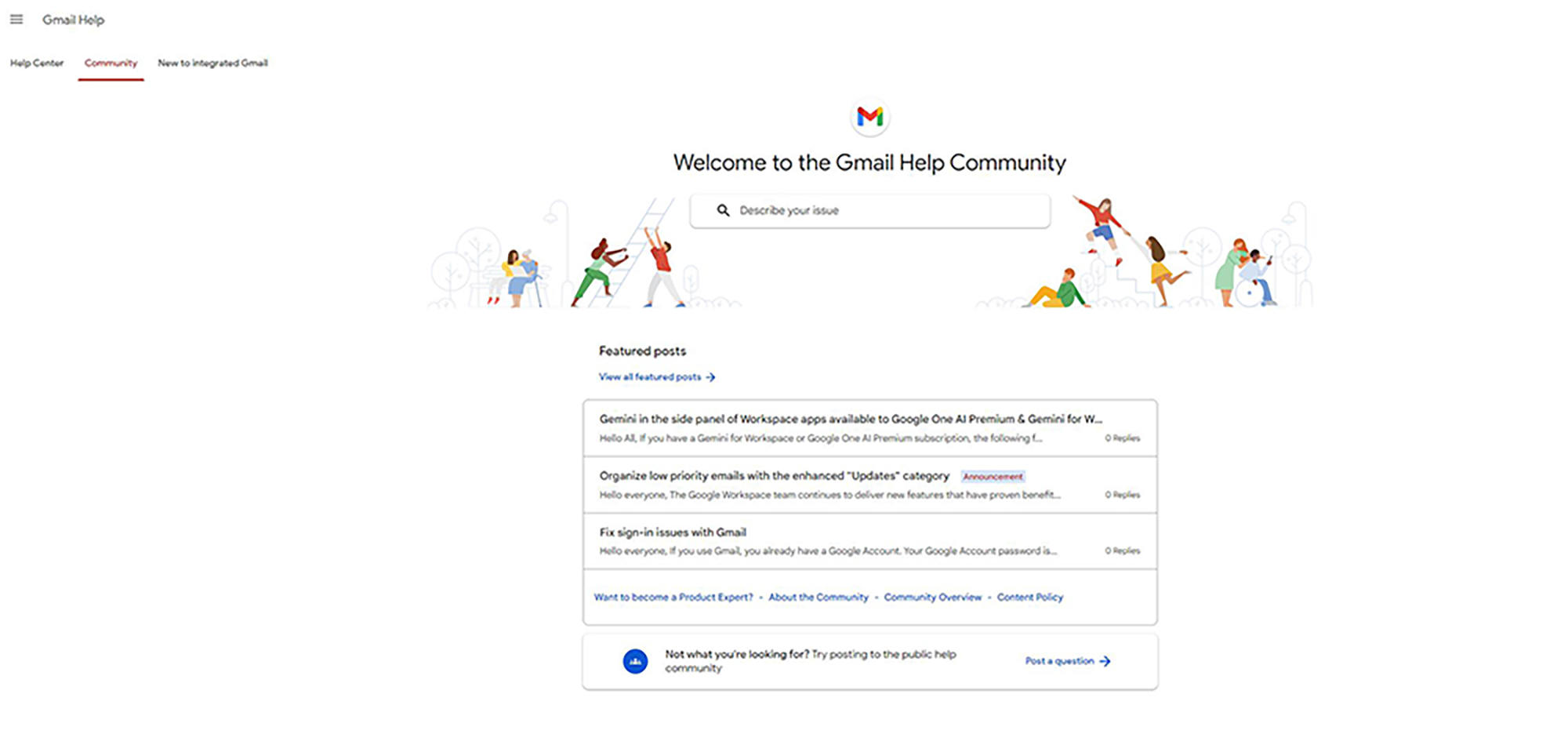
With Google Vault
Since Google Vault automatically holds the credentials to retain and archive chat messages, you can use it to recover permanently deleted messages.
- Click on Create a Matter after accessing the Google Vault by navigating there.
- After creating the search query, you must type in the information about the emails you wish to recover.
- Tap on the email once the search is completed and hit the Export button afterward.
Using Admin Console
The Admin Console is another handy way to return deleted emails after 30 days.
- After accessing the Google Admin Console, you’ll need to log in as the administrator to the Gmail account where the data loss occurred.
- Navigate to the Menu button and choose the Directory and Users buttons afterward.
- After getting into the Users List, select the user in question. After locating the user, you must press on it and select the More Options and Restore Data buttons afterward.
Through Recovery Tools
If manual methods don’t work, you’ve got the leverage to aim at the Gmail message recovery tools to get back the deleted emails. A data recovery tool only asks you to scan for lost data, and after a few moments, you’ll be able to retrieve the deleted emails.
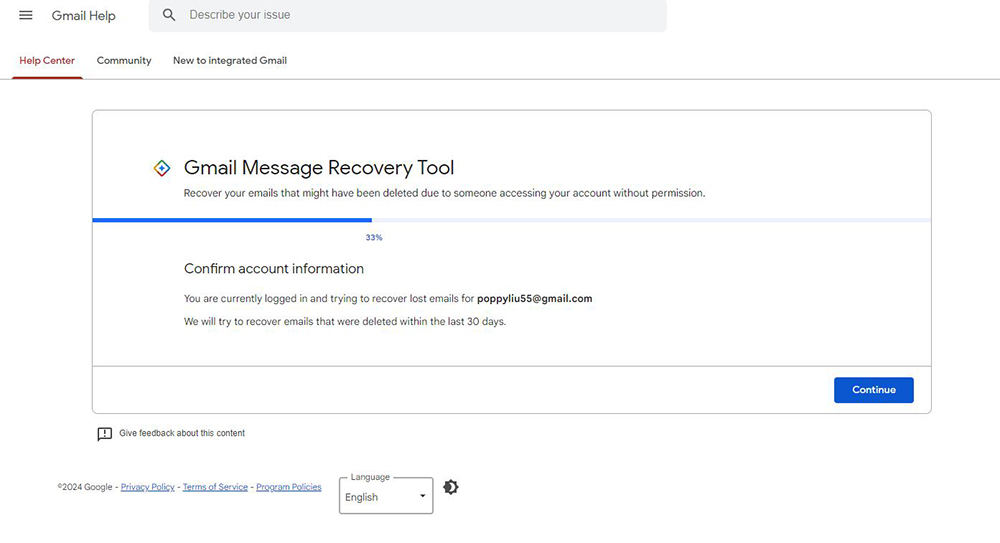
Efficient Tips: Managing Emails in Gmail to Avoid Running into Storage Issues
Sometimes, Gmail’s storage gets full; as a result, Gmail deletes the emails automatically.
You can look at the tips below to manage emails and avoid storage issues.
Remove Old Mails
Removing unnecessary and old emails is recommended to ensure there are no storage issues with Gmail.
Delete Emails Sent by Someone
If an irrelevant sender is in your Gmail inbox, you can delete the emails or a particular sender to avoid any storage issues.
Cancel Subscription of Spammy Marketing Emails
You also unsubscribe from spammy marketing emails to avoid seeing the promotional emails in your inbox. To do it, you can launch the mail and locate and click the unsubscribe button.
Apply Gmail Labels
Applying the Gmail labels to define the categories of emails is an appropriate way to manage emails in Gmail. You can archive and remove the emails that aren’t needed after categorizing them.
Set Template Replies
If you tend to send the same type of email message to multiple people, setting the template replies doesn’t only save a lot of your time it also helps you avoid creating multiple draft emails.
Conclusion
Deleting or losing the important emails from the iOS device under any circumstances isn’t acceptable. Fortunately, we’ve listed reliable ways to help you know how to recover deleted emails from Gmail within 30 days of deletion and after 30 days of deletion.
Whether you’ve created a backup of the emails or not, by using the methods given in this post, you’ll be able to retrieve the deleted emails quickly.

