Although Find My iPhone makes it easy to track your phone, you may no longer need this feature under certain circumstances, like:
- Sell your iPhone
- Buy a second-hand iPhone
Whatever the reason may be, you may find yourself searching for the answer to how to remove a device from Find My iPhone? No worries, as we have done the digging for you and have pulled out the ways to assist you through the process of removing your device from your Find My iPhone.
What Happens When You Erase Device on Find My iPhone
Once you have decided that you no more want to Find My or Find My iPhone to function in your device, it is time to explore what happens next. So, let’s dig in.
- You will receive a confirmation mail in your Apple ID email address.
- Your device will still be protected with the activation lock. To reactivate the device you will need your Apple ID and password.
- You won’t be able to locate your device or play sound on it, using Find My iPhone, once you erase a device. Nonetheless, you can still locate your Apple Watch or MAC, if it is near a previously used Wi-Fi network.
- Once you erase your device, you will not be able to use Apple Pay. Also, any credit or debit cards set up for Apple Pay, student ID cards, and Express Travel cards will get removed from your device.
- Even if your device is online, your credit, debit, and student ID cards will be removed. Next time your device your online, your express travel cards will be removed.
- Your erased device will be removed from your list of trusted devices if you use two-factor authentication.
- If you find your phone after erasing, you will likely need an existing backup to restore the information on your device.
How to Remove A Device from Find My iPhone with Account
If your mind is overburdened with the question of how to remove a device from Find My iPhone on iCloud, here are the ways to solve it.
Way 1: Remove Device from iCloud
- Turn off the iPhone
- Open iCloud.com
- Click “All Devices”
- Select the device you want to remove
- Click “Remove from Account”
Way 2: Remove Device on iPhone
- Open your iPhone’s “Setting”
- Tap on your name at the top of the screen
- Click the “iCloud” icon
- Scroll down and click “Find My iPhone”
- Slide the “Find My iPhone” switch to “Off”
- The Apple ID password will pop up. Enter your Apple ID password and click “Turn Off”
How to Remove A Device from Find My iPhone without Account
Have you even wondered how to remove a device from Find My iPhone without account? We have brought to you the valid ways to do so. iToolab UnlockGo is an all-in-one iPhone lock removal tool that helps you remove various locks on iPhone/ iPad in no time. Passcodes.
To solve your query regarding how to remove a device from find my iPhone on my computer without an account, we are presenting the guide to use iToolab Unlockgo.
Step 1: Download and install the tool, launch UnlockGo’s “Turn Off FMI” feature from the software’s home page.
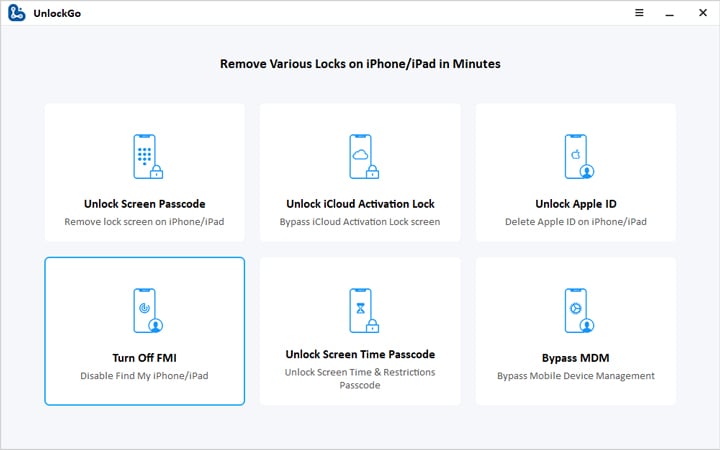
Step 2: Plug in your device into your computer and select “Trust” to trust the computer.
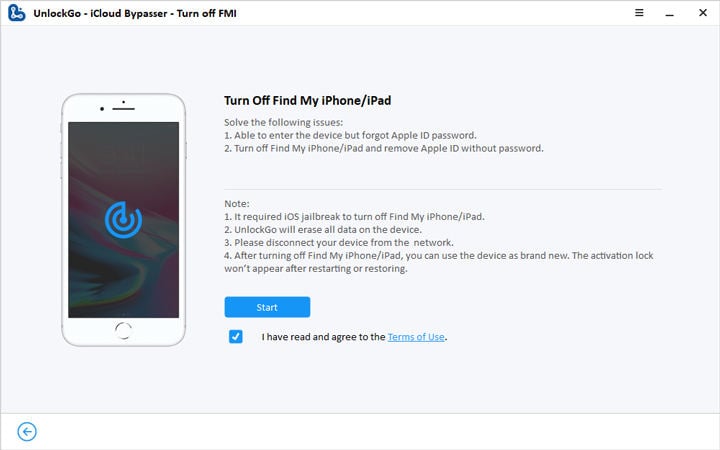
Step 3: The “in-app guide” will guide you to jailbreak iPhone 6 to iPhone X. This “Jailbreak Guide” will guide you to jailbreak iPhone XR to iPhone 11 Pro Max. Follow the instruction on the screen to jailbreak your device and click on “Next” to proceed
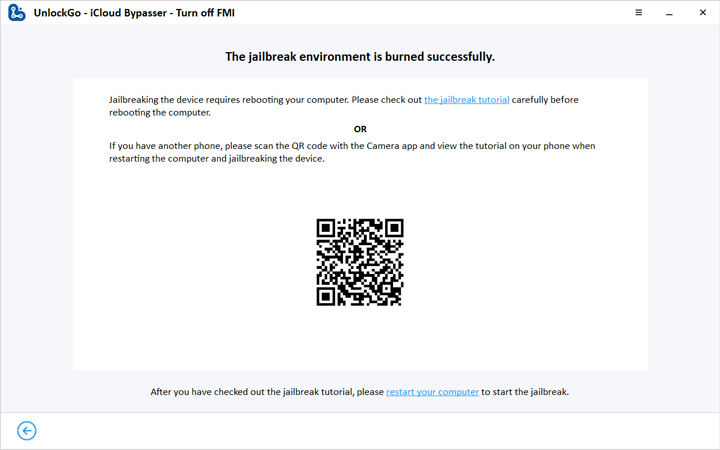
Step 4: UnlockGo will start disabling your device from Find My iPhone. Please ensure that your device is connect with your computer throughout the process. Confirm the device information and click on “Remove” to proceed.
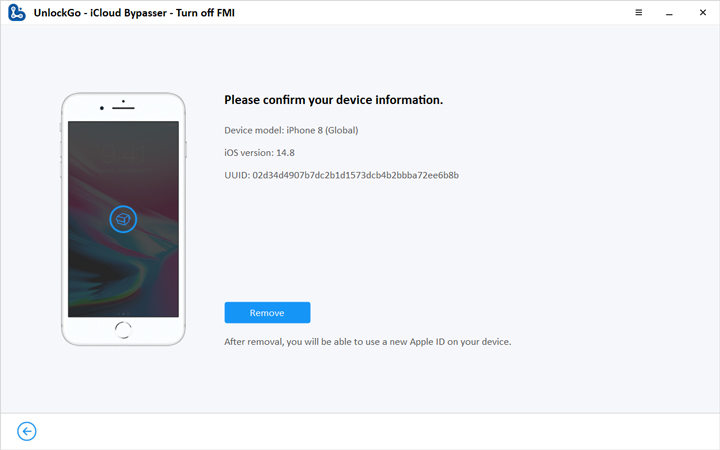
Step 5: Wait for some time, while UnlockGo turns off the Find My iPhone.
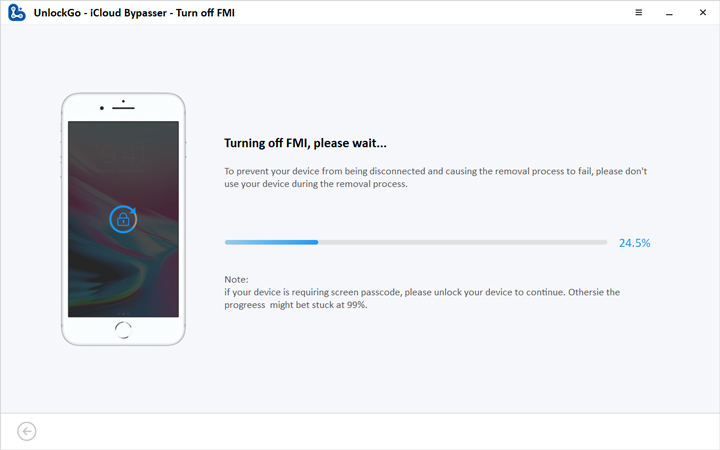
Step 6: Once, done, check the status by following the on-screen instructions.
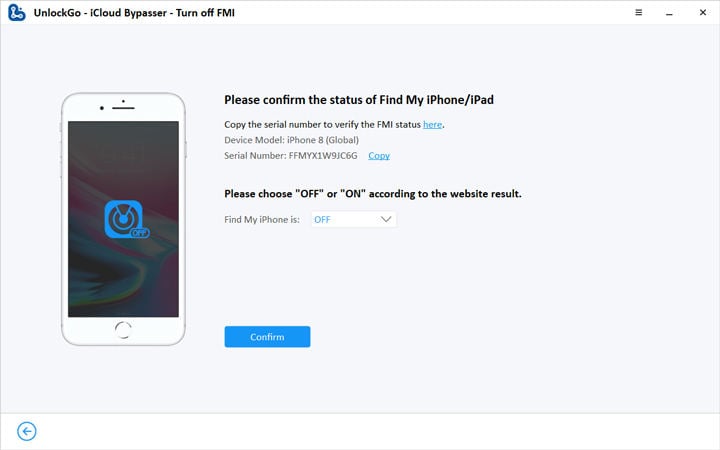
You can see how easily disable Find My iPhone and remove your Apple ID from your device without a password by using UnlockGo. What you will only need is to use UnlockGo’s “Turn Off FMI” feature. Moreover, you can also use this tool to solve other passcode issues.
Useful Tips: How to Undo Remove A Device from Find My iPhone
If you erased your device before you removed it from iCloud, you can cancel the whole process. The remote erase happens only when your phone is online. So, if you are offline, we recommend you not erase your device once you go back online. Here we have broken the steps for you.
Step 1: Open Find My iPhone on iCloud.com > Click “All Devices” > Select the device.
Note: If you do not see all devices, you probably have already selected one. Click the name of the current device to access the Devices list, then select a new device.
Step 2: Click “Stop Erase Request” > Enter your Apple ID password.
Conclusion
It is really easy to remove a device from Find My iPhone. Whatever your reason maybe you can do it anytime and anywhere and even if you do not have access to the Apple passcode. But always remember once you are done with the process there is no turning back. So, follow the guides we provided wisely and you can shed off the burden of how to remove a device from find my iPhone off your shoulder.

