Hello, could anybody help to tell me how to remove the Emergency Call button from Enter Pin screen?
— From Samsung Community
Multiple situations demand Android users to remove the emergency call button from their lock screen, including pocket dialing, privacy concerns, user interface clutter, child access, etc. So, whether you are anxious about accidental emergency call dialing or want to declutter your interface, you will find the solutions on this page.
This post will help you learn how to remove emergency call from the lock screen on Android. Let’s dive into the details!
Part 1: How to Remove Emergency Call from Lock Screen on Android?
While the emergency call button on the Android lock screen is a crucial safety feature, some users may seek to remove or modify it due to various concerns. Here are some ways to avoid using this feature, like using the swipe-up feature or downloading a third-party lock screen app.
Way 1. Swipe to Unlock Your Android Device
The Swipe to Unlock method helps you access your Android device while preventing accidental emergency calls on the lock screen. Setting your lock screen to unlock with a swipe means no PIN, password, or pattern is required. So, the interface often becomes simpler, enhancing the ease of access and reducing the clutter on the lock course, including the removal of the emergency call feature. However, it’s important to note that this reduces the security of your device, as anyone could gain access by simply swiping the screen.
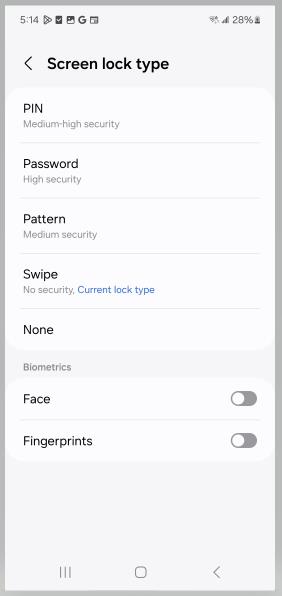
Way 2. Download A Third-Party Lock Screen App
Another effective way to manage or remove the emergency call button from your Android phone is using a third-party lock screen app. One such option is the Gesture Lock Screen app, which can be installed through the Google Play Store. This app allows users to enhance their device’s security and customize the lock screen in several ways.
It helps you set a unique gesture or a PIN to unlock your devices, providing a personalized level of security that goes beyond the standard options.
When using this app, the lock screen is customized to the user’s settings. Notably, the emergency call option does not appear on the screen where you enter your PIN or perform your gesture, which helps to prevent accidental emergency calls.
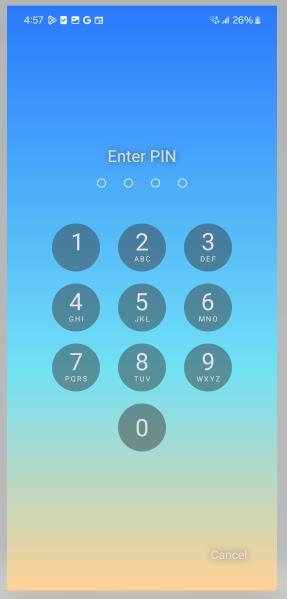
Part 2: How to Avoid Making Emergency Call from Lock Screen Accidentally?
Accidental emergency calls from lock screens often lead to unnecessary distress and inconvenience. To help prevent these unintended calls while ensuring quick emergency access, you can explore several effective strategies that adjust how you interact with your devices.
Way 1. Remove Call Button from Lock Screen
For Android users looking to enhance both the aesthetics and functionality of your phone can remove the call button. This can ensure a cleaner interface and reduce the risk of unintentional calls. Here’s how you can easily remove the call button from the lock screen on your Samsung device:
Step 1. Long press on the lock screen of your Samsung device. Then you will see a screen like this:
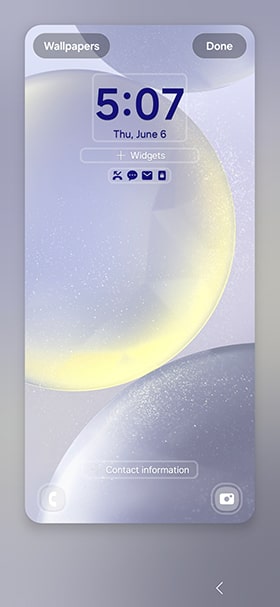
Step 2. Tap on the call button at the lower-left corner. Choose “No app” from the menu.
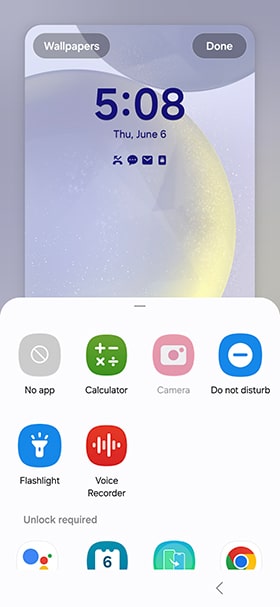
Step 3. Confirm your changes by pressing “Done”. That’s all.
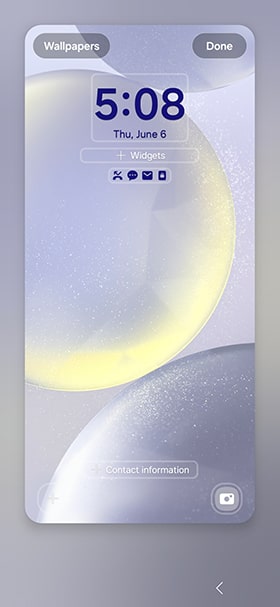
Way 2. Turn on Accidental Touch Protection
Accidentally dialing someone or sending meaningless messages can be quite awkward. Fortunately, a built-in feature called Accidental Touch Protection ensures that the screen remains inactive in dark places, such as inside a pocket or bag, preventing unintentional calls or messages.
Most people carry their phones in their pockets or bags, making it all too easy for accidental screen interactions to happen. To overcome this, it’s wise to activate the Accidental Touch Protection option. To do this, navigate to your Android phone’s settings, search for “Accidental touch protection,” and toggle the switch on.
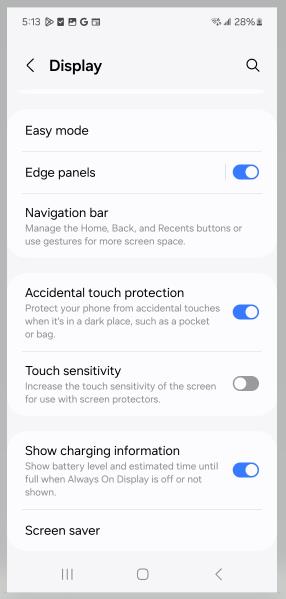
This simple step can give you peace of mind and help you avoid awkward pocket-dial scenarios. When you need to use your phone in a dark setting, swipe the lock icon to the left or right to temporarily disable the Accidental Touch Protection.
But if you use a device like the Galaxy Z Flip. You should also consider turning off the “Fingerprint Always On” setting to prevent accidental fingerprint recognition that could lock you out of your phone. To do this, go to Settings, search for “Fingerprint always on,” and then turn it off. You can add one now if you haven’t already set up a fingerprint.
Part 3: How to Remove Forgotten Screen Lock PIN on Android
Besides the issue of removing emergency call from the lock screen, Android users often get stuck on their lock screen. Whatever the reason, do not fret, as iToolab UnlockGo Android Unlocker can assist you. It is a user-friendly software with simple operating steps to bypass your screen locks. Here are some key features of this comprehensive software:
- Unlock Android phones/tablets without a pattern, PIN, password, face ID, etc.
- Remove screen lock on early Samsung devices without any data loss
- 1 click to unlock Samsung devices running Android 12
- Support 15+ brands and 6000+ Android phones or tablet models
- Help bypass FRP on Samsung, Xiaomi, Redmi, vivo, OPPO, and Motorola devices
Let’s follow this step-by-step guide on how to remove the screen password from Samsung:
Step 1 After installing and launching iToolab UnlockGo Android Unlocker, choose “Remove Screen Locks” and connect your locked Android phone to your computer.
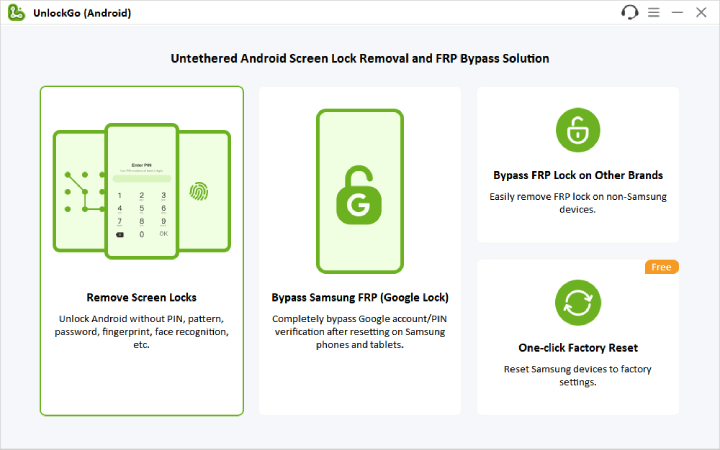
Step 2 The screen shows many phone brands; choose yours, e.g., Samsung, Motorola, OPPO, etc. to proceed.

Step 3 Now, you need to put your device into recovery mode. Once it enters, follow the on-screen instructions to remove the screen password.
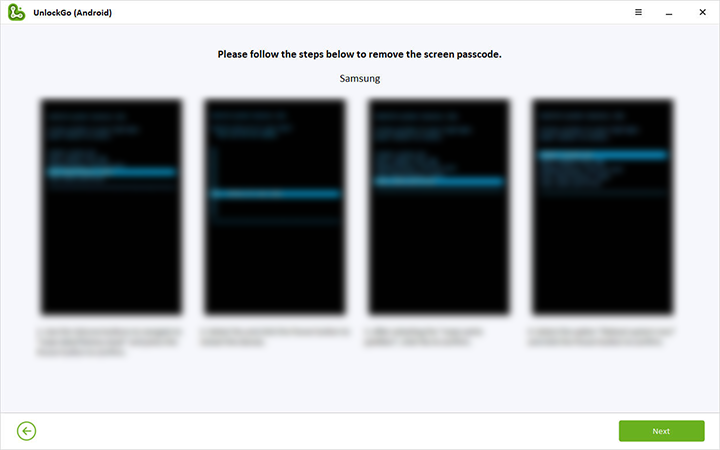
Step 4 Finally, hit “Done” and restart your Android phone to set up a new password. You are all done!

Conclusion
Going through this guide, you must have learned how to remove emergency call from lock screen on Android and prevent an accidental emergency call. However, an additional solution is provided to unlock your screen lock PIN/pattern/password from your Android phone with iToolab UnlockGo Android Unlocker. It helps you remove screen locks from all supported devices and Android OS. Download this software now and start unlocking your Android phone!

