Undoubtedly, many iPhone users feel annoyed by the flashlight button on the lock screen. Have you ever accidentally pressed this torch icon? Although this is designed for convenience, it can become a problem, especially when it’s activated unintentionally in your pocket or bag. So whether you prefer a clean lock screen or want to avoid accidental torch activation, no worries.
In this article, you will learn about the best methods on how to remove flashlight from iPhone lock screen. Let’s begin!
Part 1: Can You Remove Camera and Flashlight from Lock Screen?
Unfortunately, you can’t remove the camera and flashlight from the lock screen because they are built-in features on iPhone X and later devices, not widgets. You can’t remove this default setting since Apple doesn’t allow extensive customization for the lock screen. Although Apple keeps adding new features to the latest devices, there are few updates for which the users wish to have the remove option. However, some settings can help you avoid accidentally turning them on.
iOS 18 will allow you to remove camera and flashlight from the bottom of the lock screen.
Part 2: How to Avoid Turning on Flashlight from Lock Screen Accidentally?
Accidentally turning on the flashlight from the lock screen on an iPhone is frustrating, but not anymore. Here are the best solutions to prevent this situation:
Way 1. Turn Off Raise to Wake
The Raise to Wake feature on iPhone automatically lights up the screen when you pick it up, which can unconsciously activate the flashlight. Although this feature makes checking the date, time, and notifications easier, turning it off can help prevent accidentally turning on the flashlight. Here is how to turn it off:
- Step 1. After opening the “Settings” application on your iPhone, select “Display and Brightness.”
- Step 2. Now, turn off the switch for the “Raise to Wake” option.
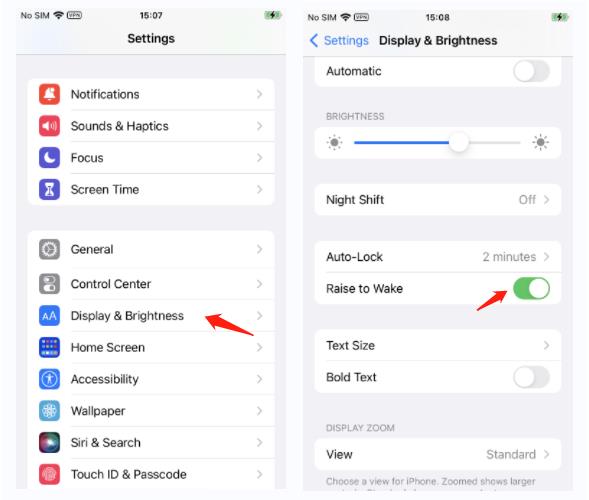
Way 2. Turn Off Tap or Swipe to Wake
The Tap or Swipe to Wake feature allows the iPhone’s screen to wake up with a simple touch or swipe. Since it leads to unintentional interactions, including activating the flashlight, disabling this setting can minimize accidental screen activation, ensuring that your device only wakes up when you want it to. Let’s follow the given steps:
- Step 1. From the iPhone’s “Settings” app, click the “Accessibility” button.
- Step 2. Press the “Touch” button to expand and turn off the “Tap or Swipe to Wake” option.
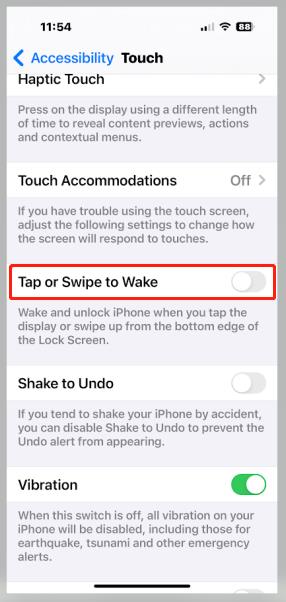
Part 3: How to Turn Off Flashlight from Lock Screen?
Turning off the flashlight from your iPhone’s lock screen is as convenient as turning it on. Whether you accidentally activated it or need to switch it off quickly, here are three convenient methods:
1. Ask Siri to turn off the flashlight
Activate Siri by saying, “Hey Siri, turn off my flashlight.” This method is especially useful when your hands are full or you can’t access the phone’s screen directly.
2. Press and hold the flashlight icon to turn off it
Find the flashlight icon on the lock screen in the lower-left corner. Press and hold it until the light turns off. This method provides a quick and tactile way to manage the flashlight without unlocking your phone.
3. Turn off the flashlight from the control center
You need to swipe down from the upper-right corner of the screen to view the “Control Center.” Here, you can tap the flashlight icon to turn it off. This method also offers a chance to quickly adjust other settings like Wi-Fi and Bluetooth.
Part 4: How to Remove Screen Lock from iPhone without Passcode
Another situation that iPhone users often encounter is forgetting the screen lock passcode. Although this can be frustrating when it leaves you helpless, don’t worry. iToolab UnlockGo iPhone Unlocker can assist you in unlocking your iPhone and bypassing different security locks with simple steps. It is simple to use, and you don’t need preliminary knowledge to use it successfully. Let’s look at some of the main features of this program:
- Instantly remove all iPhone screen locks, i.e., 4-digit or 6-digit passcode, Touch ID, Face ID, and alphanumeric code
- Remove the Activation Lock without the previous owner
- Delete Apple ID without password effortlessly
- Support the latest iOS 18 Beta and iPhone 15
Here is a step-by-step guide on how to unlock the iPhone screen lock:
Step 1 Once you have launched iToolab UnlockGo iPhone Unlocker and connected your locked iPhone to your computer, this program will automatically detect your iPhone. From the main interface, tap “Unlock Screen Passcode.”
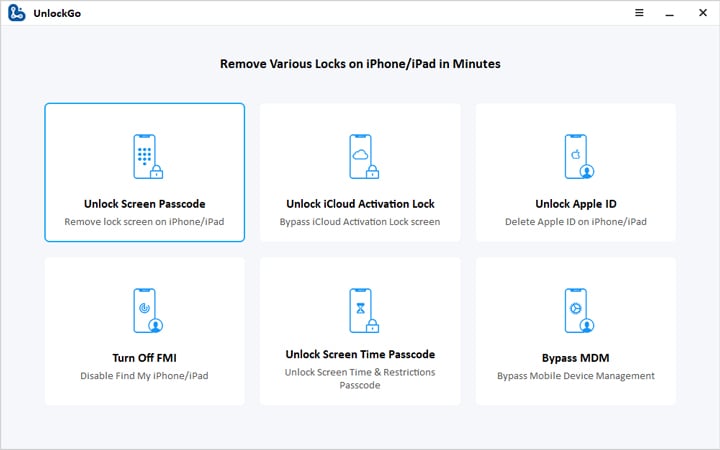
Step 2 Next, you must download the necessary firmware package. This process can take some time; however, a stable internet connection can speed it up.
If you have already downloaded it, tap “Select” at the bottom of the screen.

Step 3 Once downloaded, start the iPhone password removal process by pressing the “Unlock Now” button.
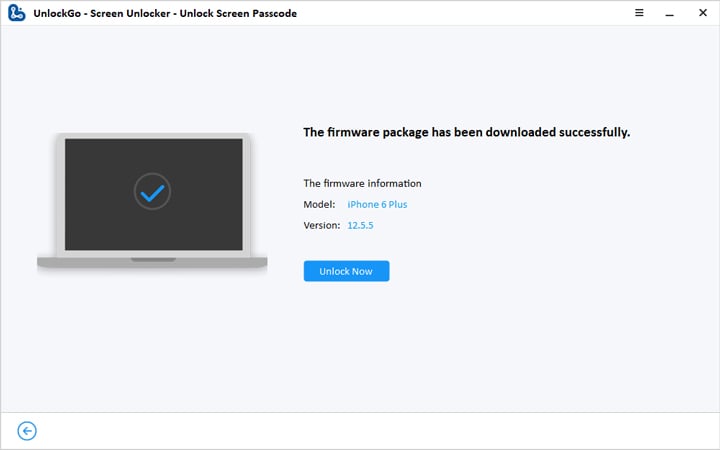
Ensure that your iPhone remains connected to your computer throughout the process. After removing your device password, hit “Done” to set up your iPhone and password. You can also restore your previous data from iTunes or iCloud backup.
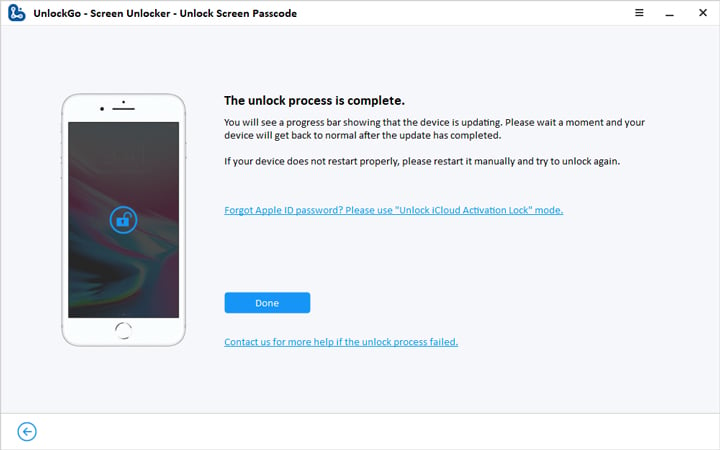
Conclusion
This post clarifies that it is not possible to remove flashlight from lock screen on iPhone. However, some practical ways have been provided to reduce the chances of accidentally opening the torch or camera. In addition, the above guide recommends the iToolab UnlockGo iPhone Unlocker if you need to remove the screen lock from your iPhone without a passcode. Try this software now!

