Recently, a user posted a question on the Apple forum, “A friend of mine bought my iPhone SS and logged me out of my phone. She logged into another iPhone but the phone owner changed the Apple ID password and now, she’s stuck on my phone. How to get out of it?”
In this article, we’ll discuss several methods to sign out of apple id without password. Moreover, we’ll discuss how iToolab UnlockGo can help you deactivate a second Apple ID on your iPhone.
Top Way to Sign Out of Apple ID without Password on iPhone/iPad
The iToolab UnlockGo is an iPhone-compatible tool that can help you delete or deactivate your Apple ID from an iPhone, iPad, or any other iOS device. Most importantly, you don’t need any technical knowledge to use this tool. The tool is fast and easy as you can perform the deactivation process within just a few simple steps. The tool offers the following exciting features:
- Removes iCloud activation lock.
- Easy to turn off Find My iPhone feature.
Let’s see how to use it to sign out of Apple ID without password iOS 14/13/12 by using the Unlock Apple ID feature.
Step 1. Download and install UnlockGo on your PC/Mac, launch it and choose “Unlock Apple ID” feature.

Step 2. Connect your device and click “Unlock Now”, next you will need to confirm thatthe lock screen and two-factor authentication is enabled or not. If you don’t know how to check, just folle the steps on interface.
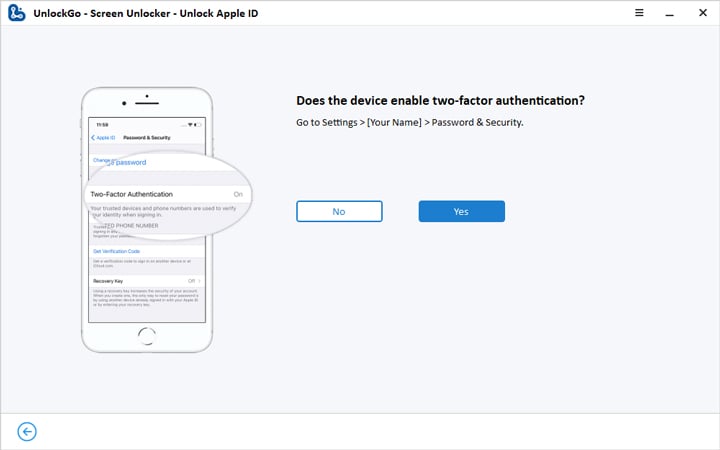
Step 3. Next, you will need to download firmware on your computer, after that click “Unlock Now”. Then UnlcokGo will auto unlock Apple ID without password.
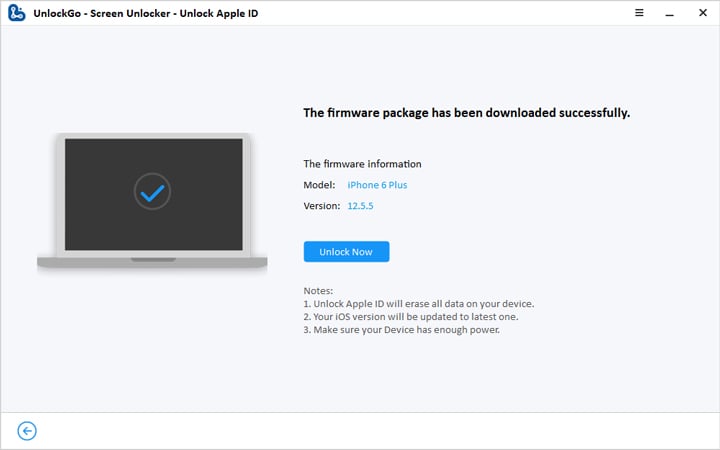
Step 4. The whole process will take a few minutes, once done you will see the follow screen. In the end, follow the steps on interface to set your device.
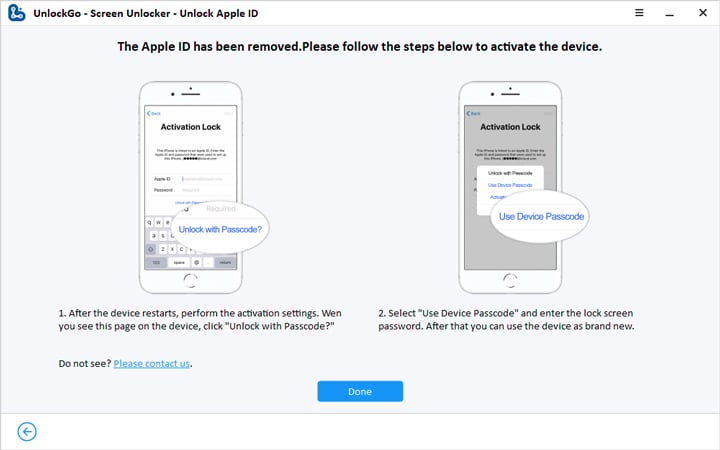
Sign Out of Apple ID without Password on iPhone/iPad by iTunes
If you’re wondering, “how to sign out of apple id without password?” then this section can be an interesting read for you. You can sign out of Apple ID without Password on iPhone/iPad by iTunes with ease but it’s a lengthy process. The reason is that you’ll have to sign out from every account including iCloud separately.
You need to perform the following steps to get the job done with ease:
Step 1. First, erase the Find My iPhone feature from your device. Go to Settings > iCloud and then toggle off the Find My iPhone option.
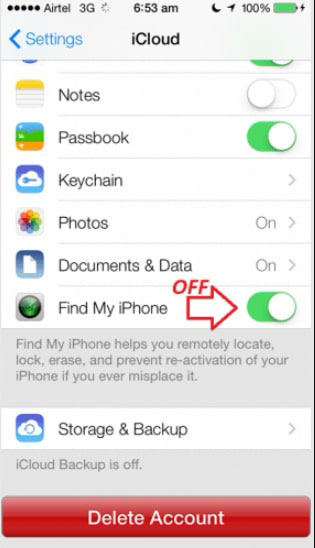
Step 2. Now, you’ll have to log out from everywhere by tapping going to Settings, and then tapping on iTunes and App Store.
Here, you’ll be able to see Apple ID slot and you need to tap on the Sign Out button. You need to repeat this process to sign out from everywhere including iCloud.
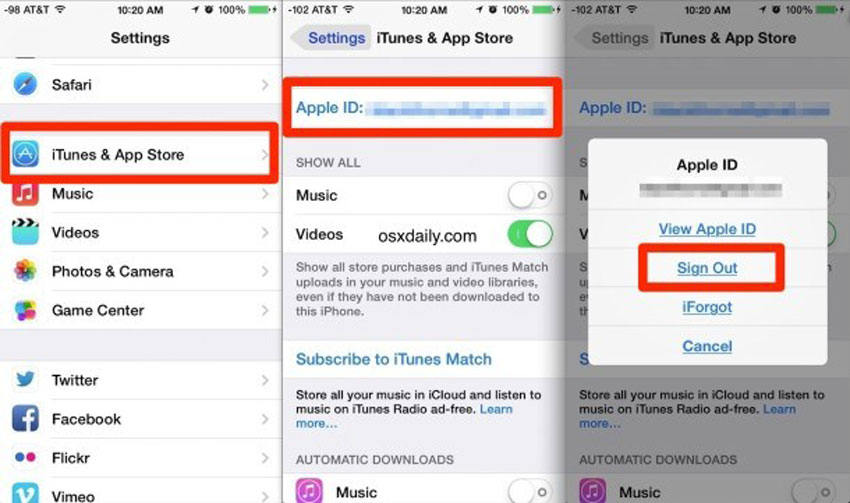
Step 3. Now delete all the files and go to Settings again. Tap on the General Button and then tap on the Reset button.
Sign Out of Apple ID without Password on iPhone/iPad by iCloud?
If you’re wondering, “how to sign out of Apple ID on iPhone without password?” then you must know it’s quite easy. All you need to do is to perform the following basic steps”.
- Open Settings and then tap on the iCloud option.
- Now scroll down to the end of the screen and tap on the “Delete Account” button.
- After tapping the Delete Account button once, you need to click the “Delete” button for confirmation.
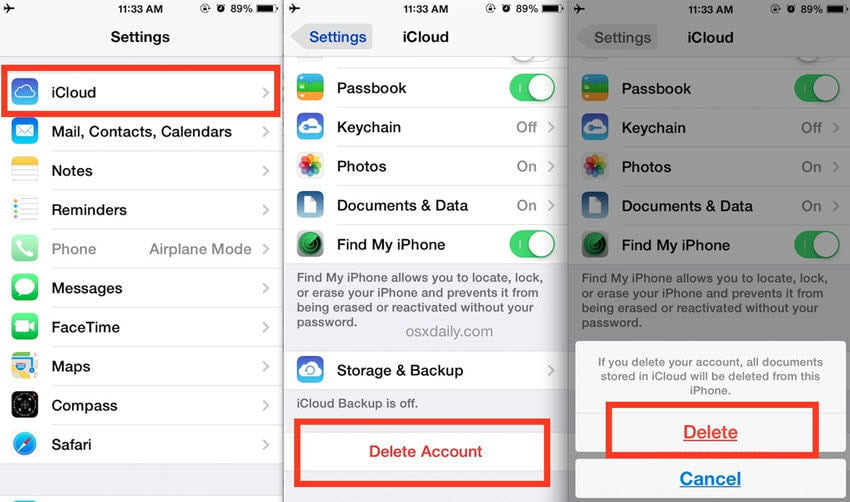
Also Know: How to Turn off Find My iPhone without Password
Nowadays, most iOS users forget to Find My iPhone password and they feel, they’re in nowhere land. Moreover, it’s quite difficult for them to sign out of the Apple ID. They just get stuck in one place with no privileges of doing anything on their behalf. However, things don’t remain the same all the time.
Fortunately, UnlockGo is a modern tool that can help you recover or recreate the Find My iPhone password. You can sign in back to your iOS device with a registered Apple ID with UnlockGo’s “Turn Off FMI” feature. All you need to do is to perform the following basic steps:
Step 1. Launch the iToolab UnlockGo on your PC. Select the “Turn Off FMI” option located on the software’s main page.
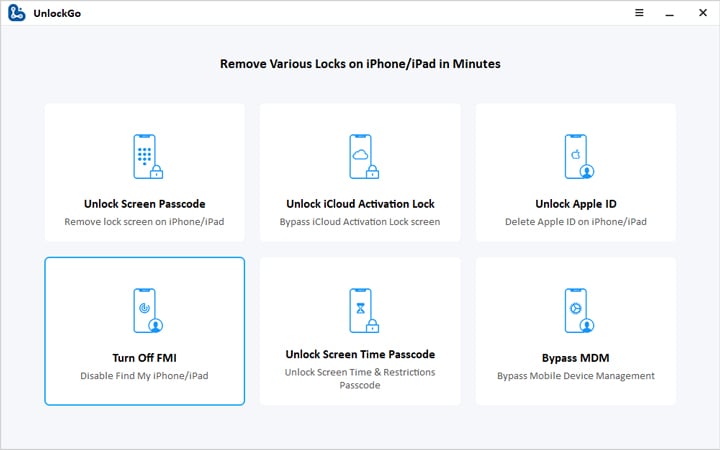
Step 2. Now, connect your device with the PC and tap on the “Trust” button. Then click on the “Start” button to disable the “Find My iPhone” feature.
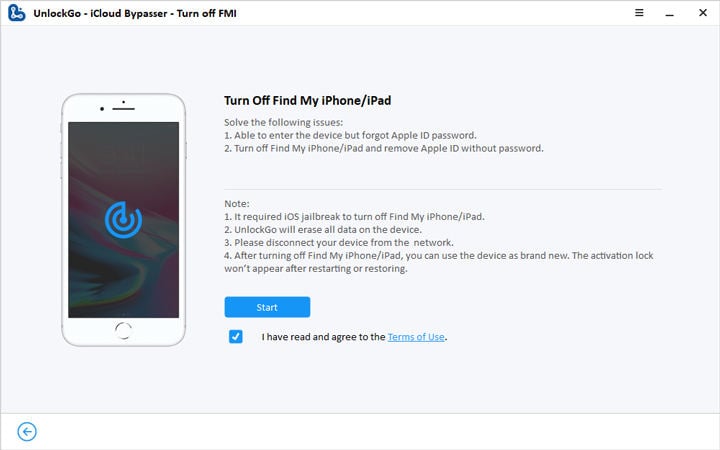
Step 3. Now you need to jailbreak your device by following the in-app guide. After the jailbreak implementation, you need to tap on the “Next” button.
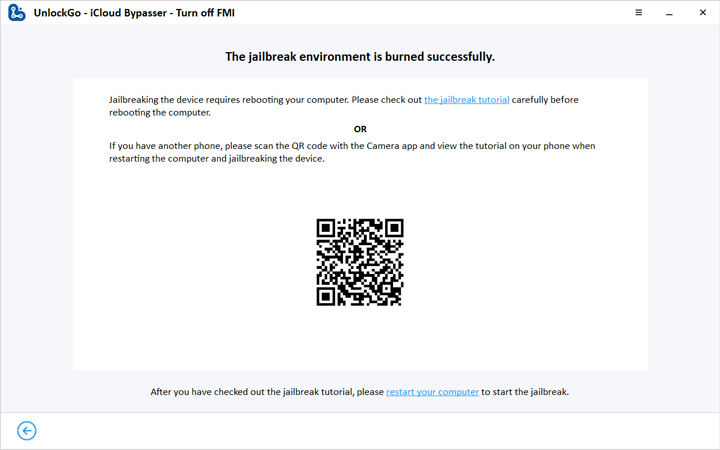
Step 4. The tool will automatically turn off Find My iPhone feature once the jailbreaking completes. Now confirm your device information and tap on the “Remove” button.
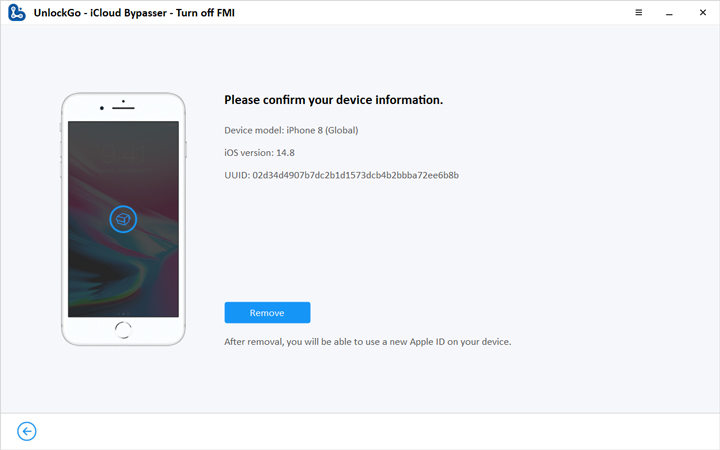
Step 5. Turn on Airplane Mode otherwise; you’ll receive the warning window as below.
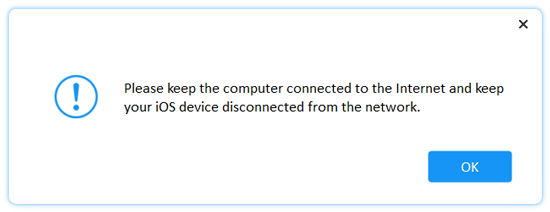
Step 6. Once the process is done, you need to confirm the status of Find My iPhone by clicking “here”, once you’ve confirmwed, choose the status and click “Next”.
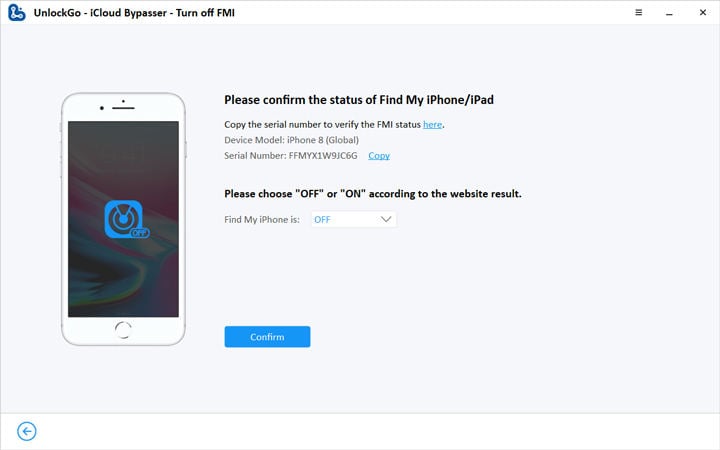
Step 7. Last, wait for a few minutes and all the prcoess will be finished. You will see the Find My iPhone is successfully removed screen.
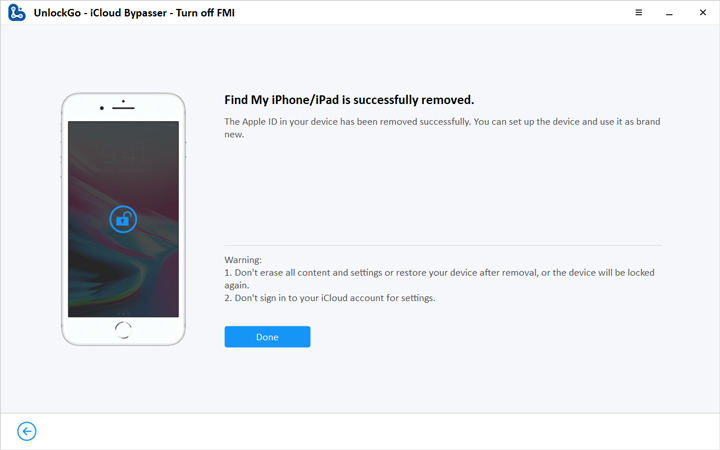
Summary
If you’re finding a problem signing out of Apple ID without password, then this guide can help. In this guide, we’ve discussed different scenarios to solve this problem. Moreover, the use of iToolab UnlockGo can help you delete your Apple ID to prevent possible future mishaps. More than this, almost all the iOS passwords releated to Apple ID can be unlocked by this amazing tool. Interested in it? Give it a try!

