I recently bought my new iPhone 13 and was transferring the data from Samsung S8. But after a few minutes, the Move to iOS app stopped working. My question is, why Move to iOS app taking forever to transfer the data? I am trying to transfer simple things like photos, files, etc. Is there any way to fix it? Or should I use any other app?”
Some users complained that Move to iOS takes forever to transfer the data, which can be frustrating. However, the issue can be either with your app or your mobile device. If your Move to iOS taking forever, it’s time to try a different app. In this article, we will tell you why is Move to iOS taking so long to transfer the data and which app you can try as an alternative.
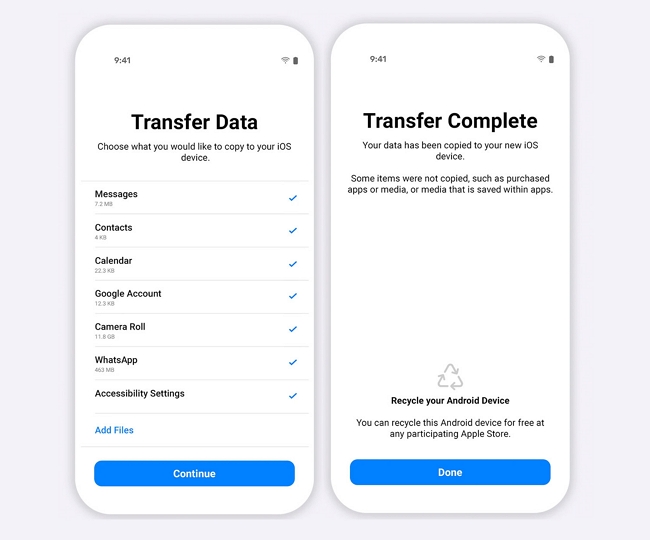
Part 1. Why is Move to iOS Taking So Long?
Why Move to iOS takes forever to transfer the data? Well, there can be many reasons for it, such as slow internet connection, iPhone or Android device problems, and more. Apart from that, it could be because of the connectivity issue. If your Move to iOS app is not transferring the data, below are the things that could cause this issue.
- You are transferring large files, which is taking time.
- You have a virus on your mobile device.
- You are using phone using the transfer, which is creating the issue.
- There are chances that Move to iOS servers are down.
Part 2. What Should I Do If Move to iOS Taking Forever
If Move to iOS app taking forever, then it’s time to solve it. You can try multiple ways to fix this issue, such as checking the internet, restarting your devices, and more. Apart from that, you can also reinstall the app if transferring data to iPhone taking forever. Below we have mentioned all the possible solutions that you can try to resolve this issue.
Method 1. Check your Internet
If Move to iOS authentication taking forever, it means your internet is not fast. So, the first thing you can do is check your internet connection on both your devices. Remember that the speed of your Wi-Fi plays a vital role while transferring the data. If the speed is not fast, Move to iOS app will not be able to transfer the data.
Here are a few things which you can do to check the internet connection.
- Go to any speed-checking website from your mobile device and check its speed. If it is slow, then try a different internet connection.
- Ensure that Android and iPhone devices are connected with the same internet connection. If they are not connected to the same Wi-Fi, Move to iOS app will not transfer the data.
Method 2. Force Restart iPhone or Android
If transferring data to iPhone taking forever, then you should force restart your iPhone and Android devices. Restarting the device can fix many bugs and errors. Also, it boosts your device performance. In order to restart the device, follow the steps below.
Android:
- Press and hold the Power button for a few seconds.
- When you see the power menu, click on the restart button.
- Your Android device will restart automatically.
iPhone:
- To Restart iPhone, press both the power button and the volume button.
- When you see the power off slider, drag it.
- Now, wait for 30 seconds and restart your iPhone again.
After restarting both your devices, again try to transfer the data. If the issue is still there, we recommend trying the other methods mentioned below.
Method 3. Try to Reduce Data on Your Android
If your Move to iOS app is not working properly, then try reducing data on your Android device. Sometimes due to junk data and cache, it becomes difficult to transfer the data. So, make sure your Android is clean and doesn’t have junk files and viruses. Let’s see how you can clear the cache on Android.
- First, go to your device’s Settings and look for the Storage option.
- Next, choose the ‘Clear Cache’ option.
- It will delete all your junk data and cache files.
Method 4. Sync Photos using Google Photos
Photos take more time and space while transferring that data. So, we recommend Syncing the photos using Google Photos. Once you have the backup of your photos, you can transfer them anywhere. You can use the Google Photos app to turn on the sync and backup option.
You might wonder how to transfer photos from WhatsApp to Google Photos.
Part 3. Best Alternative of Using Move to iOS to Transfer WhatsApp
Is Move from Android to iOS taking forever? You can use the iToolab WatsGo WhatsApp Transfer, which is perfect for transferring data from one device to another. With this app, you can quickly transfer WhatsApp data. This app is super-fast and 100% secure. Moreover, it is compatible with all the latest models. Below is a complete guide that you can follow to transfer WhatsApp data from Android to iPhone.
Did you enjoy this tip? Subscribe to iToolab YouTube Channel
Step 1. Go to the official website and download the latest version of iToolab WatsGo. Next, choose ‘WhatsApp’ and hit the ‘WhatsApp transfer’ option.

Step 2. Next, connect your source device (Android) and the target device (iPhone). Make sure USB debugging is turned on and Find My is disabled on iPhone.

Step 3. Now, select the data which you want to transfer to your new device.

Step 4. You will be asked to enable end-to-end encrypted WhatsApp backup, so follow the instructions on the screen to do it.
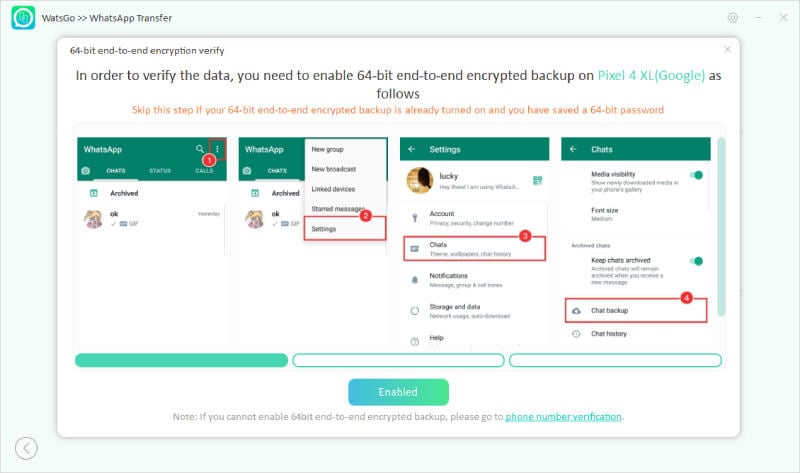
Step 5. iToolab WatsGo will convert the data and make it compatible with iPhone.
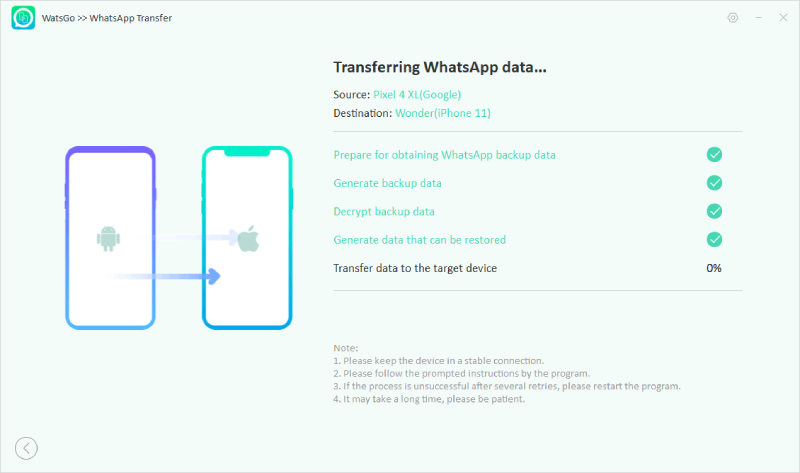
Soon, you will see the “WhatsApp Successfully Transferred” message on the screen.
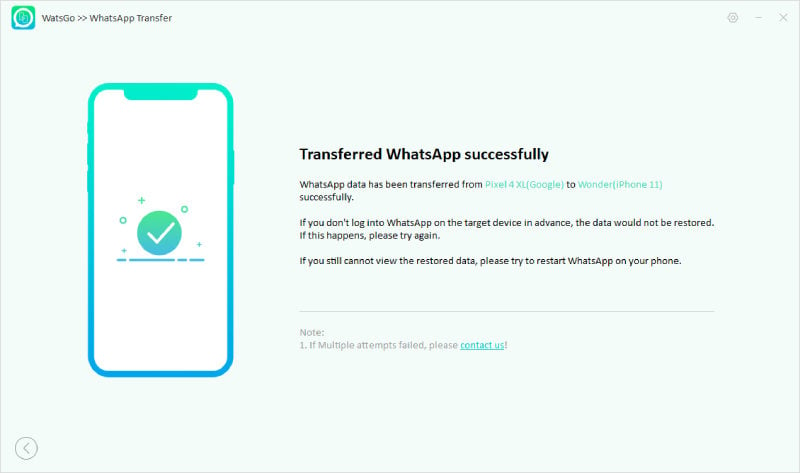
So, if your Move to iOS app is not working, you can follow the above steps to transfer WhatsApp from Android to iPhone.
That’s it, folks! If Move from Android to iOS taking forever to transfer the data, then you can try the iToolab WatsGo application to transfer the data. This app is fast and transfers data within minutes. Also, this tool is safe and compatible with all devices.

