Are you worried that your iCloud backup is stuck? Sometimes, the backup can take so long that you begin to worry the backup process is stuck.
While it may not be possible to tell the exact time a backup should take, there were some things that you can do to speed up the backup process when you think it is taking too long.
The following are the most effective ways to speed up an iCloud backup. Let’s dive right in.
1. Ensure You Have a Fast Wi-Fi Connection
The quality of your Wi-Fi connection can have a significant effect on your iCloud backup.
So, if you find that the backup is slow, the first thing you should do is test the Wi-Fi connection that you are using to make sure that it is working and that it is stable enough to facilitate the backup. If you need to, you can change the Wi-Fi network you are connected to.

2. Delete Old Unused Apps
By deleting any old apps that you are not using on your device, the data you need to transfer to your iCloud backup will be considerably less. This can reduce the time it takes to back up the device.
While your device will mot backup and restore apps directly, it will back up and restore their backup. When you restore the backup to the device, the apps will be downloaded again from the App Store rather than from the backup.
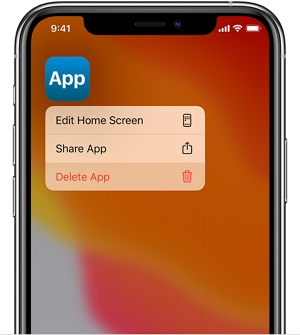
3. Move Your Photos to Your Computer
Since photos and videos take up a lot of space on your device and in the backup, they can also slow down the backup process. If you have a lot of photos on your device, we recommend transferring the photos to your PC or Mac and then deleting them from the device. But it is important to make sure that you have successfully transferred the photos before deleting them.
This will not just reduce the size of the backup and therefore speed up the backup process, but it is also a good way to keep your photos and videos safe. You can even choose to move the photos to an external storage device like a USB device or an external hard drive.
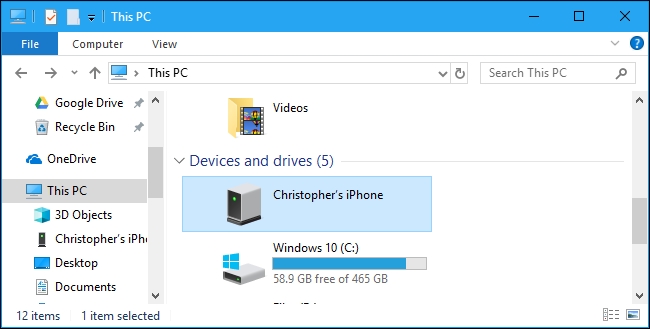
4. Disable Large Files Backup
If you have a lot of large files on your device, the backup can take a long time.
For example, there are some apps that can have thousands of unwanted photos that can take up a lot of space on the device. When these apps are included in the iCloud backup, the process can be quite slow.
Go to Settings > Apple ID > iCloud > Manage Storage > Backup. Choose your device and tap on the “Show All Apps” to disable the backup of some apps.
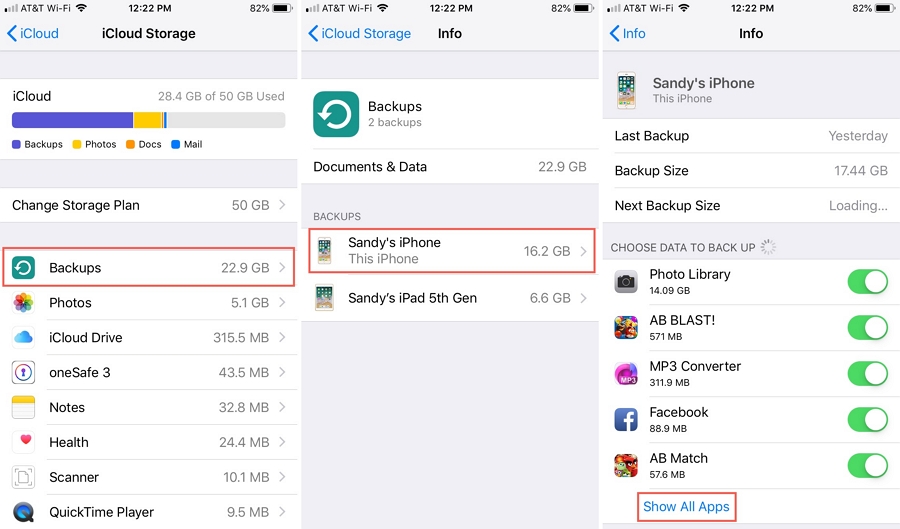
5. Create Regular iCloud Backups
Every time you back up your device, only the new stuff on the device gets included in the backup. Therefore, when you choose to back up your iPhone frequently, the backup process will be faster every time you do.
If you choose to remove some of the files to your speed up the process, make sure that you create a backup first and store the files somewhere safe outside the default iTunes folder.


