Apple’s iCloud service usually makes it easy for us to back up data from our Apple devices and access them remotely everywhere. All users need is to enable this functionality, which will automatically save the new coming media or documents to the cloud. However, there are some situations where you might want to put a stop to this data backing up service for some specific reasons.
In particular, users might be highly likely to run out of storage space or may have privacy concerns regarding shifting their data to online platforms. So, this article will show you how to stop backup to iCloud and make a suitable choice for managing your data. Explore the guide to the end to familiarize yourself with this approach on different operating systems.
Part 1: Should My iCloud Backup Be On or Off?
Whether it’s better to keep your iCloud backup on or off precisely depends on your ongoing needs. For instance, there are apparent positive and negative aspects to both options, so understanding them can help you make an informed decision. Let’s explore the pros and cons of whether you should turn off iCloud backup or enable it:
Advantages of Enabled iCloud Backup
- iCloud automatically backs up your iOS device’s data when connected to Wi-Fi, ensuring that your data is regularly updated without manual labor.
- In case you lose your device and need to retrieve the lost data, iCloud makes it simple to recover everything in no time.
- Apple provides robust security features for iCloud, including encryption during transit and storage, protecting your data from unauthorized access.
Disadvantages of Enabled iCloud Backup
- iCloud offers limited free storage of 5GB, which can quickly be exhausted if you have a lot of data. So, you may need to purchase additional storage, which can be an ongoing expense.
- Despite Apple’s strong security measures, storing sensitive information in the cloud might raise privacy concerns for some users.
- As it’s an online facility, these backups continuously require stable internet connectivity to perform normal syncing functions.
Advantages of Disabled iCloud Backup
- By turning off iCloud service, you can control the backup of your data manually and have complete flexibility over data management.
- When you don’t store your personal data in the cloud platform, you may significantly reduce the risk of potential data breaches.
- Without relying on iCloud, you are not continuously dependent on an internet connection and can use local storage solutions for offline backup.
Disadvantages of Disabled iCloud Backup
- You need to keep in mind backing up data regularly if you don’t want to lose important media files from your Apple device.
- In case of device loss or getting stolen, recovering your data can be more complicated and time-consuming without iCloud backup.
- Turning off iCloud backup means your data won’t be automatically synced across all your Apple devices, making it harder to keep information consistent.
Part 2: How to Stop Backup on iCloud on iPhone?
Now that we have shed light on the various pros and cons of each iCloud scenario, let’s get to the main topic, which is how to disable iCloud backup. We will start by sharing a guide that will walk you through the steps to disable iCloud backups right using your iPhone. Have a look at the below-provided step-by-step instructions to stop this online backup service:
Step 1 First of all, hit the “Settings” icon and navigate to the “Apple ID” window by tapping the username from the very top. Following this, locate the “iCloud” option and select it to proceed with its settings.
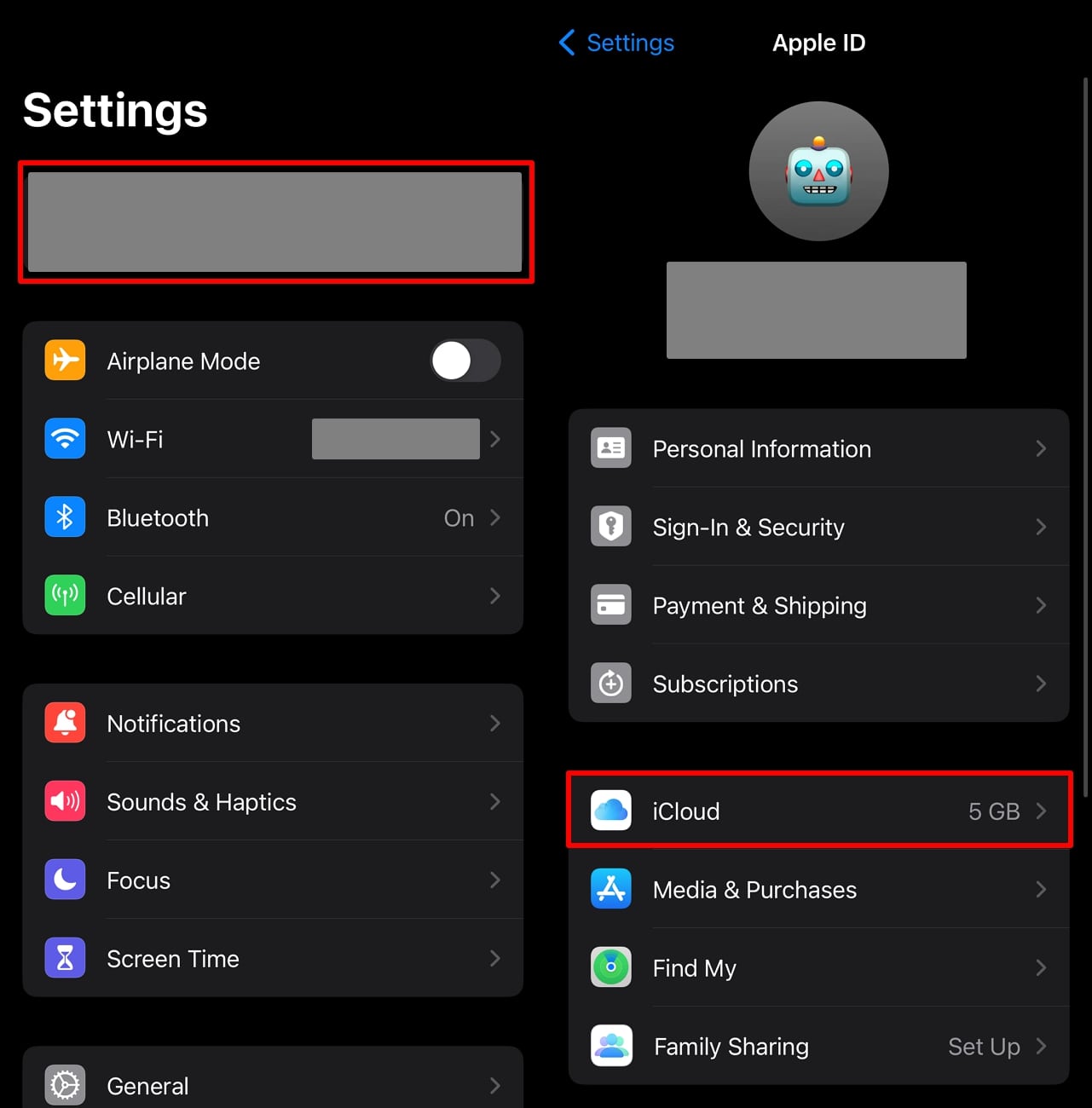
Step 2 Next, swipe up and hit the “iCloud Backup” option from the “DEVICE BACKUPS” section. Now, make sure to turn off the “Back Up This iPhone” toggle button and then tap the “Turn Off” option upon confirmation.
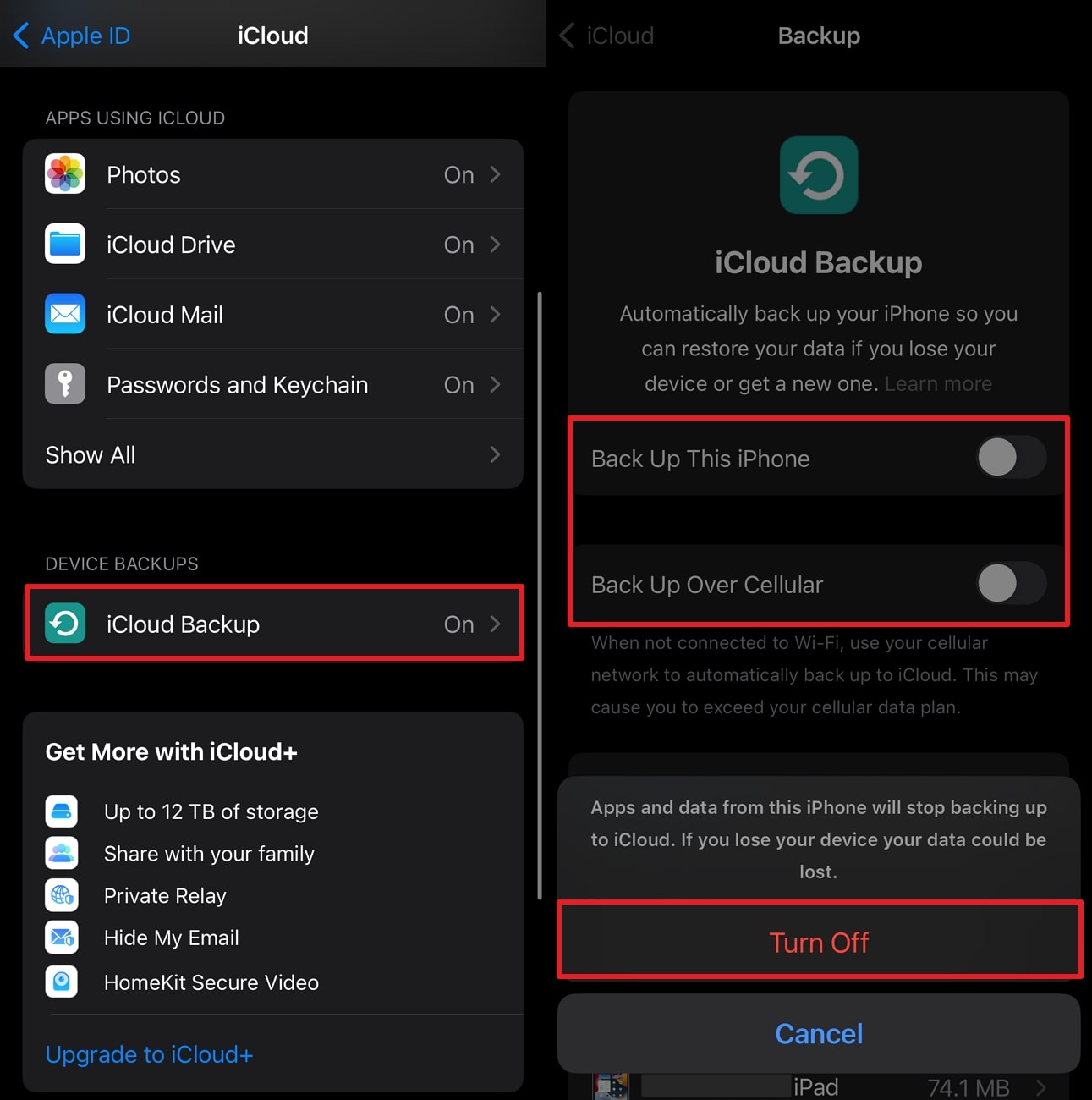
Part 3: How to Turn Off iCloud Backup on Mac?
For Mac users, Apple also facilitates similar management controls where users can turn this data backup feature on and off whenever they want. By carefully navigating through the straightforward steps given below, you can learn how to stop backup on iCloud using your macOS device:
Step 1 Begin by tapping on the “System Settings” of your Mac and head straight towards the “Apple ID” username shown on the top of the settings. A new page will appear on the right side of the display from where you need to select the “iCloud” option.
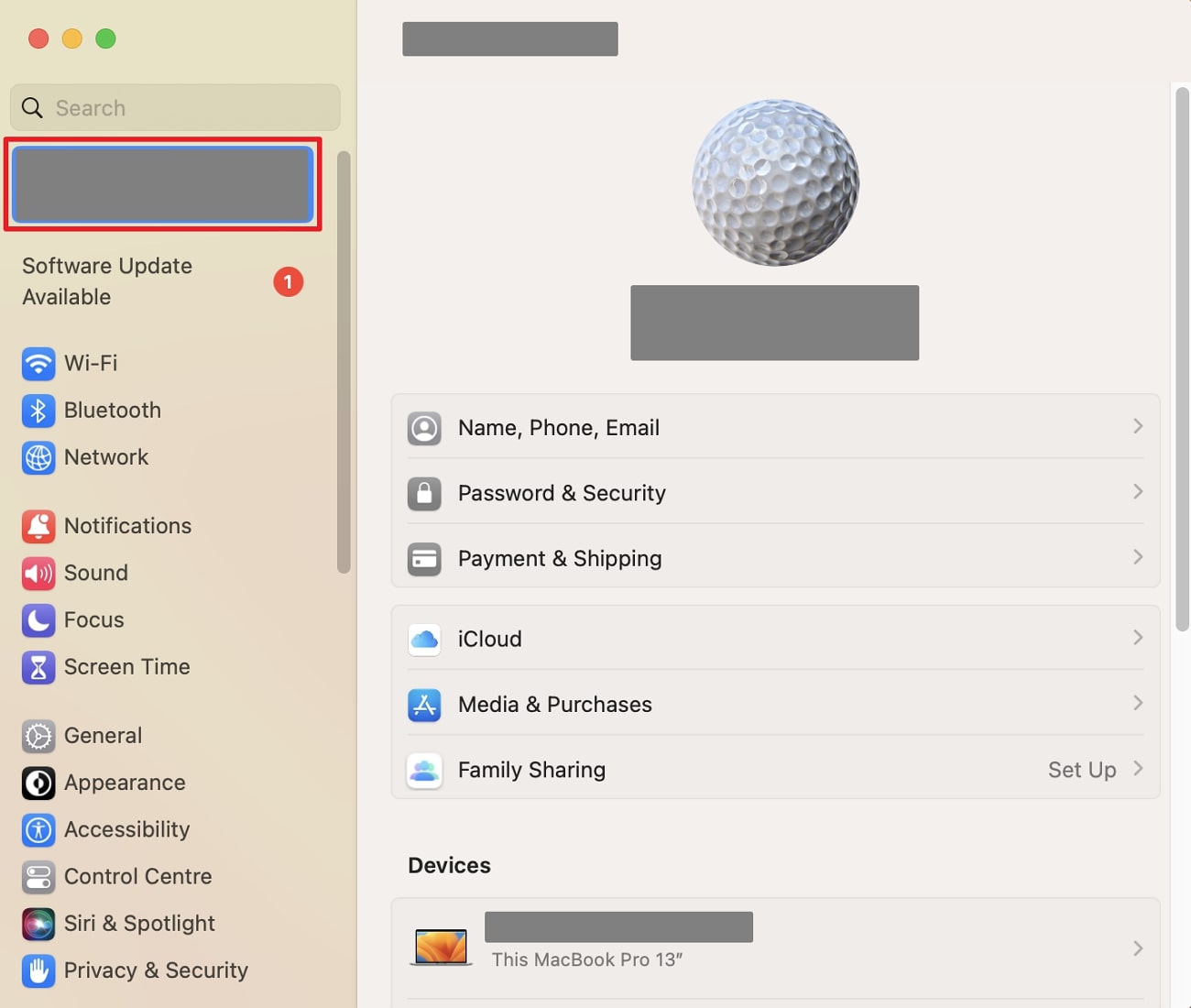
Step 2 Then, you will be taken to the next page, where you can access various iCloud-related information and settings. Here, you will have to access the “iCloud Drive” feature and disable it by toggling off the “Sync this Mac” option.
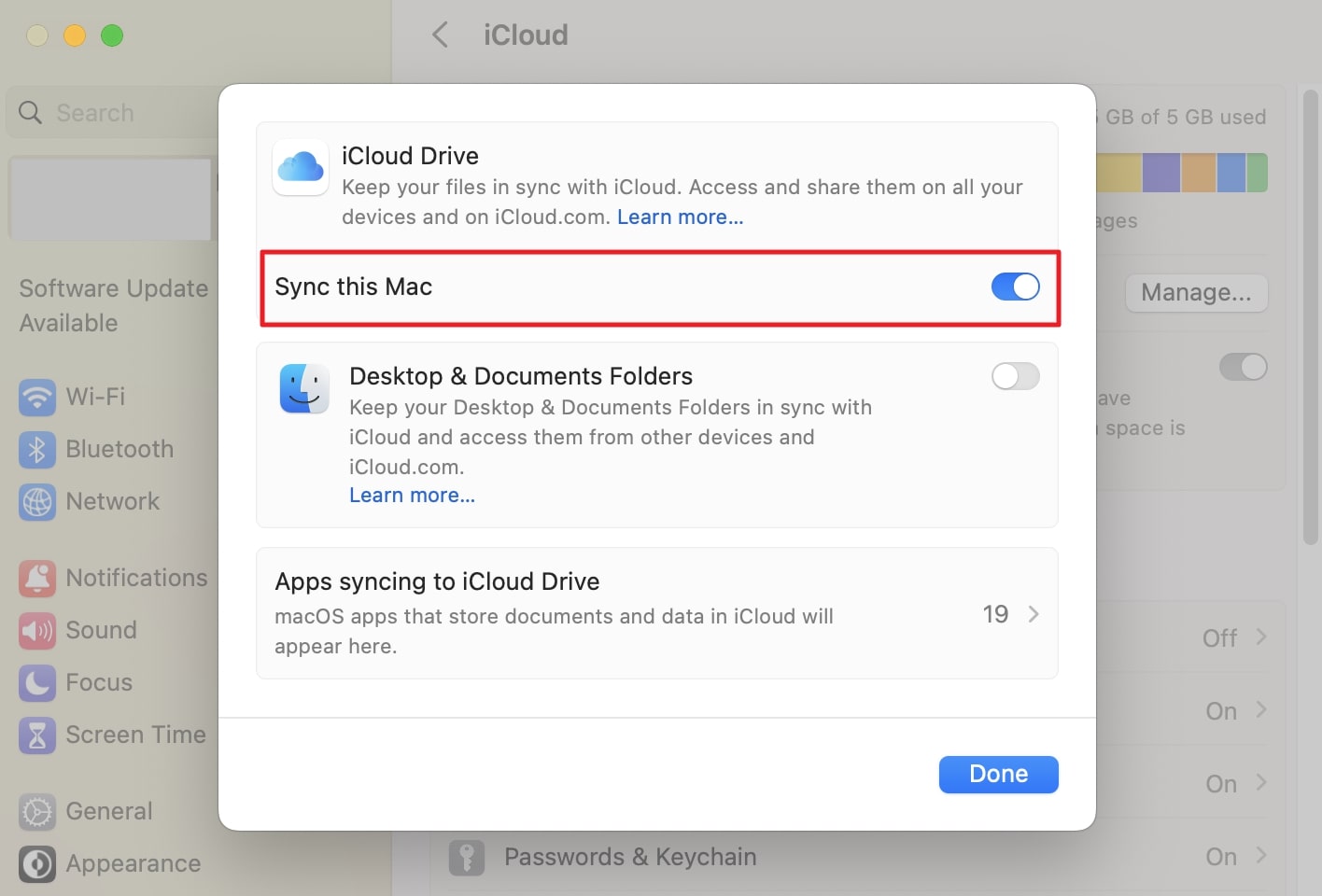
Part 4: How to Stop iCloud Backup on PC?
Those who find it more convenient to use iCloud services on their Windows devices can also disable this data-syncing functionality using the iCloud for Windows app. The remaining steps are pretty similar to the Mac ones, where you need to select the iCloud Drive feature and disable it. Go through the steps below to disable iCloud backup on your PC successfully:
Step 1 After downloading and installing the iCloud for Windows app on your computer, launch it and login through your Apple ID credentials. Afterward, scroll down to navigate through its settings and tap the “iCloud Drive” button from the “Apps Using iCloud” section.

Step 2 Following this, you will be headed to the “iCloud Drive” window, where you have to turn off the sync option to stop backup to iCloud.
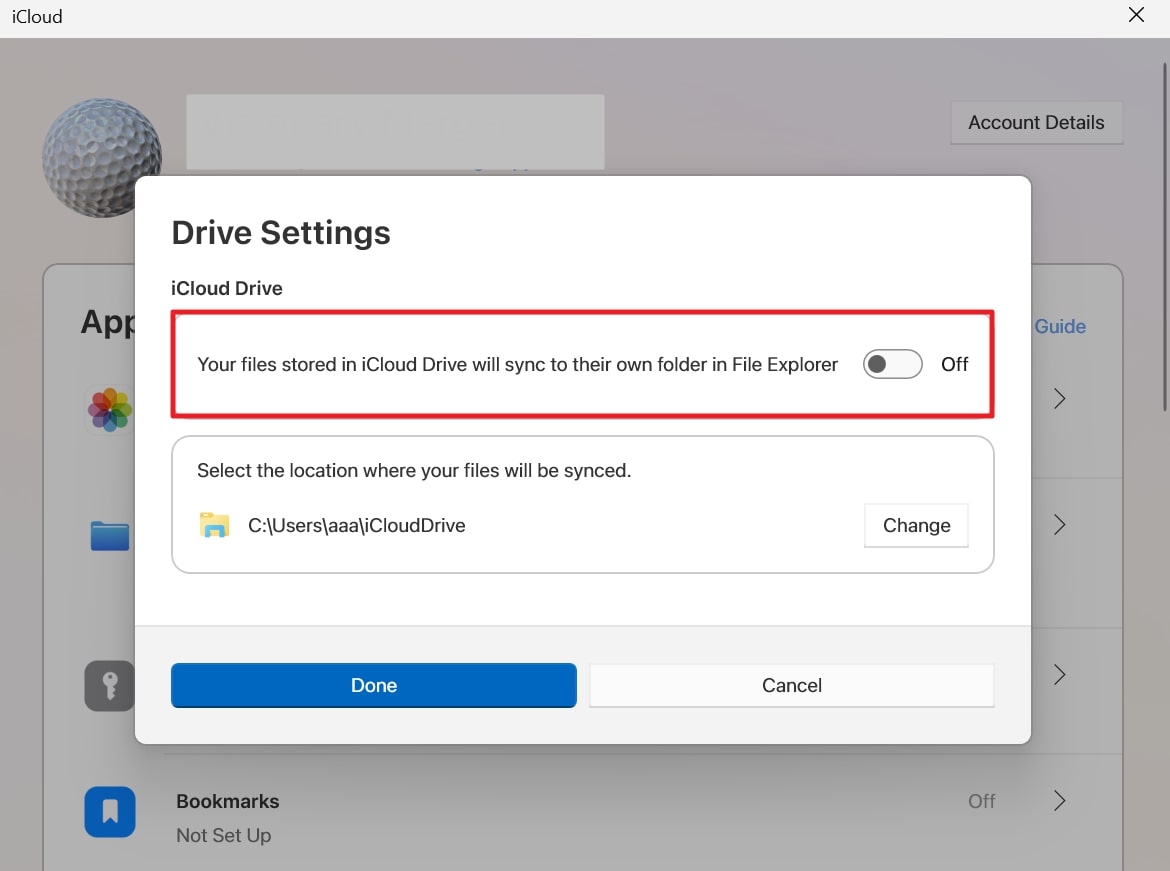
Part 5: Will I Lose Everything If I Delete My iCloud Backup?
In the previous sections, we discussed how do you stop iCloud backup no matter if you are a PC or Mac user. However, many people wonder whether they will lose their entire data after performing the deletion of iCloud backup. That’s why this section will clarify your confusion about how you can recover the data even if you have turned this cloud facility off or have deleted the data permanently.
How to Recover Data if You Turn Off iCloud Backup?
Those who have turned off the iCloud functionality to back up data and are now aiming to recover the lost data can use specialized software like RecoverGo iOS. This remarkable tool doesn’t even require you to perform a backup, and you can restore data without any requirement. Furthermore, you can selectively extract data and store it on your PC on the go within a few clicks.
In addition, it even allows you to preview the details of data before actually executing the recovery step to let you confirm you have selected the right file. Besides, RecoverGo iOS is perfectly compatible with a wide range of iOS devices, including the latest iPhone 15 and iOS 18 update. So, without wasting any time, hit the “FREE DOWNLOAD” button and take advantage of the benefits of this recovery tool.
Straightforward Manual to Recover the iCloud Data via RecoverGo iOS
Apply the step-by-step guidelines below to make yourself at ease about using this software for efficient data recovery:
Step 1 Select Recover Data from iOS Device Feature
When you are done downloading and installing the RecoverGo iOS software on your Windows system, open its app. Then, tap the “Recover Data from iOS Device” option to allow the software to extract data directly from your iPhone.

Step 2 Pick Out Your Desired Data Type for Recovery
Afterward, make sure to connect your iPhone properly to your PC through a specialized data cable for iOS devices. Following this, hit “Trust” from your iPhone when it appears for confirmation, and then select the desired type of data by checking from the available grid.
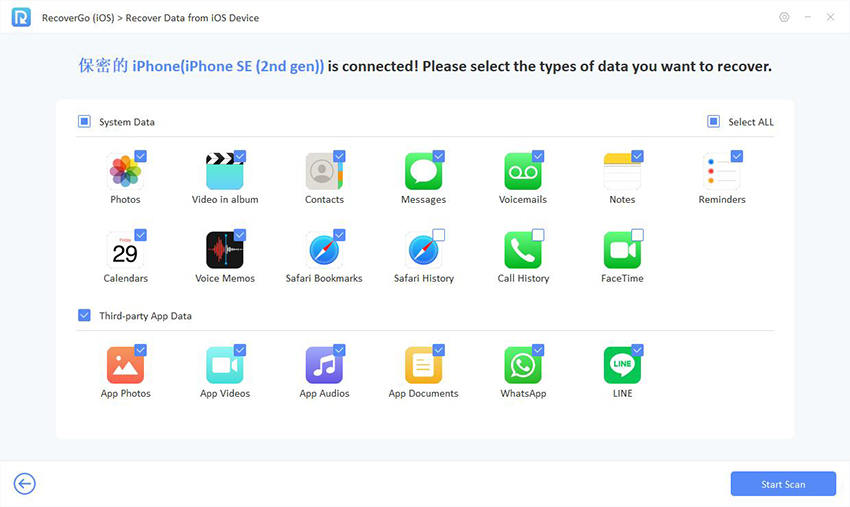
Step 3 Preview the Lost Data Before Recovery
Once you select the data and proceed, the software will initiate the in-depth data analysis and look out for your deleted data. You can then preview the whole list of data, and the tool will prompt you to recover the data as soon as possible.

Step 4 Finalize the Data Recovery Operation
Next, make sure to find out all the data you want to recover on the go and check it. Finally, hit the “Recover” button and sit back while the tool retrieves all the data for you within a while.

Conclusion
In conclusion, whether you intend to keep iCloud service enabled for convenience or turn it off to manage storage, understanding the configuration is essential. This guide has provided detailed instructions on how to stop backup to iCloud using different operating systems, ensuring you can make an informed decision regarding this online cloud facility.
By following the steps outlined, you can effectively manage your backup settings and ensure your data is stored in a way that best fits your needs. Moreover, with the right approach of using RecoverGo iOS, you can even recover the data which is lost by disabling iCloud or by manual deletion.

