iPhone 14 is newly released, and many long-term Android fans are thinking of making a switch. But it’s easier said than done; porting all your apps between platforms can be difficult. And Apple has traditionally locked its iOS for privacy issues. But don’t you worry; in this detailed article, we have compiled specific guidelines on how to transfer Android to iPhone after setup. We will show you how you can transfer all your apps, photos, music, and contacts to your new iPhone 14/iPhone 14 Plus/iPhone 14 Pro/iPhone 14 Pro Max even after you have finished the initial setup process. So, hold on tight as we have a lot to cover.
Part 1. Can You Transfer Data from Android to iPhone after Setup?
When you set up your iPhone for the first time, you will be prompted to translate data from your old device to your new phone. But once you move past the initial setup process, you will lose this prompt and can not use this feature without resetting your phone. So, the question is “Can You Transfer Data from Android to iPhone 14 after the Initial Setup?” Yes, there are several other ways, including some effective third-party solutions, that you can try to transfer data between devices even after the setup quickly.
Part 2. How to Transfer Android to iPhone 14 after Setup?(WhatsApp/Contacts/Other Data)
Below are some of the easiest and most effective ways you can quickly transfer data between your Android device and your new iPhone 14.
1. How to Transfer WhatsApp from Android to iPhone after Setup
WhatsApp is by far the most used instant messaging app in the world. But unfortunately, the official way to transfer WhatsApp data from Android to iPhone, which can be really frustrating for some users. But thankfully, there are third-party solutions that let you transfer data from Android to iPhone after setup.
iToolab WatsGo – WhatsApp Transfer is one of the best tools for transferring WhatsApp from Android to iPhone, and the best part is that you don’t even need to backup WhatsApp beforehand. It’s also capable of more than simply WhatsApp transfer, and you can also transfer photos, audio and contact information.
Step 1: Install and launch the WatsGo – WhatsApp transfer on your computer, and choose “WhatsApp Transfer” from the provided options to proceed.

Step 2: Connect both your old Android device and iPhone to the computer with a USB cable. The application will automatically detect both the connected devices and mark them as either source or destination.
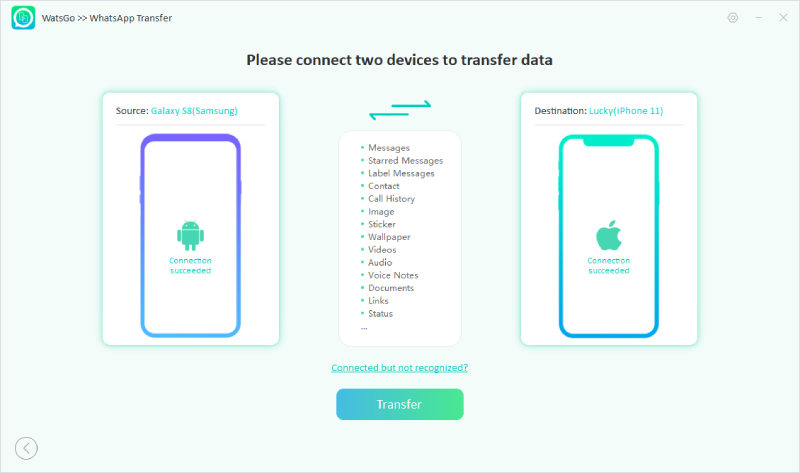
Step 4: Click on the “Transfer” button to begin the WhatsApp transfer process.
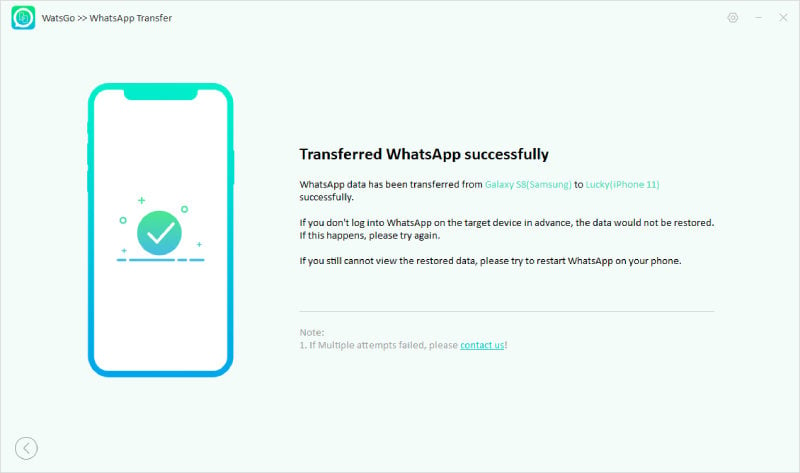
2. How to Transfer Photos/Apps from Android to iPhone after Setup
The first way to seamlessly transfer data from Android to iOS is using the “Move to iOS” app. It is the app that Apple officially supports, and it is straightforward to use. When you open your iPhone for the first time, you will be greeted with a prompt to transfer data between your old devices with the new iPhone. Here is a detailed step on how you can do it during the setup process.
Before you begin
- On your Android device, make sure that Wi-Fi is turned on.
- Download Move to iOS on your Android phone.
- Plug your new iOS device and your Android device into power.
- If you want to transfer your Chrome bookmarks, update to the latest version of Chrome on your Android device.
Step 1: Turn on your new iPhone, insert a sim card and follow the onscreen guidance to set up your iPhone for the first time until the Apps & Data interface shows up.
Step 2: From the drop-down menu, select the Move Data from Android option on Apps & Data interface.
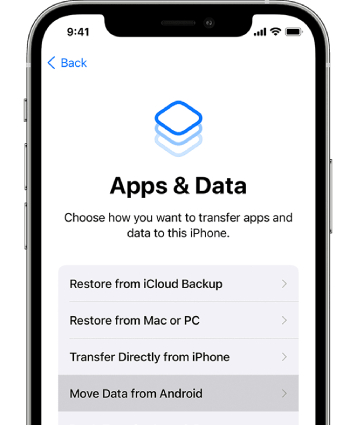
Step 3: Take your old Android phone and download the “Move to iOS” app from the play store. Press the agree with terms and condition option and select “Next”.
Step 4: Click the Continue option on your iPhone, and you will see a digital code will appear on your iPhone.
Step 5: Enter this code on your Android device and select the contents you want to transfer. Press next and wait for the transfer to complete.
Note that if you have large files, this process will take some time, and you may want to connect both phones to the power outlet.
Using this process, you can transfer your photo, video, and all google data, including all free apps( paid apps need to be purchased again on your iPhone), contact information, messages and google chrome data.
However, the “Move to iOS” app only works when you are setting up your iPhone 14 for the first time. If you want to move data from Android to iPhone after setup, you need to erase all data from your iPhone and set it up as a new phone. Huge inconvenience, that’s for sure.
Here is how you erase all data from your iPhone to set it up as a new phone.
- Go to settings on your iPhone.
- Scroll down to the bottom and then click the Reset option.
- Click Erase All Content and Settings.
- Click Erase Now option.
- You will be prompted to enter your password and then wait for the device to erase all contents.
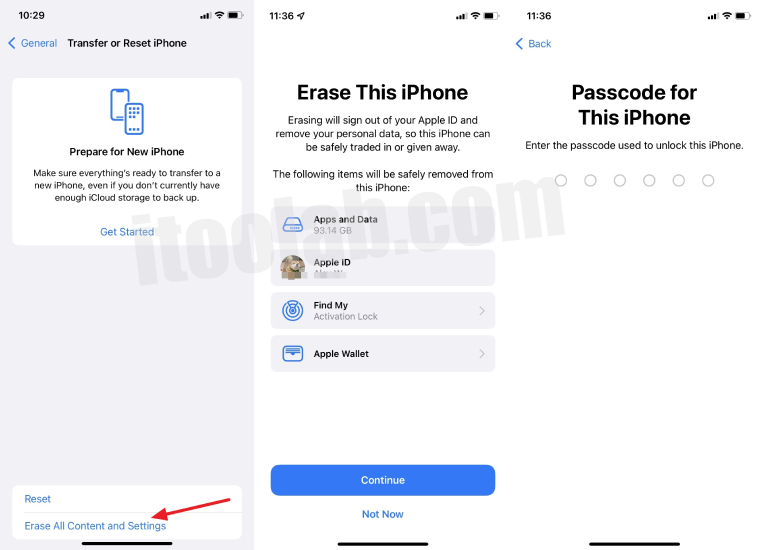
3. How to Transfer Contacts from Android to iPhone after Setup
Once the initial setup process of your iPhone is complete, and you still need to transfer your contacts from Android to iPhone, here is a nice little trick you can use.
Your email that was used on the older Android device most likely has all the contacts saved. So if you log in to your iPhone with that Gmail account, you should find all your contacts again.
To sync your Gmail account, follow the steps below:
- Open the Settings app on your Apple device.
- Select Mail, Contacts, or Calendars ( you can choose anyone you like).
- Tap Add Account.
- From the drop-down list, find and tap on Google.
- Follow the prompts to sign in to your Google account.
- Choose the content you would like to sync to your phone.
- Select Save.
And that is how you can easily transfer contacts from Android to iPhone after Setup.
Successful Transfer!
After getting a new iPhone, it often becomes difficult to transfer data from Android to iPhone after the initial setup. In this article, we have presented the best solutions to easily transfer your data. You can always reset your phone and use the official “move to iOS” app, but if you do not consent to erasing all your data, WatsGo is an effective and reliable third-party tool to help you transfer all your files.


