iCloud’s photo storage feature is like a blessing for iOS users. The feature is easy-to-use and is a convenient way to sync and access your photo library across multiple devices. The backup of the photo library happens almost seamlessly and automatically. While most Apple users think iCloud can only be accessed on their iPhones and iPads, it must also be said that you can access your iCloud photos on your Mac or even with a Windows PC.
This article focuses on helping you know how to view iCloud Photos on iPhone. That is not just on your new iPhone 13 or any other iPhone you own. Read on to also get a comprehensive overview on how to view iCloud photos on Mac as well steps on how to view iCloud photos on PC.
How to View iCloud Photos on iPhone 13/12/11/X
It’s very easy to view iCloud photos on iPhone, but unlike viewing it on your computer, you need to set it up on your phone first. Please follow the below methods to
Before Viewing iCloud Photos
Although, before iOS and MacOS users start viewing iCloud photos across devices and learn the steps on how to view your iCloud photos, there are a few things that you must do. This will ensure seamless backup of photos across your devices and will also help you view photos on iCloud through various devices and your PC.
-
- Turn on the iCloud Photos on your iPhone.
- To do this, simply go to “Settings”, then enter your profile shown at the top and tap on “iCloud”.
- After that, tap on “Photos”. Then tap on the “iCloud Photos” button and turn it on.
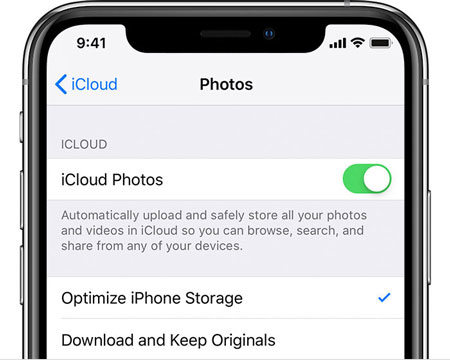
- Use the same Apple ID to login
- Download iCloud on your Windows PC
Steps to View iCloud Photos on iPhone
Here are the steps you need to follow to know how to see iCloud photos. Considering you have followed the above steps and turned on “iCloud Photos” on your device:
- First open the Photos app on your iPhone.
- Then, tap on the Photos tab. Now you will be able to see all your photos. The Photos app itself has the iCloud Photo library to check all your iCloud photos.
How to Look at iCloud Photos on MacBook
Just like an iPhone, if you want to know how to view iCloud photos on Mac, it is really simple. On a Macbook as well, the Photos itself has all the photos in your iCloud photo library considering you are logged in to the same Apple ID with the iCloud Photos backup turned on your primary Apple device.
-
- Click on the Apple icon that appears at the top-left corner of the screen.
- Click on “System Preferences” and then on “iCloud”.
- Sign in with the preferred Apple ID.
- Check the box near “Photos” and turn it on.
- Then, open the Photos app.
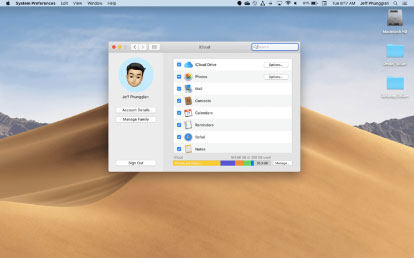
How to Access iCloud Photos on PC
We have already discussed that the beginning of the process of how to view iCloud photos on PC starts with downloading iCloud on your Windows PC. After that is done, you have to follow the next steps (make sure iCloud Photos is turned on your iOS device for syncing):
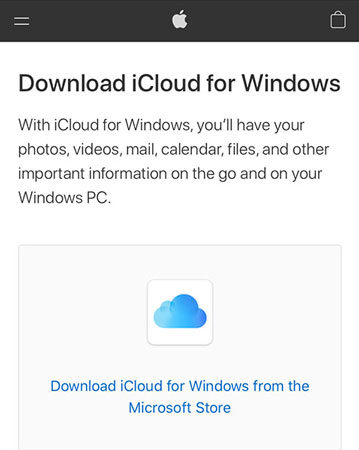
-
- Launch the iCloud app and sign in with the preferred Apple ID.
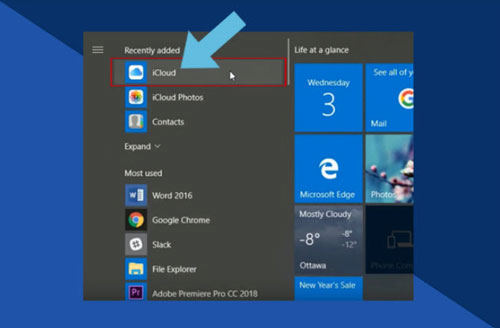
- Click on “Option” that appears near the Photos icon.
- You will now see all the photos in your iCloud Media Library.
Tips: How to Bypass Apple ID If I Forget Password
Now, a common issue during the above processes on how to view your iCloud photos is the fact that users often forget their Apple ID password. If that is the case, then you will have to reset your Apple ID password and only then will you be able to access iCloud photos on your devices. If you have tried all the ways to reset your Apple ID password and still failed to do it, then we have you covered with a great tip. That is bypassing your Apple ID password with the UnlockGo tool. The tool is effective, easy and extremely safe to use and totally reliable if you want to seamlessly reset your Apple ID password.
Here’s how you can bypass your Apple ID with iToolab UnlockGo.
Step 1: Download the tool on your system and then launch the iToolab UnlockGo. Select “Unlock Apple ID” and connect your iOS device to the system. A pop up will appear on your iOS device and you need to choose “Trust” on that device screen.

Step 2: Choose the tab that says “Unlock Now” on the tool interface. Note that this feature works on devices with iOS 11.4 and later and has a passcode lock and Two-Factor Authentication enabled.
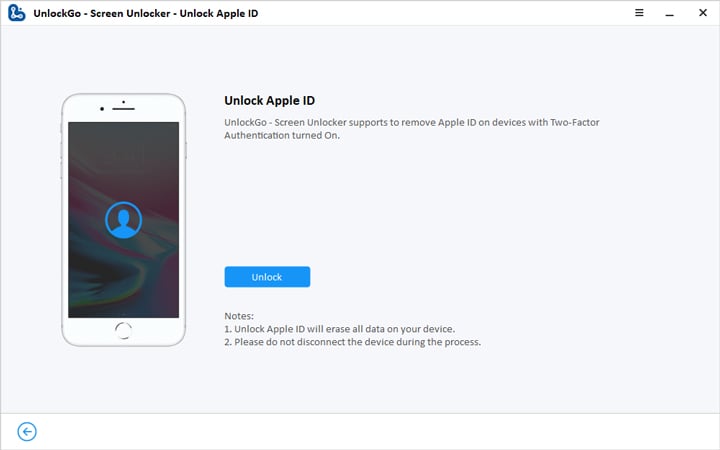
Step 3: Then you will have to download the firmware. Your device model will be automatically detected by the tool. Choose the right firmware version and click on “Download”.

Step 4: Then click “Unlock Now” to start unlocking the Apple ID after the firmware is downloaded. The unlocking will start and continue for a few minutes.
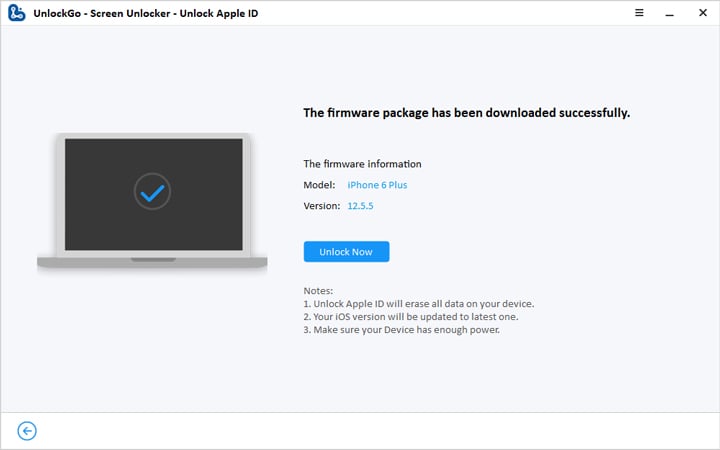
Step 5: Then, your Apple ID will be successfully removed. Follow the guide on the interface and set up your iOS device.
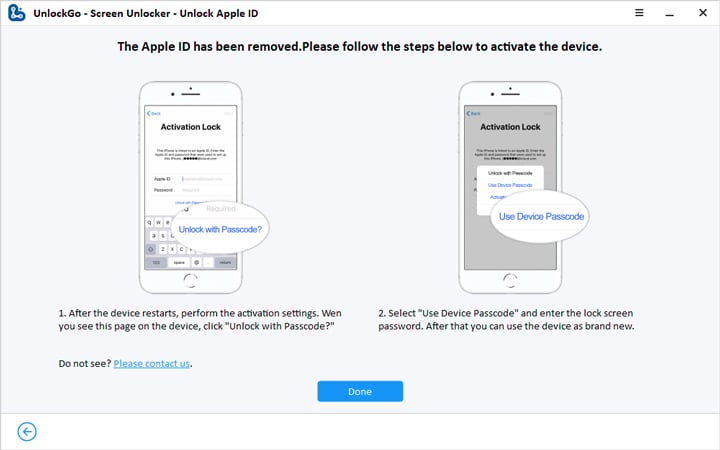
Also Ask about Viewing iCloud Photos
Q1: How to View Shared Photos on iCloud
This is pretty simple as well. If you have iCloud Photos turned on from Settings, simply click on the Photos app and then click on the Photos tab. After this, open Albums. Here you will find all your albums on iCloud photos library including My Albums, People & Places, Other Albums and Shared Albums where you can find shared photos.
Q2: How to view icloud photos on android phone
Viewing iCloud photos on Android devices is also possible and pretty simple as well. All you need to do is open iCloud.com from a mobile browser on your Android device. Then enter the main page, and log in with your Apple ID. You will now see various apps synced with the Apple ID. Simply click on the “Photos” icon and you can view all the photos stored in iCloud from your Android device.
Conclusion
If you also had been searching the Internet with the question “How to view my iCloud photos?” then we think your question is answered. We have covered everything you would possibly want to know about how to view iCloud photos on iPhone as well as on other iOS devices and even covered the steps on how to view iCloud photos on PC and Mac. We have also offered a special tip and a great tool – UnlockGo iPhone Unlocker that you can use to bypass your Apple ID if you have forgotten the password. So, if you have some photos stored in your iCloud library from one of your old or lesser used devices, now is the time to check them out!

