When it works correctly, an iCloud backup is one of the best ways to secure the data on your device. But some users report problems with the process and the most common is a message saying, “the last backup could not be completed.”
This article outlines 10 quick tips you can do to fix this problem and get your iCloud backups working properly again.
Let’s dive right in.
1. Make Sure iCloud Backup is Enabled
When you see this problem, it is possible that your iCloud Backup setting is not enabled correctly. Check that the iCloud Backup is turned on in the device’s Settings.

2. Check If iCloud Services Are Down
An iCloud backup can also fail if there is an iCloud service outage. You can go to Apple system status to see if there are any service that are not running properly. If there is a service outage, the only thing you can do is wait for Apple to fix the problem.

3. Connect the Device to Wi-Fi and Power Source
The automatic iCloud backup will only start at night when the device is locked, connected to Wi-Fi and connected to a power source. To ensure the backup process runs smoothly, plug it into a wall outlet at night and make sure that the device is connected to a Wi-Fi network.

4. Check iCloud Space
Every Apple device owner gets 5GB of storage space on iCloud for free. If you back up your device regularly or if you have a lot of large files, it is easy to run out of storage space. When you have inadequate storage space in iCloud, you may have problems backing up the device.
To check how much storage space you have left, follow these simple steps:
Step 1: Open the Settings app on your device and then tap on your profile at the top.
Step 2: Then, go to Profile > iCloud and you should see the amount of space left under “Storage”.
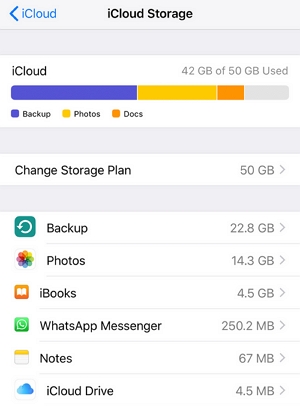
5. Sign Out of iCloud
Signing out of iCloud can be a good way to reset the backup process and fix the error.
To do this, go to Settings > iCloud and then scroll down to the bottom to tap “Sign Out”
Wait a few seconds before signing back into your account and then try the backup.
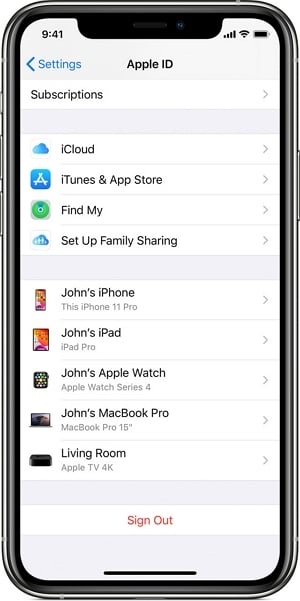
6. Delete Old Backups
Because iCloud makes multiple backups on the device and any other devices linked to the same iCloud account, it is possible for errors to prop up, interfering with the backup. If you have a lot of previous backups, deleting some of them may help solve this problem.
To delete old backups in your iCloud account, go to Settings > iCloud > Storage and then click on the device’s name under the “Backups” section.
You should see an option to delete the backup and the option to turn off and delete all the backups on the device.
Once the old backups are deleted, turn on the iCloud backup on the iCloud Settings menu.
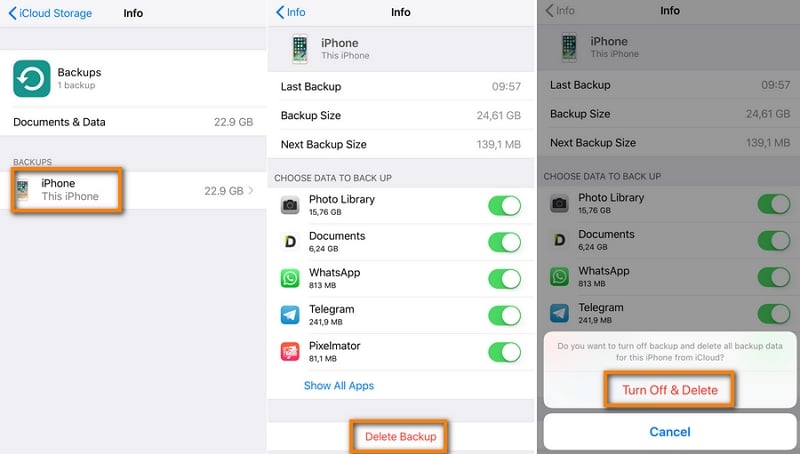
7. Update iOS System
When your device is not up-to-date, you may experience problems with several processes including an iCloud Backup. But there is no guarantee that there will be a software update available. To check if an update is available, go to Settings > General > Software Update.
If an update is available, make sure that the device is charged before installing the update on the device.

8. Reset Network Settings
Since this problem can also be caused by a poor network connection, you can try to reset the network settings on your device. Doing this will reset all your network settings back to default settings including your saved Wi-Fi settings.
To reset the network settings, go to Settings > General > Reset > Reset Network Settings.

9. Reboot iPhone
If none of the solutions above work, you can try to force restart the iPhone. Here’s to force restart the iPhone depending on the model:
iPhone 8 and newer models: Press the volume up button and then press the volume down button. Then press and hold the Side button until the Apple Logo appears on the screen.
iPhone 7 and 7 Plus: Press and hold the Side (Power) button and the volume down button at the same time until the Apple Logo appears on the screen.
iPhone 6s and earlier: Press and hold the Power and the Home button for a few seconds until the Apple Logo appears.
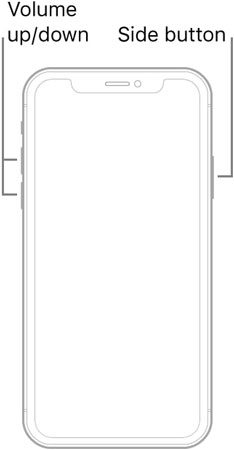
10. Contact Apple Support
If the problem continues and you are still unable to backup the device to iCloud, you should consider contacting Apple for further assistance.
Go to Apple support center to contact Apple through phone, chat or email support. Be sure to explain the problem in as much detail as possible and Apple will be able to help you fix the problem.


