iOS 18 by Apple has a newly invented customizable Control Center, and it is a rather difficult problem. Disparate reactions have been shown by the users. Some of them can grasp the new functionalities along with being customizable, whereas others are unwilling to accept the complexity of the new Control Center contrasted with previous models. Users have started to discuss their opinions and the pros and cons of the new Control Center design on forums. The features of the iOS 18 new Control Center will be presented in this article to give you direction on how to edit and customize it to match your needs perfectly.
New Features of iOS 18 Control Center
With the launching of iOS 18, Apple has added new features and improvements to the Control Center, to customize the Control Center to enhance the user experience.
A Big Update to Control Center: The updated Control Center has a fresh set of switches that can be accessed more smoothly with just a single and uninterrupted swipe down on the Home Screen.
Controls Gallery: Insert more controls from the Controls gallery, where you can see all your options in one place, also including the ability to add multiple control screens from your favorite apps.
Rearrange And Resize Your Controls: Customize the positioning, sizing, and alignment of your controls, create your most-utilizing control groups like Media Playback, Home Controls, and Connectivity, and so parameter controls can be moved with a single finger swipe.
Controls on Lock Screen: Change the settings at the bottom of the Lock Screen and choose another one — for example, to write a note if an idea suddenly comes up or to take a quick picture for your social media. You couldn’t agree more because the Action button on the iPhone 15 Pro will also function as the control to engage in these new features.
How to Edit Your iPhone Control Center
Follow the steps below to access the features of the Control Center:
- To open the control panel, you have to swipe down from the top-right corner of the screen.
- Tap and hold the empty space in the Control Center or tap on the + (plus) icon on the top left corner of the Control Panel to enter the editing mode.
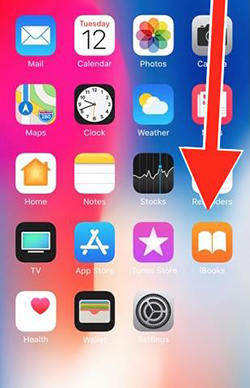
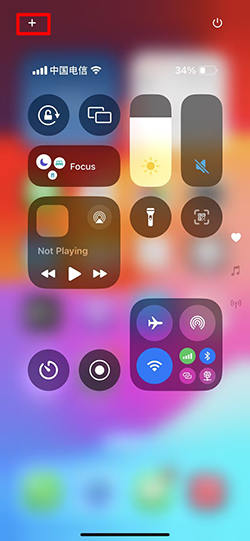
Add Controls to iOS 18 Control Center
- Tap on Add a Control at the bottom of the screen to bring up the control gallery.
- You will see many control groups or you can search the controls, and tap the control to add it to the Control Center.
- Tap anywhere in the blank space or outside of the Control Center to exit.
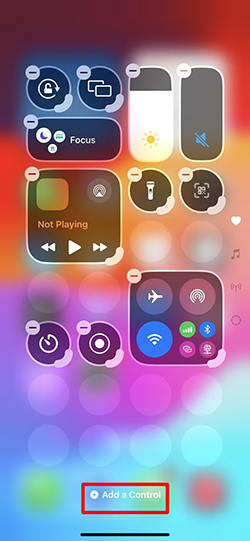
Add a Custom Shortcut of Apps You Want
- Tap on Add a Control at the bottom of the screen to bring up the control gallery.
- Scroll down to find the Shortcut group and tap on Open App.
- Now tap on the dotted square in the Control Center and tap on Choose to select the app to add the shortcut.
- Tap anywhere in the blank space or outside of the Control Center to exit.
Rearrange And Resize of iOS 18 Control Center
- Tap and hold the control icon to drag it and move it to your desired position.
- To resize the control icon, you will see the arc in the bottom-right of the app icon, drag the arc to resize the icon.
Add a New Page to iOS 18 Control Center
- Find the dotted circle in the Edit Mode just below the Connectivity icon on the Right side of the screen.
- Tap that Dotted Circle.
- This will bring you to an empty Control Center page, where you can fully customize the Control Center from scratch.
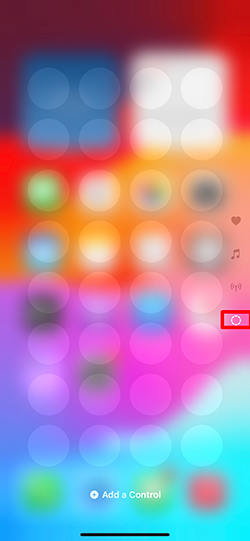
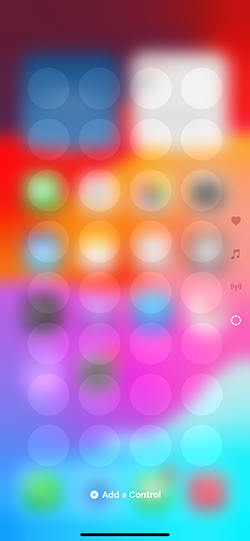
Delete Controls From the iOS 18 Control Center
- When you are in Edit Mode, you will see the – (minus) icon on the control icon from where you can delete the control from your Control Center.
- Tap the – (minus) icon to delete the control from the Control Center.
- Tap anywhere on blank space in Control Center to exit the editing mode.
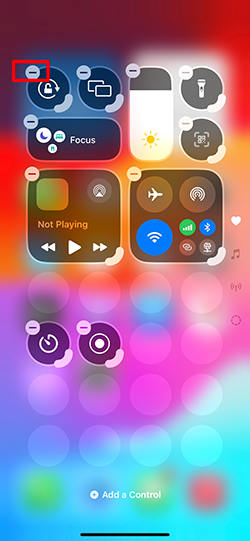
FAQs About iOS 18 Control Center
1. Can I Change the Circle Icon into a Square Icon?
No, the icon shapes in the Control Center in iOS 18 aren’t allowed to get their shape changed from circles to squares. Although the Control Center can be personalized by its users, Apple has set specific rules accordingly. Thus, there is a possibility to add or drop some features, but the primary design cannot be changed.
2. Which Way Do You Swipe in iOS 18 to Get to the Control Center?
To get access to the Control Center on iOS 18, pull down the panel from the top-right corner of the screen. This gesture is the same as it was in previous iOS versions, so people who have used iPhones for a long time will not have trouble getting used to it.
Conclusion
Users can now enjoy the iOS 18 Control Center as it offers a new smooth experience with superb customization and introduces various new features. For people who put the finishing touches on it for their personal needs, it becomes a great tool for them. However, if you feel harder to use or simply like the previous style, iToolab FixGo is a program that can allow you to change your iOS to the previous Control Center reset. Consider going with the flow of change or having a go at the tried and true methods as long as you are given the possibility to do so; thus you can optimize your iPhone usage.

