With the release of iOS 18 Beta, users are eagerly exploring the new features of the Photos app. However, some issues have surfaced in various scenarios. This blog will delve into the latest features of the iOS 18 Photos app and discuss common problems users face, along with solutions for those looking to downgrade to a more stable version.
New Features of iOS 18 Photos App
iOS 18 introduces several exciting updates to the Photos app, enhancing the user experience with a variety of new features and improvements.
Redesign of Layout and Navigation
The iOS 18 Photos app now boasts a sleek, redesigned layout and improved navigation. This update aims to make it easier for users to find and organise their photos and videos. The new design offers a more intuitive interface, making navigating various albums and collections simpler.
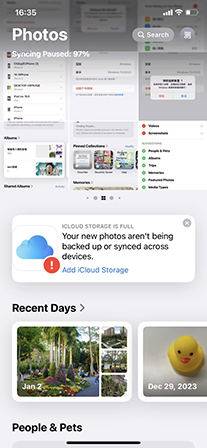
Pinned Collections
Users can now pin their favourite collections for quick access in the iOS 18 Photos app. This feature is particularly useful for those who frequently revisit specific albums. Pinned collections appear at the top of the app, allowing for immediate access without the need to scroll through all albums.
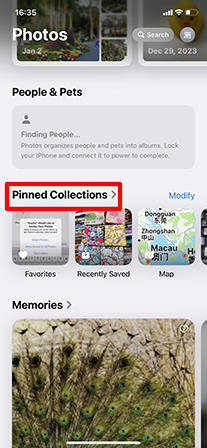
Shared Albums
The new Shared Albums feature in the iOS 18 Photos app allows users to create and share albums with friends and family effortlessly. This feature enhances collaboration and sharing within the app, enabling multiple users to contribute to a single album.
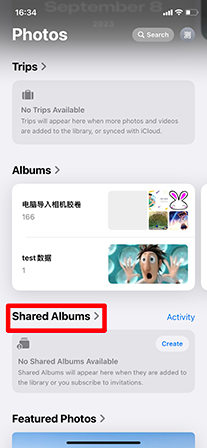
Carousel View
The Carousel View offers a new way to browse through photos in the iOS 18 Photos app, providing a more immersive and visually appealing experience. At the top of the Photos app is your Library, which shows all photos and videos you have taken in chronological order, in a grid pattern with five squares across each row, as it was laid out previously. Scroll left and right through a carousel of Featured Photos, Memories, Favorites, or Videos for a more interactive browsing experience.
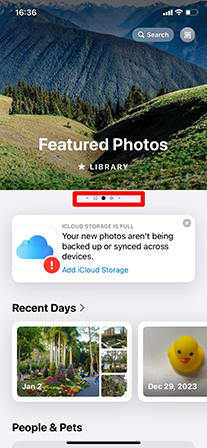
Different Collections
iOS 18 introduces different collection types in the Photos app, such as Smart Collections, which automatically organizes photos based on specific criteria like location, people, or events. This feature leverages advanced AI to make organizing your photos more seamless and intelligent.
Common Phenomena When Using iOS 18 Photos App
Despite the exciting new features, some users have reported issues when using the iOS 18 Photos app. Here are a few common problems:
Slow Loading Times
Many users have noticed that the iOS 18 Photos app takes longer to load, especially when accessing large collections. This issue can be frustrating for those who need quick access to their photos.
Crashing During Editing
Another common problem is the iOS 18 Photos app crashing during photo or video editing. This issue interrupts the editing process and can lead to the loss of unsaved changes.
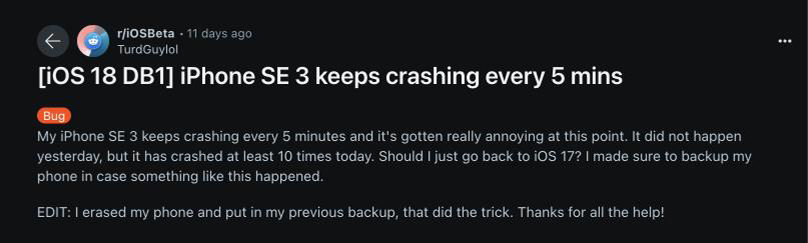
Syncing Issues with iCloud
Some users have experienced problems with syncing photos to iCloud in the iOS 18 Photos app, resulting in missing or duplicate images across devices.
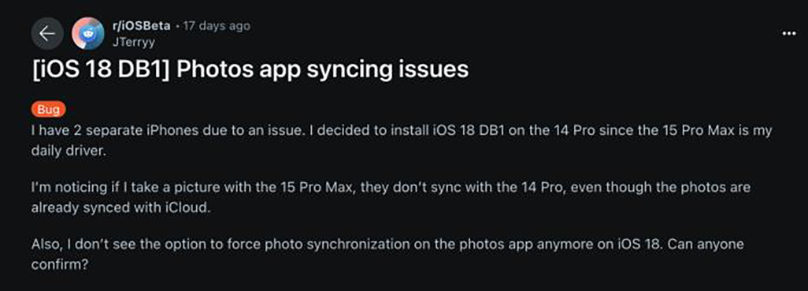
Glitches in Shared Albums
Issues with shared albums, such as photos not appearing for all members or slow updates, have also been reported in the iOS 18 Photos app.
How to Downgrade from iOS 18 to iOS 17 to Fix Photos App Issue
If you’re facing persistent issues with the iOS 18 Photos app, downgrading to a stable version might be the best solution. Here are three methods to do so:
Method 1: Downgrade by BetaProfiles
To downgrade using BetaProfiles, follow the steps mentioned below:
Prerequisites:
- Mac or Windows computer
- Lightning cable capable of data transfer, usually the one included with your iPhone, iPad
- IPSW file for your device
You can download the IPSW File here.
Steps:
- Launch Finder on your Mac or iTunes on your Windows PC. If you don’t have iTunes, download and install it first.
- Connect your device to your Mac or Windows PC using a USB to Lightning/USB-C cable.
- Create a backup of your device using iTunes or Finder. Choose the option to back up all your data to your Mac or Windows computer, then click Backup Now.
- Once the backup is complete, hold down the Option key (macOS) or Alt key (Windows) and click on Restore iPhone/iPad. A window will open, allowing you to select the .ipsw file you previously downloaded.
- Allow the restore process to finish, then follow the on-screen instructions to complete the activation.
- When prompted by iTunes/Finder to restore from a backup, select the backup you created in Step 3. Then click Continue and iTunes will begin restoring your device.
- After the restoration process is complete, your device will restart. Follow the on-screen prompts to finish the setup.
Method 2: Easier Way to Downgrade iOS 18 to iOS 17
For a simpler solution, consider using FixGo iOS System Repair. This program offers an easy-to-use interface and a range of features to help you downgrade without losing data.
Main Features of FixGo:
- Without downloading Finder or iTunes. FixGo can easily downgrade iOS version and doen’t download other programs.
- Easy-to-operate downgrade. Only three steps needed to help you downgrade.
- Multifunctional. FixGo can solve a great number of issues, like Devices Won’t Turn on and White Screen.
Steps to Use FixGo iOS System Repair:
Step 1 Download and install FixGo from the official website and connect your iOS device to your computer.

Step 2 Install firmware on your device. Open FixGo and select “Fix iOS Issues in Standard Mode.”

Step 3 Follow the on-screen instructions to complete the downgrade process.
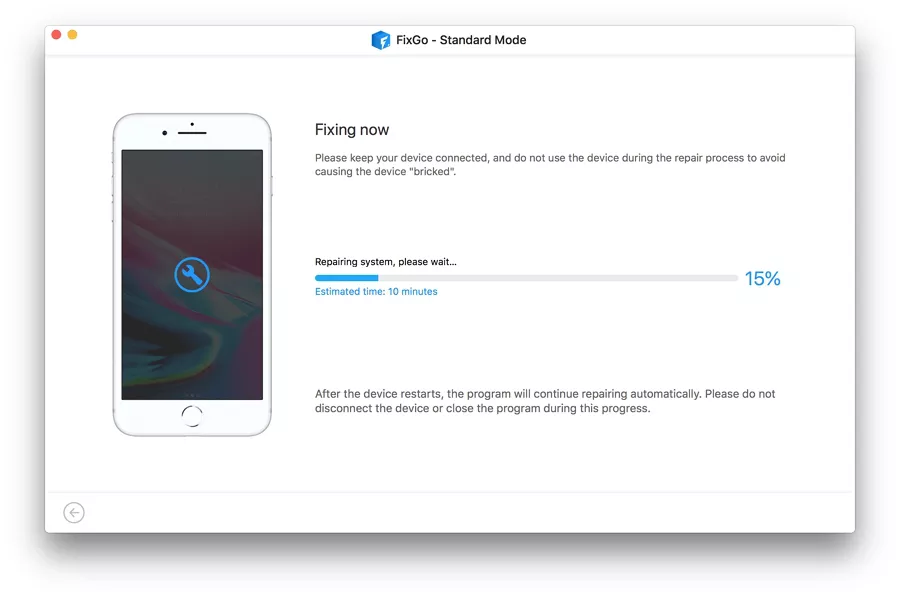
Conclusion
While iOS 18 offers exciting new features for the Photos app, some users may encounter issues during the beta phase. If you experience significant problems with the iOS 18 Photos app, consider downgrading to a more stable version using one of the methods mentioned above.
Specifically, FixGo iOS System Repair provides a reliable option to downgrade and resolve iOS issues efficiently. With the right tools and guidance, you can enjoy a smooth and reliable experience with your iOS device.

