New iPhone won’t pop up Quick Start to transfer data from the old iPhone. How to fix this issue.”
— From Apple Community
When old iPhone users switch to a newer model, they first want to retain their Apps and Data from their old iPhone to the new one. To make transfer easy between iOS devices, Apple has launched a new app known as Quick Start.
With this feature, you can easily retain your old iPhone data on a new iPhone without facing any issues. However, sometimes you might face the problem when the Quick Start iPhone is not showing up. Don’t, because this guide will show you how to fix this issue.
Why is Quick Start Not Appearing?
As mentioned above, you might have to face the issue while using Quick Start on your iPhone or Apple Quick Start not showing up. There can be many reasons behind this issue, but the most common reason is mentioned below:
- Outdated version of iOS
- Unstable Internet Connection
- Bugs and Glitches within your iOS Device
- Devices Proximity
How to Fix iPhone Quick Start not Appearing?
Whatever the reasons are, this guide’s main purpose is to fix this issue so that you can make the transfer and start using your new iPhone with your old iPhone data. Here are some fixes that can sol ve your old iPhone not showing Quick Start.
Fix 1. Make sure you’ve qualified for the iOS Requirements
As we all know that there are some requirements that we have to fulfill to activate Quick Start on iPhone. Requirements are mentioned below.
- Ensure that both of the devices run iOS 11 or newer
- Both iPhones are on the latest iOS version
- Enable Bluetooth on Both devices
- Have a Stable Internet connection
- Both iPhones are Nearby
Once you have fulfilled all these requirements, you can solve iPhone Quick Start not appearing.
Fix 2. Turn Off and On Bluetooth and Wi-Fi
Quick Start, Bluetooth, and Wi-Fi must work correctly on both iPhones. Turn off and on Bluetooth and Wi-Fi on your iPhone to solve this issue. Here is how to do it.
- Go to Settings and Tap on the Bluetooth option.
- First, disable the Bluetooth option and tap the Bluetooth toggle to turn on Bluetooth.
- Navigate back and then select the Wi-Fi option.
- Turn off and on the Wi-Fi toggle to refresh your Wi-Fi.
Fix 3. Restart your both iPhone
If you still face the same issue, consider giving both iPhones a fresh start. When you restart your iPhone, then, it will most probably fix your issue.
- Press and hold any volume key and press the Side button until the slider appears on the screen.
- Now drag the slider to the right side to turn off the iPhone.
- Press and hold the side button until the Apple logo appears on the iPhone screen.
Fix 4. Update iOS on Your Old iPhone
Update iOS on your old iPhone will also help you fix Old iPhone not showing a quick start issue. Just follow the steps to get started:
- Open iPhone Settings and tap on General.
- Now open the Software update option.
- iPhone will start looking for the latest update. If available, it will appear on your iPhone screen.
- Tap the Download and Install option to update the iPhone to the latest version.
Fix 5. Change to Wire Connection
If you are still facing the same issue, then it means that the previous solutions failed to solve this issue. If your device is attached to a wire connection, then try to change the connection or check if it is correctly connected to the computer.
How Do I Transfer My New iPhone Without QuickStart?
You can also transfer data from iPhone to iPhone without Quick Start. Here are the two methods through which you can easily transfer your data.
Way 1. Transfer Data from iPhone to iPhone with iCloud Backup
Backup All your iPhone data to iCloud; once you have backed up, pick up your new iPhone and follow the steps below.
- Turn on the new iPhone and choose your country language.
- Follow the onscreen instruction to connect with Wi-Fi, Set up face id, and more.
- Once you have reached the App & Data screen, tap on restore from the iCloud Backup option.
- Log in with your Apple ID and choose the iCloud backup.
- Wait until all your Old iPhone data is successfully restored to the new iPhone.
- Complete the setup steps, and once you are on the iPhone home screen, all your iPhone data is restored.
Way 2. Transfer Data from iPhone to iPhone via iTunes Backup
Another way to transfer your data from iPhone to iPhone is via iTunes. First, back up your old iPhone using iTunes and follow the instructions below.
- Turn on your new iPhone and follow the setup steps until you reach the App & Data screen.
- Then choose the Restore from Mac or PC option.
- Connect your iPhone to your computer via USB Cable and launch iTunes.
- Select your iPhone at the top of the screen and click on Restore Backup option.
- Choose your Backup from the list.
- Keep iPhone connected until the restore process is completed.
- Finish the rest Setup step on your iPhone.
Extra Tip: How to Transfer WhatsApp from Android to iPhone
Quick start transfer data only from iPhone to iPhone, but what to do when transferring your WhatsApp data from Android to iPhone? To do this job, iToolab WatsGo is the best program to fulfill this task. With this program’s help, you can easily transfer your WhatsApp data from Android to your iPhone.
Did you enjoy this tip? Subscribe to iToolab YouTube Channel
Step 1. Launch the iToolab WatsGo on your PC and select the WhatsApp transfer option.

Step 2. Connect Android and iPhone devices to PC via USB Cable and adjust the source and target device with the help of arrows.
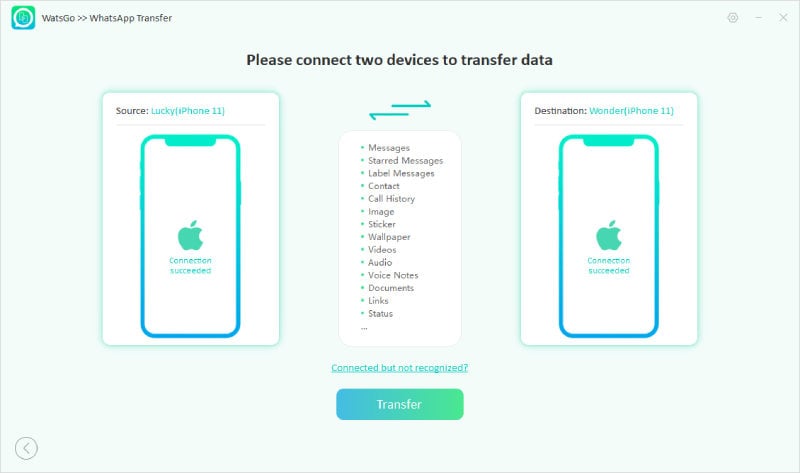
Step 3. On the next screen, read the warning and click the continue option. Select the data you want to transfer and click on the Continue option.

Step 4. Now the program will start to generate WhatsApp data, then verify it with a 64-bit password. Wait for a while because the program will convert the WhatsApp backup to the format applied on iPhone.
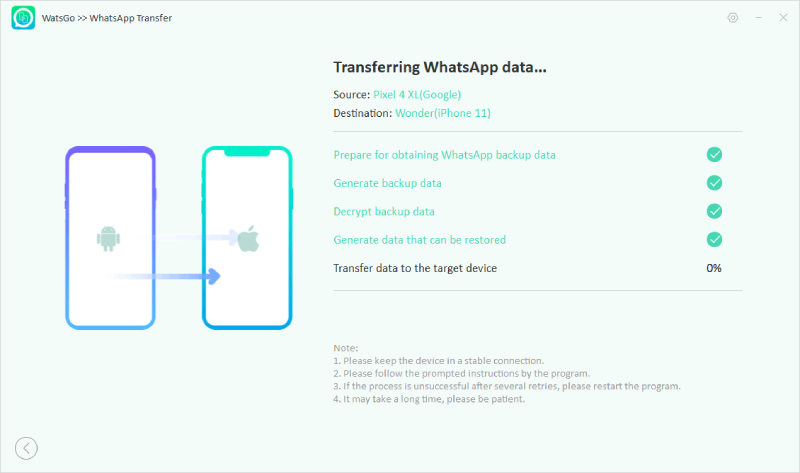
Soon WhatsApp data will successfully transfer. Just wait for a while until the screen appears that you’ve transferred successfully!
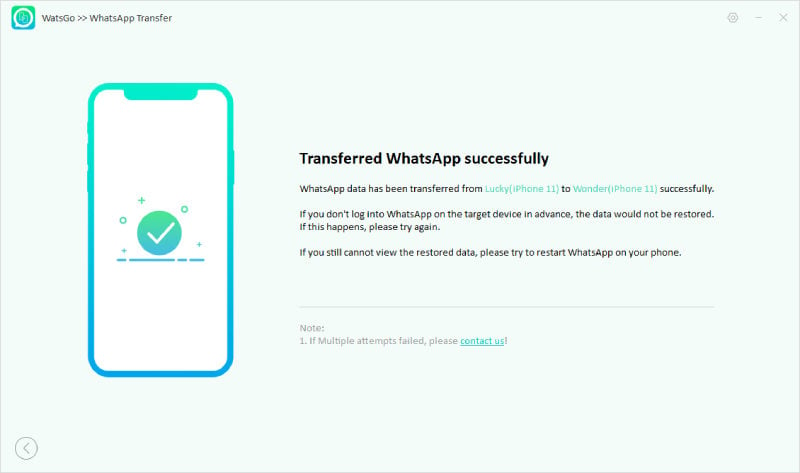
Hopefully, after reading this guide, you can solve Quick Start not showing up on the iPhone issue. Also, we have mentioned a tool which will help you transfer WhatsApp data from Android to iPhone.

