💬“I have recently updated my iPhone to the new iOS 16 version, and now, I am unable to see the location of the photos. Is there any way to fix this troublesome iPhone photos not showing location problem?”
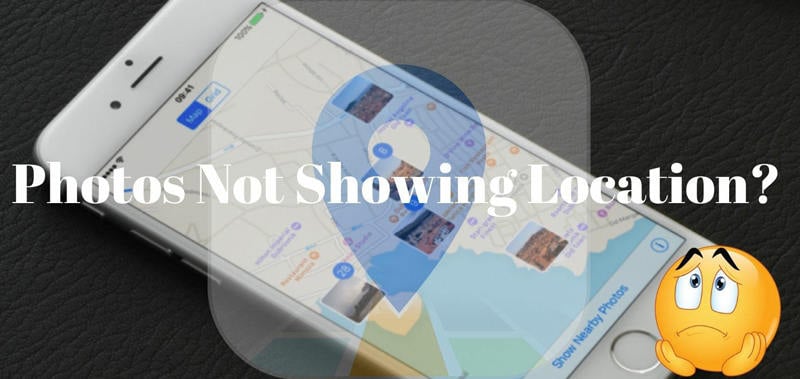
Apple has recently released the latest version of iOS. Though the framework is convenient, offering tons of new features and a fast interface, there are still some issues with it. Some users have raised concerns about the iPhone photos not showing location iOS 16 issue. However, you have come to the right place to find the solution for the said problem. This post will share how to enable the location feature of photos on iPhone with iOS 16.
Why Do iPhone Photos Not Showing Location?
Apple’s newest feature in iOS 16 allows you to tag your photos and videos with geolocations. It is a great way for users interested in exploring the world around them. The GPS information on where they were taken can be found via the iPhone’s in-built photos app.
However, many users have complained that they are unable to learn the location of photos captured from an iPhone. Here are some scenarios of why the iPhone photos not showing location issue is occurring all of a sudden.
1. After updating their devices
Some iPhone users had stated that the photos location problem started to happen when they updated their iPhone from iOS 14 to iOS 16. There’s a possibility that some minor bug behind the new version is causing the trouble.
2. This problem affects only certain photos
Some users report that only certain photos are affected by the iPhone photos not showing location issue. Moreover, users have identified that all images on the iPhone take longer than usual to upload or process on photo galleries like Facebook and Instagram – which can make sharing frustrating!
How Do I Get Photo Location on iPhone?
If you are using iOS 8 or later, then you can easily enable the photo location utility on the iPhone. However, it is essential that you have the iPhone connected to a WiFi or Mobile Data connection while taking photos. Here, we will share the solution to make the photo location utility working again.
Allow the iPhone’s Camera App to Access the Device’s Location.
You need to grant the Camera App on the iPhone permission to access the Location Services utility. The method is straightforward, and the steps are listed as follows:
- Access the iPhone’s Settings app and select the Privacy option.
- Next, tap on Location Services and turn it on.
- After that, locate the Camera app, and tap on it.
- There you will see the “While Using the App” option. Simply tap it and select the Always option.
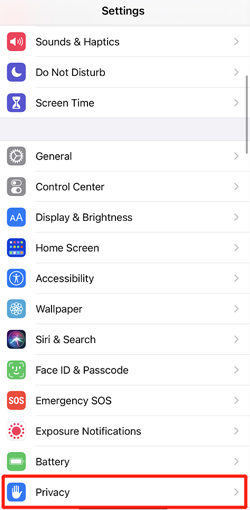
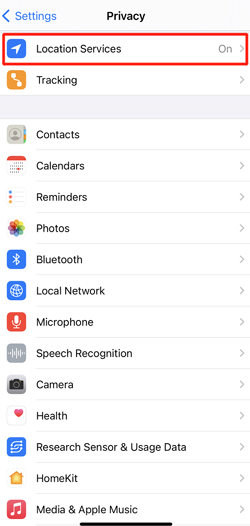
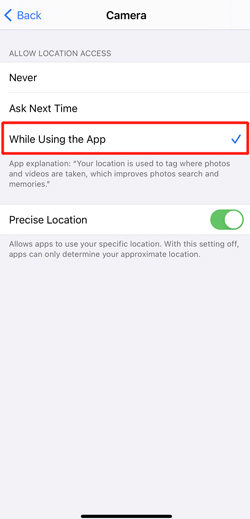
After following the steps mentioned above, every new picture captured via the iPhone camera will be geo-tagged. Still, if the solution doesn’t work, restart the iPhone and verify the changes.
Best Way to Fix iPhone Photos Not Showing Location
Suppose the convention method doesn’t reap the expected solution. In that case, there could be a particular system issue with the iPhone causing trouble after the iOS 16 update. Moreover, taking the iPhone to a technical expert to fix the problem could be time-consuming and costly.
Under such circumstances, we recommend using the iToolab FixGo program to resolve any hidden or exposed iOS 16 framework bugs. The robust software can fix the iPhone photos not showing location iOS 16 problems, without data loss, and in no time. The interface is intuitive, and FixGO can handle as many as 200+ system issues without data loss.
Follow the steps to quickly understand how to use iToolab FixGo to resolve the issue of photos not showing location on iPhone.
Step 1: Launch FixGo, and connect the iOS 16 device with the PC simultaneously. Select the Standard Mode, and click Fix Now.

Step 2: The program will download iOS 16 firmware. Choose where on your PC you want to save the file.

Step 3: Next, click on Repair Now, fixing the iPhone photos not showing location issue. Lastly, remove the iOS 16 iPhone from the computer, and start taking pictures.

Extra Tip: How to Spoof iPhone Photos Location on iPhone?
After fixing the iPhone photos not showing location on the iOS 16 bug with FixGo, you can easily manage the site of the images. Moreover, you can spoof the photo’s location on the device to any area or region of your choice using iToolab AnyGo. Thanks to a smooth interface, the user-friendly software will teleport you to the entered location in no time.
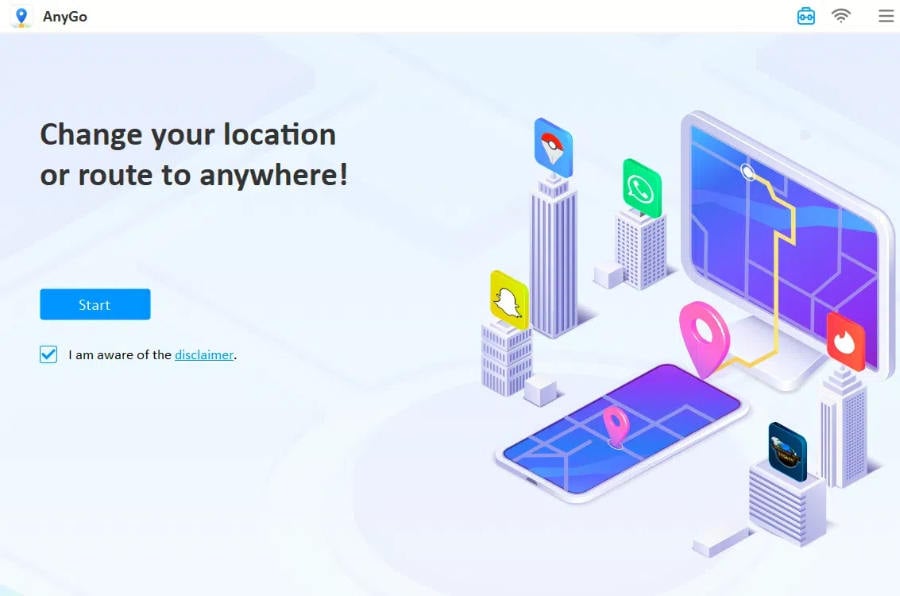
Not only that, AnyGo is incredibly handy when playing location-based games, such as Pokemon GO. The tool is compatible with the latest iPhones and iOS 16. Besides, you can run the application on any modern version of Windows or macOS. Additionally, you can jump the iPhone to multiple locations at the same time, which is handy to avoid being stalked or tracked.
Conclusion
iOS 16 lets you tag the photos captured on an iPhone with your current location. It is a handy feature, but all could go quickly down the drain if the iPhone photos not showing location issues occurs. After reading this article, we hope you can easily enable the location function for the Camera app. However, if the problem persists, you can use iToolab FixGo to repair any hidden system bugs.


My phone