Hey, I have just bought a new iPhone for my parents and want to transfer all their data from an Android device to iPhone. But the only issue is that Move to iOS is not working that is why I am unable to transfer all the data. Is there any way to fix this problem? Thank You!.
Switching from Android to iPhone can be a daunting task because they have different operating systems. However, this task can become easier with the help of the Move to the iOS application, which helps Android users to move all their data with one click. Due to some reasons, this app doesn’t work, which can cause big trouble for the users. But don’t worry, we have got you covered. In this article, we will guide you on how this application works and how to solve the Move to iOS not working problem.
Part 1. Why Does Move to iOS not Work
In this section, we will cover the possible reasons behind why Move to iOS doesn’t work and what you can do to fix the problems.
What is Move to iOS?
Move to iOS is one of the great tools that help users to transfer data from Android to iPhone. It saves you a lot of time and makes sure that you can effortlessly move contacts, messages, photos, videos, mail accounts, etc. It is an easy-to-use application and doesn’t require much time to move the data.
The Truths behind Move to iOS not Working
Sometimes Move to iOS app can cause an issue for you during the transfer that can be quite frustrating. Below we have mentioned common problems that users run into while using the Move to iOS application.
1. ✅ Move to iOS is not Connecting: There is a possibility of seeing this error if you don’t have a strong internet connection.
2. ✅ Move to iOS is Unable to Connect with the Device: You might see this after you enter the code on your Android. The “Connecting to iPhone” message will be shown on the screen, but the process won’t happen, and you will get the “Could Not Communicate with the Device” error on the screen.
3. ✅ It is Unable to Migrate: In this situation, the process is started, but at some point, the user gets the “Unable to Migrate” error when the transfer reaches a certain point and stops the process. Then, you get the “Unable to Migrate, try again later” error.
4. ✅ Transfer is Interrupted While Using the App: . The application gets stuck at some phase and doesn’t transfer any of your data. In this situation, you won’t get any errors because you might get stuck on the app for several minutes or hours.
These were the possible reasons your Huawei Move to iOS is not working. To fix this problem, we have mentioned quick fixes and alternatives that you can try. Let’s discuss them one by one.
Does Move to iOS Transfer WhatsApp?
According to Meta SEO, Move to iOS has supported tranferring WhatsApp from Android to iPhone, and is rolling out to public. That is to say, you haven’t access to the feature and need to wait for another weeks. The only way to check if you have been chosen the test users is that factory rest your iPhone and go to the set up screen, and then select “Move Data from Android” . Next you are going to follow the prompts and come to the Move to iOS interface. If you find that WhatsApp appear on the option, congratulations!
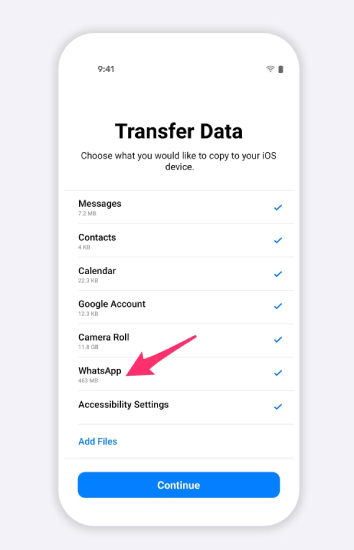
What if Move to iOS WhatsApp not showing? you can wait or you can turn to iToolab WatsGo – WhatsApp Transfer for help, which is a power tool to backup & restore WhatsApp with less effort. This handy tool enables you to transfer WhatsApp from Android to iPhone, iPhone to Android, iPhone to iPhone and even Android to Android.
iToolab WatsGo – Best WhatsApp Transfer Tool
- Transfer WhatsApp/WhatsApp business between Android and iPhone;
- Restore history WhatsApp backup to Android or iPhone;
- High success rate of transferrng up to 90%;
- Fast speed to transfer less than 30 minutes for 1.5 G data.
Part 2. How to Fix Move to iOS not Working
Here are 5 different ways to fix Move to iOS not working problem. Without wasting any time, let’s try all these ways.
Way 1. Perform Force Restart
The solution is performing Force Restart if Move to iOS is not working.
| Models | How to Force Restart |
|---|---|
| iPhone X, iPhone XS, iPhone 11, iPhone 12, iPhone 13: |
|
| iPhone 8 or iPhone SE: |
|
| iPhone 7 amd iPhone 7 Plus: |
|
| iPhone 6s or iPhone SE (1st generation): |
|
This is how you can force restart your iPhone and check if Move to iOS app is working or not. In case this didn’t work for you, check out the way number 2.
Way 2. Check the Wi-Fi Connection
Move to iOS only works when your devices have a stable internet connection. If one of your devices doesn’t have a strong internet, then this application will not work. You can check the connection by clicking the “Network Settings” on both Android and iPhone.
If your Wi-Fi is not working properly, we recommend rebooting the Wi-Fi router that will reset the network connection and help fix the move to iOS not connecting to iPhone.
Way 3: Check the Compatibility of Your Device
Make sure your device is compatible with the app; otherwise, you will see this error often. Your Android device should be running Android 4.0, whereas your iPhone must have 9.0 or higher. You can check the version by clicking the Settings>General>About option.
Way 4: Turn off Airplane Mode
If you Move to iOS won’t connect, we suggest turning off your Airplane mode. In this way, you will easily fix the problem in no time.
Way 5: Make Sure You Have Enough Storage
The last way that you can try is checking you have enough space on your device. To check the storage on the iPhone, click the “Settings” option. After that, hit the “General” option and open “iPhone Storage.” From there, you can check the remaining space on your phone.
Part 3. How to Use Move to iOS Correctly?
Here are the steps that you can follow to use Move to iOS correctly.
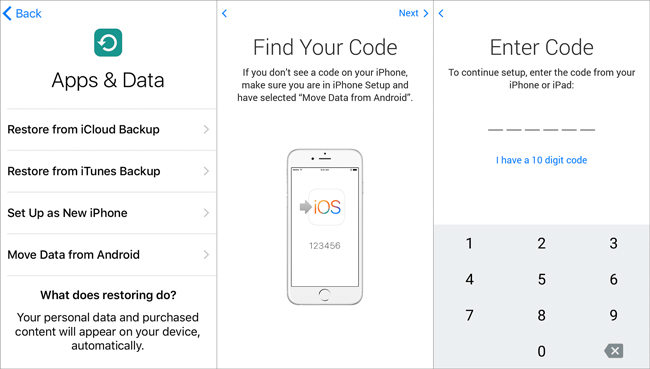
- First, get the code, and for that, click the App & Data option. From there, click the “Continue” option, and you will go to Move to the iOS page from where you can get the code.
- Now, install the app on your Android device and enter the code after launching the app.
- Choose the files that you want to move and click the “Next” option.
- Wait for a few minutes until the transferring process is completed.
Part 4. Move to iOS Still not Working? Try Some Alternatives
Why does Move to iOS not work? Here are some of the best third-party apps that you can try to fix this issue. Let’s discuss them one by one.
1. MobileTrans – Phone to Phone Transfer
If Move to iOS is not working, we recommend downloading the MobileTrans application because it helps transfer data from one device to another. Using it, you can move almost 18 kinds of data, including contacts, photos, messages, apps, and much more. It supports almost 6000+ devices.
2. iMobie PhoneTrans
This software covers almost 32+ iOS and about 12+ Android types. Plus, using this tool, you can easily move data from your old phone to your new one. On the other hand, it is easy to use and doesn’t cause much trouble.
3. MBackupper
Using it, you can quickly transfer data from Android to iPhone. It is compatible with different iPhone devices, including iOS 15/14. With one click, you can transfer data between your iPhone and Computer. The interface is easy-to-use and best for novice users.
| Ways | Pros | Cons |
|---|---|---|
| MobileTrans – Phone to Phone Transfer |
|
The free trial doesn’t provide many features. |
| iMobie PhoneTrans |
|
|
| MBackupper |
|
It doesn’t support the Mac version |
Move to iOS Not Working Fixed!
We hope that after reading this article, you have fully understood about “Move to iOS Not Working” problem. You can try all these methods to solve this problem and even try different third-party applications. Apart from that, you can use WatsGo to transfer WhatsApp when Move to iOS not working at all.

