Interacting with devices through voice commands is convenient as it goes, but it’s not always the best option. This could be because you’re in a noisy environment and need privacy or simply prefer typing over speaking. To address these situations, Apple has introduced a feature called “Type to Siri.” This option allows users to communicate with Siri through text, making it more accessible and versatile.
This elaborate review will explore everything you need to know about typing into Siri, from setting it up to maximizing its potential. This guide will further help you find the best solution if this feature is not working correctly.
Part 1: Can You Type to Siri?
Yes, you can do that instead of speaking commands to access the functions of your device quickly. Apple introduced the type to Siri iPhone feature to make it more accessible and versatile. This allows users to interact with the voice assistant through text rather than voice. It becomes particularly a life-saving blessing in situations where speaking out loud isn’t convenient or possible.
You can interact with Siri just like you would with voice commands but using text instead with this feature. This allows you to type your questions, set reminders, send messages, and carry out many other tasks. It is available on all devices in the Apple ecosystem, even on Mac computers.
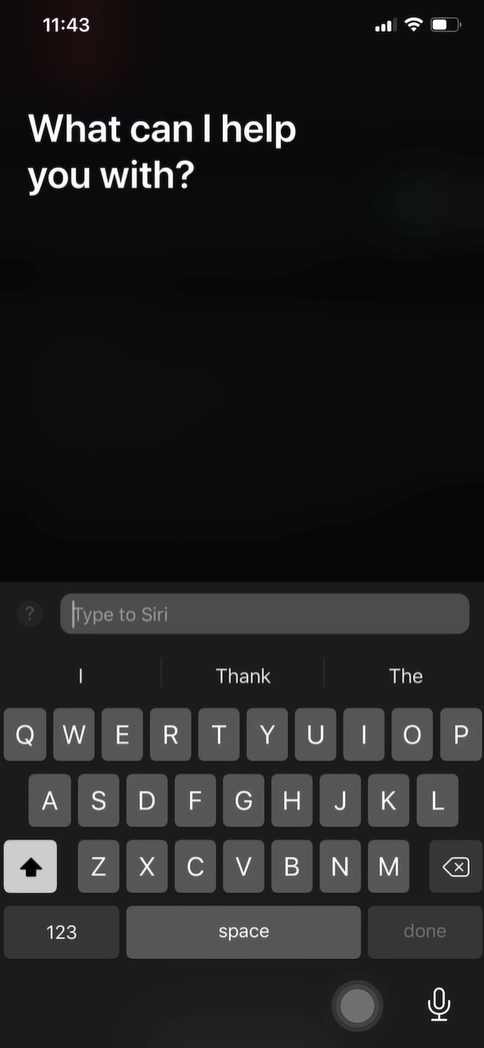
Part 2: Why Use Type to Siri Instead of Talking?
Using “Type to Siri” instead of talking offers several advantages, making it a valuable alternative for interacting with Apple’s voice assistant. Here’s why you might prefer learning how to type to Siri:
1. Privacy Concerns
Sometimes, you may need to use Siri in situations where speaking out loud could reveal personal or sensitive information. Typing to it ensures your queries remain private even if you’re in a public place or sharing a space with others.
2. Noisy Environments
In such situations, voice commands can be difficult for Siri to understand, leading to errors or misunderstandings. Typing allows you to bypass these issues entirely, ensuring that Siri accurately processes your requests without interference from background noise.
3. Silent Communication
Typing to Siri lets you interact with your device without disturbing others where silence is required. It’s a discreet way to use Siri without drawing attention in situations like being in a library or classroom.
4. Accessibility Needs
There are users with speech impairments or those who find it challenging to articulate commands clearly. This feature offers a more accessible way to engage with Siri for them. It ensures that everyone can make full use of Apple’s voice assistant, regardless of their ability to speak.
5. Personal Preference
Some users simply prefer typing over speaking due to habit, comfort, or the desire for more control over their interactions. Typing allows you to think through your requests more carefully and edit them before sending them, which can be particularly useful for complex tasks.
6. Language Barriers
You can significantly improve the accuracy of your interactions if Siri struggles to recognize your accent or dialect. It eliminates the risk of misinterpretation, ensuring your requests are understood and executed correctly.
Part 3: How to Enable Type to Siri?
Transitioning from traditional voice commands to text-based interactions can enhance your user experience. It is especially the case in situations where speaking out loud isn’t ideal. Follow these steps for how to enable Type to Siri and start enjoying the convenience of text-based commands:
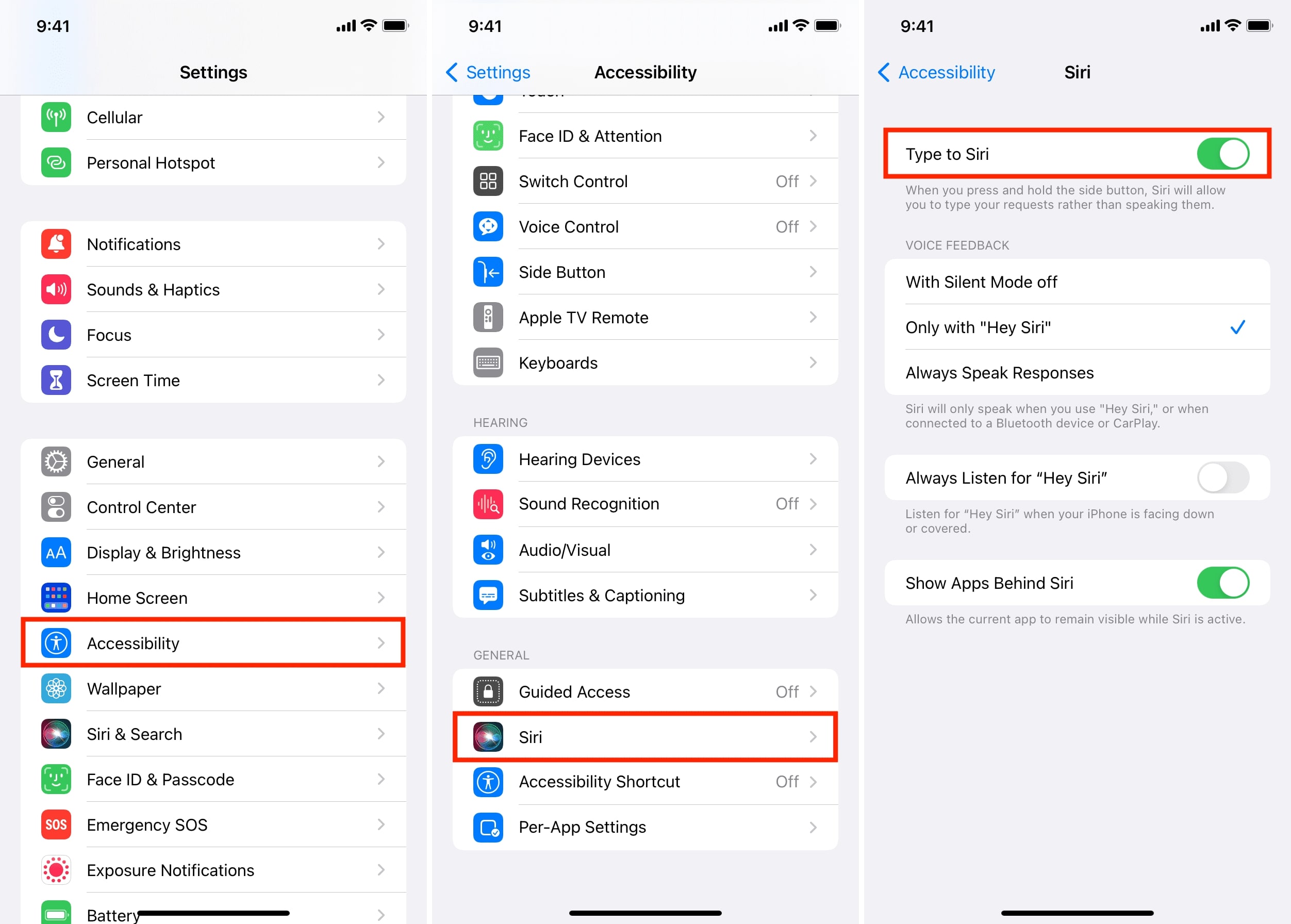
Part 4: Can’t Type to Siri? Here’s How to Fix It
Since the release of iOS 18, there have been reported issues with this feature suddenly becoming unusable. If you’re experiencing problems, you’re definitely not the only one. Updates occasionally introduce glitches or configuration errors that can disrupt functionality. The great news is that there’s an effective solution available to address these problems swiftly.
iToolab FixGo is a powerful tool for addressing this and other iOS problems. It is designed to fix system glitches and restore your device to its optimal functioning state. With this software, you can resolve errors such as type to Siri iOS not working, black screen, phone stuck on Apple logo, and many more. Moreover, it lets you downgrade your mobile to the previous iOS version.
Key Features
- No Data Loss: You don’t have to worry about losing important files or settings due to the repair process being designed to preserve your data.
- Compatibility: FixGo supports all iOS versions and devices, making it a versatile tool for users across different Apple products.
- Comprehensive iOS Repair: It can resolve a wide range of iOS issues, from minor glitches to significant system errors.
- Reset iOS Devices: You get the ability to reset your iOS smartphone with this comprehensive software if you have forgotten the passcode.
- Easy-to-Use Interface: With a straightforward approach, this advanced tool ensures that the procedure to troubleshoot and fix problems does not require technical expertise.
Detailed Instructions Needed to Fix Type to Siri Not Working
Utilize the elaborated steps given below to resolve all the iOS system issues you are facing after updating your device to iOS 18:
Step 1 Navigate and Select Fix iOS System – Standard Mode
As you start the operation, click the below button to download and install FixGo on your computer. Then, launch the software and connect your iOS device to your computer using an appropriate USB cable. From the main interface of the tool, proceed to choose “Fix iOS System — Standard Mode.”

Step 2 Acquire Desired Firmware to Repair iOS Issues
On the following window, click “Fix Now” to access the “Download Firmware” page for the operation. Here, choose the iOS “Version” and “Save Path” after the program has detected your device model. Next, hit “Download” to begin the firmware acquisition process and wait for it to end. Lastly, employ “Repair Now” to fix the issue of typing into Siri not working.

Part 5: Frequently Asked Questions about Siri
You might have questions about how Siri behaves as you explore the “Type to Siri” feature. As understanding these can help you a lot, here are some frequently asked questions:
1. Why is Siri only typing and not speaking?
If you are facing this dilemma, it could be due to several reasons. One common issue is that “Type to Siri” might be enabled, designed for text-based interactions rather than voice responses. To switch back to voice responses, you’ll need to turn off “Type to Siri” in your device settings.
2. Why is Siri talking when I type?
It might be due to the feature being incorrectly activated or a configuration issue. Ensure that “Type to Siri” is enabled in the Settings under Accessibility > Siri. If Siri continues to speak despite these settings, consider restarting your device or checking for any iOS updates that may address the issue.
Conclusion
In summary, you can type to Siri for a flexible and convenient way to interact with the voice assistant, especially in situations where speaking out loud isn’t ideal. By understanding how to enable and troubleshoot this feature, you can enhance your Apple device experience.
If you encounter any issues with this feature or other iOS functions, iToolab FixGo is an excellent solution to quickly resolve system glitches without losing data. Download FixGo today to keep your device running smoothly and ensure you can fully enjoy all the features Apple offers.

