Uploading to iCloud paused the message. No matter what I do I can’t get it to go away. I had the device plugged in all overnight last night too and woke up and it’s still there.
iCloud is probably one of the most useful iServices designed by Apple. It allows users to upload their personal data to a cloud server and retrieve it easily in case of emergencies or data loss. But, with the brand new iPhone 14/13 models, many users have reported encountering a relatively new error message, i.e. “uploading to iCloud paused”.
Basically, when users try to upload their data like photos and iMessage to the cloud server, the process automatically gets paused and doesn’t resume at all. If you are stuck in a similar situation, continue reading. In this guide, we’ll discuss why you may encounter a sudden error while uploading files to your iCloud account. We’ll also take a look at what you can do to unpause the uploading process to successfully save your files on the cloud platform.
Why Does My iPhone Say Uploading to iCloud Paused?
In general, uploading to iCloud gets paused due to two common reasons, i.e., poor Internet connection and low battery. Let’s say In the majority of the cases, the process gets unpaused on its own.
But, in case you are unable to unpause the status and it doesn’t progress whatsoever, you can also implement a few additional solutions to troubleshoot the error by yourself. Let’s take a look at each of these methods so you don’t get interrupted while uploading files to iCloud.
Way 1: Turn off iPhone
Like a wide array of iOS-related errors, you can also fix the “uploading to iCloud paused” error message by simply turning off your device and restarting it after a while. When you’ll shut down the device, the OS will terminate all the background processes. So, if a third-party app is causing the error, restarting the device will immediately fix it.
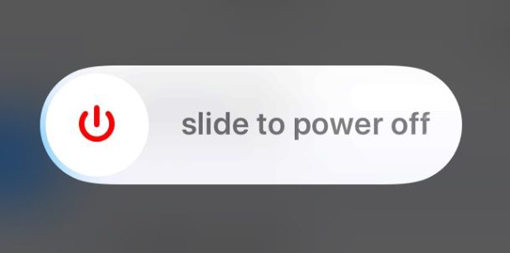
To turn off your iPhone, press and hold the “Power” button for a while. Then, swipe the power slider to shut it down. Wait for a few minutes and then again press the “Power” button to reboot the iPhone. Check if the uploading process is resumed or not.
Way 2: Check Wi-Fi connection
Since an unstable Internet connection is a common reason why the uploading process may get paused midway, it would be better to check your Wi-Fi connection. Try opening another website on your device and check if it loads properly or not.
In case your device has a poor Internet connection, you can restart the router to reset it. If you are still unable to upload files to the server, connect your Internet Service Provider (ISP) to get expert assistance and reset your network.
Way 3: Change charging cable
Swapping the charging cable is another way to unpause the iCloud uploading process. Sometimes, the charging cable gets damaged due to the regular wear and tear and may not charge your device properly. In this situation, you would want to buy a new cable to troubleshoot the error. However, before buying a brand-new cable, make sure to use someone else’s charging cable to ensure that cable is the root cause of the problem.
Way 4: Check if you logged in to iMessages on other devices
The majority of users encounter the uploading to iCloud paused on iPhone 13 while uploading their text threads to the iCloud via iMessages. This usually happens when they have logged into multiple devices using the same iMessage account. If that’s the case, go ahead and log out of iMessage on the other devices. Then reboot your iPhone and check if the uploading process resumes or not.
Way 5: Charge your iPhone for a while
If you are still unable to upload any files to iCloud, we recommend charging your iPhone for a while. In many cases, low power is the main reason why the iCloud uploading process may pause unexpectedly. If this happens, all you have to do is plug your device into a power source and charge it for a few minutes. As soon as the battery percentage exceeds the 80% mark, your device will automatically resume the uploading process.
Professional Tip: Fix Uploading to iCloud Paused Issues in Minutes
If the above solutions still not working, you had better choose a 3rd party tool to fix the problems. Whenever you face any issue with your iPhone, iToolab FixGo perfectly fits your needs. Well-designed to fix 200+ iOS/iPadOS/tvOS problems, FixGo can help with standard or deep repair of your iPhone and fixes all the iPhone’s basic issues within minutes.
iToolab FixGo
Fix 200+ iOS/iPadOS/tvOS Issues at Home Like a Pro
- Free to Enter/Exit iPhone Recovery Mode.
- Fix iPhone/iPad/Apple TV system problems.
- Downgrade iOS 15 to any supported versions.
- Support all iOS devices and versions.
To fix the problems and continue uploading your files to iCloud, please install FixGo first. Now you can launch it and follow the steps below.
Step 1 Connect the iPhone to it. When the iPhone is recognized, click on Start. Choose “Standard Repair’. Read the instructions and then again click on “Standard Mode”.

Step 2 Now, click on ‘Download’ to get the firmware package. It will take some time.

Step 3 Once the Firmware is downloaded, ‘Start Standard Repair’ to fix uploading to iCloud paused issues.

Once it is completed, you can try to upload files to iCloud again. Now, I believe that you can upload files to iCloud successfully.
Also Know: How to Sync Messages from iPhone to Mac
While you are at it, you can also configure your iMessage app to automatically sync your messages to the MacBook. This is an extremely useful feature for users who are a part of the Apple ecosystem and want to sync all their personal messages across all their devices. In this situation, you’ll have to use a dedicated “Text Message Forwarding” and connect the MacBook to your iPhone.
Step 1. First of all, launch the “Settings” app on your iPhone and click “Messages>Send & Receive”. Make sure to sign in with the same iMessage account on your Macbook as well.
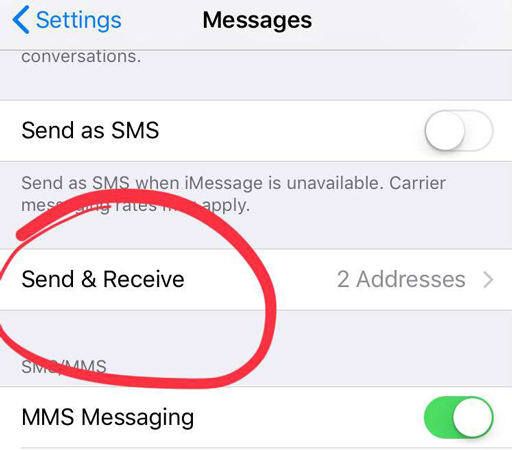
Step 2. With the “Messages” window on your iPhone, click “Text Messages Forwarding”. Then, toggle the switch on next to the devices that you want to set up to receive/send text messages.
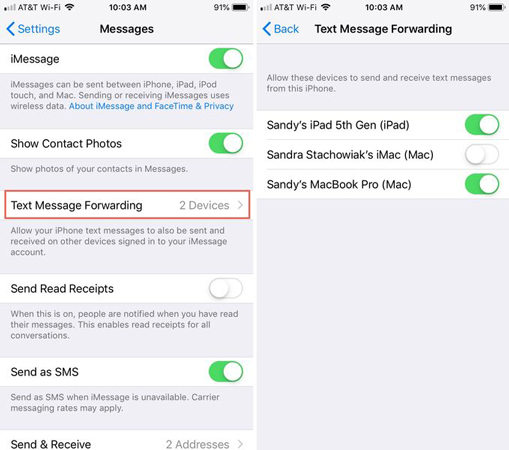
That’s it, you’ll now start receiving all your messages on your Macbook. But, make sure that your iPhone stays connected to a working Internet connection all the time.
Congratulations on Solving the Problem
“Uploading to iCloud paused” is a pretty common iOS system error that’s pretty common with iPhone 13 and 14 users. If you are also seeing this error message on your screen, all you have to do is wait for a while or follow the above-mentioned solutions to troubleshoot the problem. However, in case none of these solutions work, you can use iToolab FixGo, a feature-rich system repair tool for iOS that can resolve 200+ system errors on iOS easily.


