FRP is a built-in data security feature on all current Android phones. It guards devices against access by unauthorized users. After making a factory reset, if you have forgotten the account that was the last active Gmail account associated with the phone, you need to locate a way to allow you access to your smartphone.
In this article, we will provide a thorough procedure that will allow FRP bypass on google pixel without PC with success. Follow the following steps carefully.
Bypass FRP Lock on Google Pixel without PC
Bypass FRP on Google Pixel 6 Pro Android 12 without a computer using the Google Pixel FRP remove tool, we’ll simply use a pin lock sim to access the Google Chrome browser. Once we’ve reached that point, we will be able to easily access the settings and, afterwards, force stop all applications from the app list. This will help Google Pixel FRP bypass without PC.
Step 1: Bypass FRP Google Pixel 6 Pro
- Turn on the Pixel phone, and connect to WiFi.
- Make an unlocked PIN sim card that you can set up on your sim active card with your other Android phone.
- Pin lock sim is inserted into the screen. Enter the correct pin with four digits in order to open the lock on the screen.
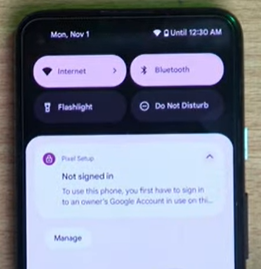
- Swipe down the notice bar, you will see “Not signed in” notice. Tap the lower arrow on the right. After that, tap on “Manage”.
- Go to App settings > Most recent apps > All App.
- Start by searching at the top, type “Ch” and you will be able to see their Chrome browser. Tap on the search bar.
- Then, tap the Chrome icon on top, then tap “Open”.
- Hit on Accept & Continue > No Thanks.
Congratulation! Google Chrome browser has launched with FRP locked in the Pixel 6 Pro device.
Step 2: Access settings using the Shortcut
- Type “itoolab.com/frp-tools/” in the search bar.
- Then tap on Open Settings App.
- You will be directed to the settings of your device with a single click.
- Go to Accessibility > Accessibility menu.
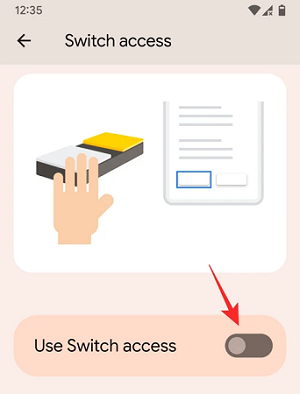
- From there, Access menu shortcuts can be turned on.
- Tap on Allow > Got It.
- Switch to Settings and then on the Large buttons option.
Step 3: Stop forcefully Android setup and disabling Google Play services
- Revert to Settings.
- Then click on app > open all applications.
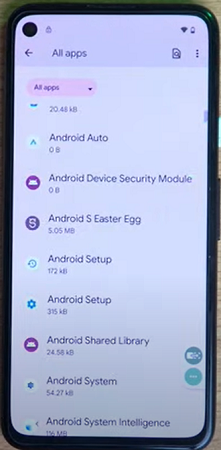
- Select “Android Auto”.
- Remove and clear the storage and cache from the cache and storage options.
- After this, tap on Force Stop and return to the app list.
- Tab to Android setup.
- Clear storage, delete and remove cache from storage and the cache option.
- After this, stop the force and return to the app list.
- Tap on another Android Setup option.
- Clear storage, and delete cache from storage and the cache option.
- After that, Force Stop the app and back to the app list.
- Click the search icon on the tab from the top right corner, and type in the search box “Google Play services”.
- Visit Google Play services> disable the app.
- Return to the same screen by tapping the back Arrow multiple times.
- You’ll see the next screen with Copy Apps & Data.
- Tap on “Don’t copy”.
- You will also see just a sec screen. You should wait at least two minutes.
- After waiting, follow the following steps to access Google Play services quickly.
When you get to that screen asking for updates, follow the steps below to get past this screen and access the Google Play services screen.
Step 4: Enable Google Play Services
- Tap on three dots > Assistance keyboard icons > Settings.
- Allow Google Play services to go back to the 1/sec screen by tapping the back arrow twice.
- You will be able to see a brand new screen.
- Complete setup wizard for getting to the screen home of the device.
Finally, we need to enable OEM unlocking to avoid to be locked by FRP again. When you have done, add the new Google account from Settings menu before reboot your Pixel.
Pro Tip: Unlock Google Pixel without Google Account
If your Google smartphone was blocked with a screen lock, it was possible to unlock it with a Google account. However, if you can’t access the account, use a different device.
You don’t have to panic if you don’t remember Pixel pin. There is a Google Pixel unlocking software available. You can use the following tool, which is the best unlocker in the market right now.
iToolab UnlockGo (Android) is the most powerful yet easy-to-use program that can literally remove any screen locks. It also lets users with bypassing of FRP locking that is installed on Samsung or other Android powered devices. There are no complicated steps to follow, and it is completely secure. Additionally, you can unlock certain Samsung devices and not lose data by using this robust Android Lock Screen Removal tool.
- User-friendly interface and UI
- Unlock Android without any tech skill
- Eliminate all screen locks from Android including Pattern, PIN Password, Fingerprints and Password
- Unlock screen lock on older Samsung devices without losing data (Before Samsung S7)
- Bypass Google Lock (FRP) on Android devices (Support Android 12)
How to Unlock Google Pixel using UnlockGo?
Step 1: Connect your device
Start UnlockGo (Android) on your PC, then select “Unlock Screen Lock”, start the process and connect your phone to the computer.

Step 2: Confirm device information
Before connecting, ensure to verify the information on your device. After selecting the Phone Brand, click “Unlock” to connect it. Consider Google Pixel, for instance.

Step 3: Place your device in Recovery Mode
On Android phones that have buttons for home, you can choose a variety of ways to enter the recovery mode. You must follow the screen introduction or the video to enter recovery mode.

Step 4: Start unlocking Google Pixel
After your phone has entered Recovery Mode, deactivate the screen password.

Step 5: Successfully unlock the door
Then, reboot your phone, and you’ll be able to create your new password.

In Conclusion
Now you know about Google Pixel FRP bypass. To remove the lock screen, We would recommend using the most effective solution – UnlockGo for Android software. It can unlock forgotten PINs, passwords, or pattern locks rapidly.


