One of the coolest things about mobile phones is the ability to personalize them to your taste. Today, many folks find joy in decorating their home screen background using elegant photos.
Well, if you’re among this set of folks, you’ve come to the right place. In this article, we will discuss the simplest ways how to change your lock screen picture on Android and home screen wallpaper within a few clicks. Plus, we would introduce you to the best sites to find cool wallpapers to enhance the beauty of your lock screen and more. So, stick with us, and let’s get cracking.
How to Change Lock Screen Picture?
Changing the Android lock screen wallpaper on your smartphone is an easy task, and the decision is all yours to choose whatever picture suits your interest. So whether you’re looking to use an image in your Gallery or an online image as your lock screen wallpaper, this guide will walk you through the process to get the job done handily.
Method 1. Change lock screen wallpaper via Gallery
If you already have a photo in your Gallery that you want to set as lock screen wallpaper, but you don’t know how the guide below will walk you through the process. So, keep reading.
Step 1: Launch your mobile phone gallery or Google photos and select the picture you want to use as your lock screen wallpaper.
Step 2: Once you open the photo, navigate to the top-right corner of the screen and click on the three-dot. Then click “Use as” from the drop-down list.
Step 3: From the options displayed on your phone screen, select Wallpapers, and choose “Lock screen wallpaper”. By doing so, the image will be set as your lock screen wallpaper instantly.
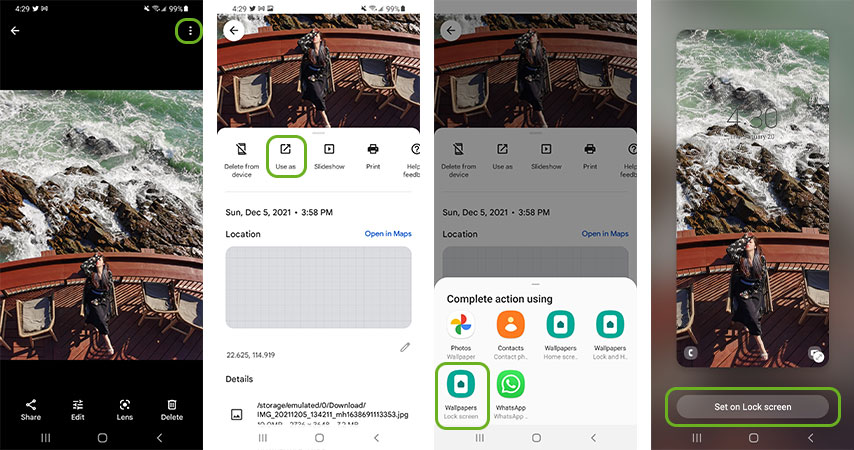
Still, if the photo you’re looking to use as your lock screen wallpaper is an online image, the next method will work perfectly for you.
Method 2. Set online images as lock screen wallpaper
The steps outlined below will help you change your lock screen wallpaper to your preferred online images without requiring you to download the image to your smartphone.
Step 1: Launch a browser on your mobile device and search for the image you want to use as your lock screen wallpaper. However, if you’ve found one before, just move on to the next step.
Step 2: Hold down the online image you’re looking to set as your lock screen wallpaper. Then from the pop-up windows that appear, click on “Save image as”, and select Wallpaper to confirm the operation.
On doing that, the image will be set as your lock screen wallpaper instantly!
As you can see, you don’t require any technical knowledge to set an online image or images from the Gallery as your lock screen wallpaper. It only takes a few clicks!
How to Change My Home Screen Wallpaper?
You can easily change wallpapers for home screen on Android devices just by following the steps outlined below. So, read on.
Step 1: Hold down your smartphone home screen. For Huawei/Honor phone, use two fingers to shrink the home screen. Then, select “Wallpapers” from the bottom.
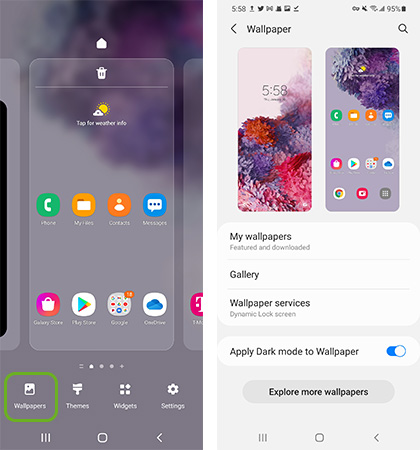
Step 2: Select a preferred wallpaper from the ones available in your phone collection or a third-party app.
Step 3: Once you select the Wallpaper, adjust its positioning and size to your requirements. Then hit the Set wallpaper button at the bottom of your screen to proceed.
Step 4: A pop-up will appear on the screen asking you whether you want to set the Wallpaper on your “Home screen”, “Lock screen”, or both. Just click on the Home screen from the options to finalize the process.
Are you unable to change your Android device home screen and lock screen wallpaper because you’ve forgotten the password to your screen lock? We’ve got a solution for you in the bonus tip below. So, read on!
Bonus Tips: Remove Any Lock Screen on Android
Gone are the days when you must flash your Android device memory before you can remove the forgotten lock screen. All thanks to the advanced iToolab UnlockGo (Android).
Yes, this amazing tool is a top leading Android unlock removal software that boasts robust features that enable users globally to remove screen unlock without compromising the device data.
Besides, UnlockGo for Android can be used on all Android devices, and you require no technical knowledge to utilize the tool perfectly.
UnlockGo (Android) – Screen Lock Removal
- Remove all Android screen locks, PIN, password, pattern, fingerprints, face lock
- Disable Samsung screen lock without data loss
- Unlock over 2000 Android devices from 15 various brands efficiently
- One-click Google lock removal
- Bypass Samsung FRP lock on Android 5-12
Stepwise Guide to remove lock screen using UnlockGo for Android
Step 1: Launch UnlockGo for Android
Open UnlockGo for Android on your Mac or Windows PC. Then, from the home interface, click “Unlock Screen Lock” from the interface, and connect your Android device to the using its cable.

Step 2: Confirm Device Information
Hit the “Start” button and select your device’s correct info as displayed in the image below. Click on Next once you verify the info. A pop-up will appear on the screen; click Ok to proceed.

Step 3: Set Device to Recovery Mode
To enter recovery mode, press the Volume up button and Power button on your Android device simultaneously. Then, follow the instructions as displayed on your PC and hit the Start button on the UnlockGo software interface once you’re done.

Step 4: Start Unlock Process
After setting your Android phone to recovery mode, follow the steps displayed on your screen to reset locked Android phone without password instantly.
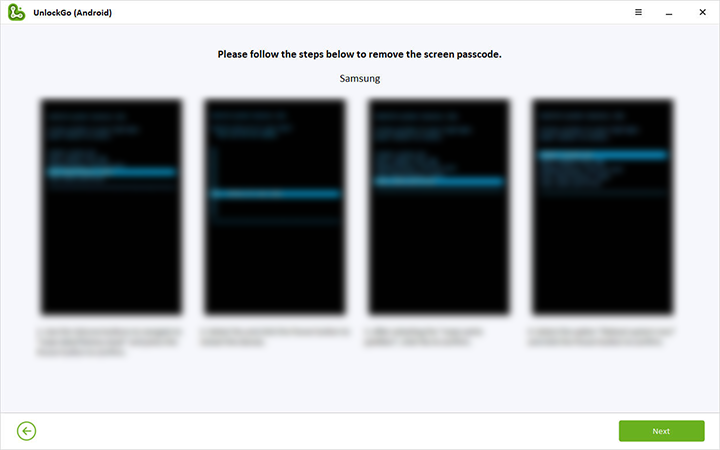
Step 5: Unlock Phone Successfully
Finally, restart your Android device after you’ve completed the steps above and set a new lock screen.

Find Most Popular Lock Screen Cool Wallpapers
Perhaps you’re wondering the best place to find the most popular lock screen wallpapers, don’t hesitate to check out our list of platforms for downloading the finest of lock screen wallpapers for free.
1. Pexels – 60000+ phone lock screen wallpapers
Boasting over 60000 HD phone lock screen wallpapers, Pexels is one of the top leading stock images platforms that is used by lots of Android users globally to get cool wallpapers. Besides, Pexels is free, and the wallpapers you’ll find here are high-quality.
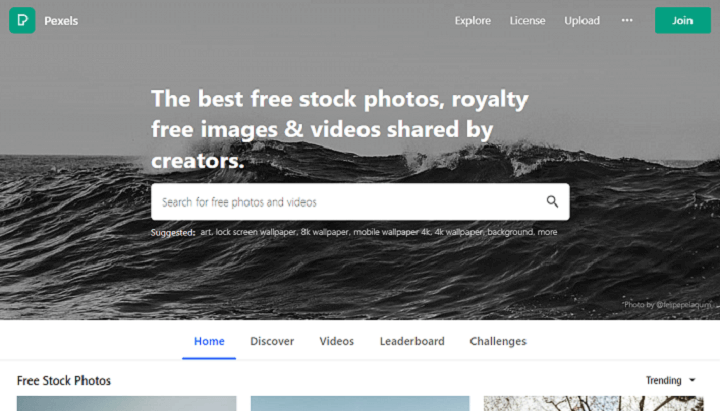
2. Unsplash – Samsung Galaxy lock screen wallpaper
Are you a Samsung user who is looking for gorgeous Wallpaper for your lock screen? Unsplash is a great stock image platform where you can explore thousands of lock screen mobile wallpapers ranging from still wallpapers to live wallpapers, HD wallpapers, and lots more.
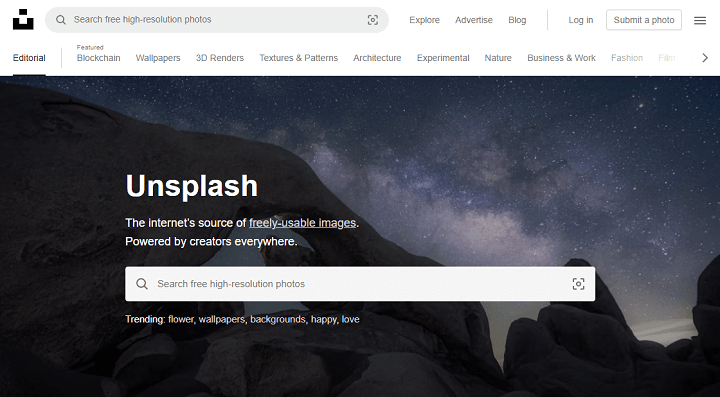
3. 4D Live Wallpaper
Unsurprisingly, 4D live wallpapers are also one of the trends for Android users right now. This app offers a wide range of AMOLED 4D backgrounds, depth effects, HD, videos, animated live wallpapers, and lots more. Besides, wallpapers here are also free and can be downloaded on any Android device.
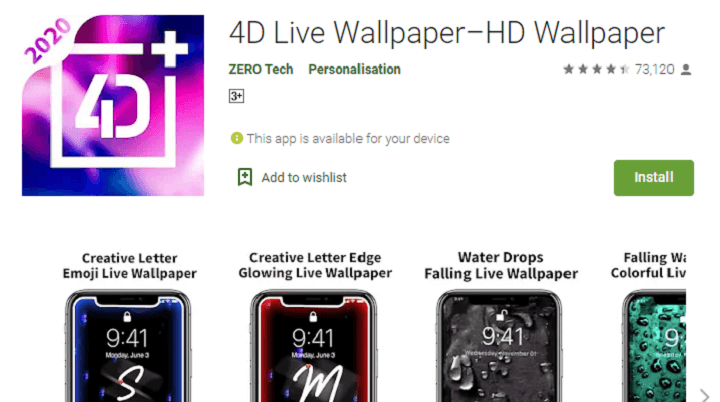
Conclusion
As you can see, the process of changing the lock screen wallpaper on your Android devices is just like taking a walk in the park. Plus, you can change home screen picture using the steps outlined on this page. However, the continuous advancement in technology has brought about ease in how humans execute different operations that are considered impossible.
Hence, if you’re looking to remove the screen lock from your Android device, don’t hesitate to download the advanced iToolab UnlockGo for Android software.

