I just up to date my Pixel phone, but no Smart lock option works as usual, trusted place does not work at all. I wanna keep my phone unlock at home, HELP!
The smart lock feature is really helpful and it allows users use their device without entering PIN, Pattern, or password each time. But sometimes it doesn’t work and in this article, we will help you how to fix smart lock trusted places not working.
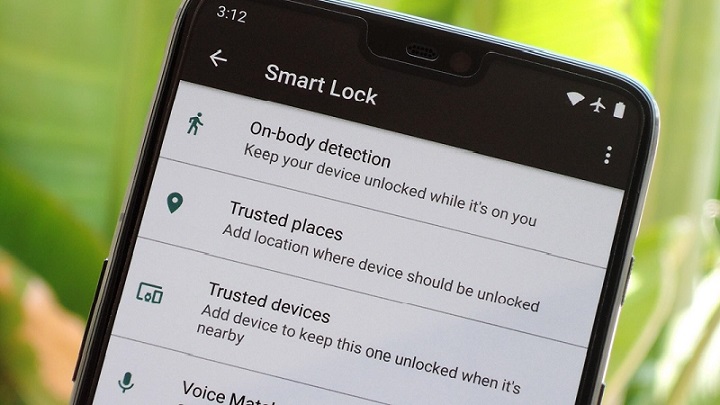
Why Is My Smart Lock Not Working
You may realize after adding trusted places that on your android trusted places not working yet. Here are the three common reasons for this problem.
1. Location accuracy of Trusted Places
Everyone encountered an issue that was trusted places not working at home. As Google claim that the location of trusted place is an estimate, it might go out within a radius of 80 meters.
2. Using Same Google Account on Multiple Devices
To overcome this problem, it’s often recommended to use a unique Gmail for one device and try to use the Gmail that was used when you were setting up trusted places.
3. Play Service Optimization
Play Services is a vital part in the Smart Lock feature of Google. Later, Battery optimization was introduced in Google which puts many applications on sleep if they are not in use. To maximize the accuracy, you shouldn’t amend Play Services.
4. Latest Android system or bate version up to date
We know that there are always various issues when a new system is newly launched, whether it is Android or iOS. Google was reported that Smart lock not working for none of options, such as trusted Bluetooth devices not keeping device unlocked, stuck on a black screen. Well, it takes a while to fix these bugs.
8 Quick Ways to Fix Smart Lock Trusted Places Not Working
If you have trusted places not working on your android phone, this part is all about how you can fix smart locks with quick fixes. Let’s get started.
Method 1: Remove and setup Smart Lock Trusted Places again
Android smart lock does not work at home occasionally because it supposes that you are not in the trusted place. Resetting is a simple way.
Step 1. Open “Settings” and look for “Lock screen”.
Step 2. Now tap on “Smart Lock”, enter your PIN, then select “Trusted Places”.
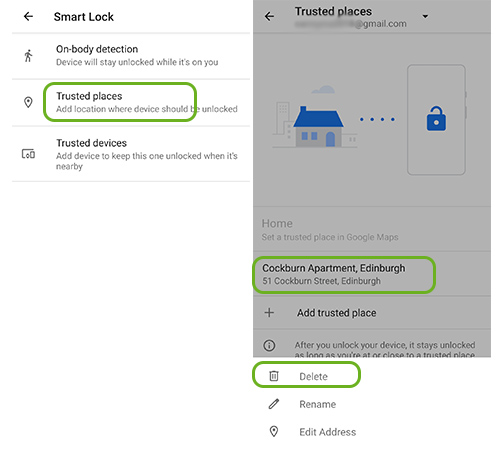
Step 3. Delete all the trusted places that were added.
Step 4. Add trusted places again.
Method 2: Enable location permission on Google Play
Step 1. Go to “Settings” and open “Apps” and then tap on “All Apps”.
Step 2. Here you have to scroll down and choose “Google Play Services” and tap on “Permissions”.
Step 3. Make sure that location is “enabled” by seeing its toggle button.
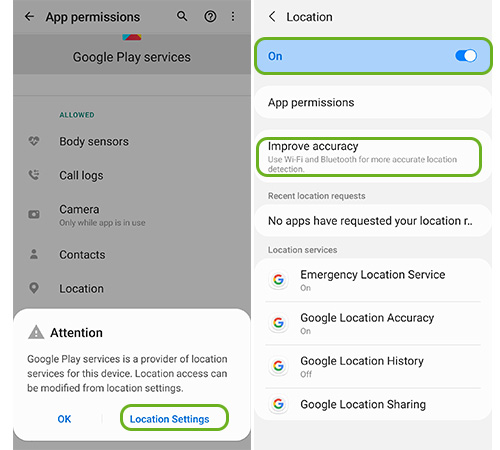
Method 3: Update your location
Android trusted places not working may be caused by your location. Sometimes the user doesn’t update their location and starts to add trusted places. So you can fix it by opening Google Maps on your smartphone. Click on the compass icon that’s in the corner and after this, your location will be updated to your current location.
Method 4: Update to latest OS version
In this method, you have to make sure that your phone is connecting with a working internet.
Step 1. Open “Settings” on your smartphone and scroll down to find “Software Update”.
Step 2. If “Download updates automatically” is already turned on, then tap on it.
Step 3. Your device will start looking for any update from its server and if found, it will let you know.
Step 4. Download and install the update.
Note: If your Android device has been updated to latest OS, such as Android 13, but it still exist, just Twitter @madebygoogle or leave your specific issues on the IssueTracker.
Method 5: Set high location accuracy
Step 1. Go to “Settings” and tap on “Connections”.
Step 2. You will see “Location” and turn “High accuracy” on.
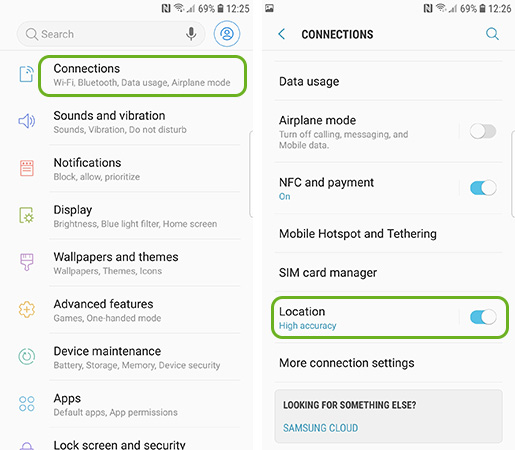
Step 3. Once you have done this, the smartphone will use built-in Wi-Fi, Bluetooth, and a mobile network to get the exact accuracy of your location. Internet should be connected during this time.
Method 6: Clear cache of Google Play
Step 1. Launch “Settings” on your phone, then “Security>Smart Lock” and here disable all the features of the smart lock.
Step 2. Now, go back to “Settings” again and Apps > All Apps > Google Play Service.
Step 3. Choose the “Storage”, tap on “Clear Storage/Data” and approve it.
Step 4. Once it’s done, restart your phone and enable all the smart lock features.
Method 7: Disable other devices in Google Location History
Step 1. Open Settings > Location.
Step 2. Here, select “Google Location History” and here you have to make sure that only your current device is active.
Step 3. If there’s any other devices, disable them.
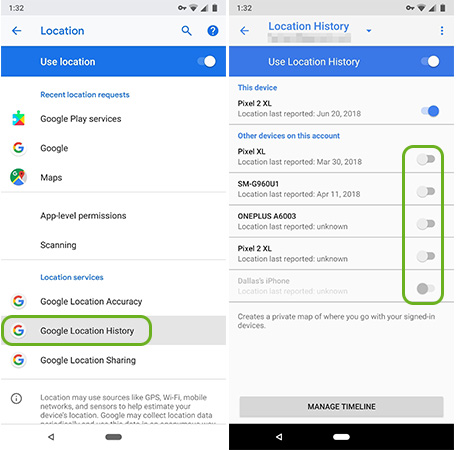
Method 8: Remove other Google accounts
Since there is no setting in the Smart Lock feature to choose which Google account to use, the Smart Lock can be confusing if you are signed into multiple Google accounts in your phone.
Step 1. Open “Settings” and go to “Accounts and backup”, tap on “manage accounts”.
Step 2. Choose any non-primary Google account, tap on it. From the list of options choose “Remove account”.
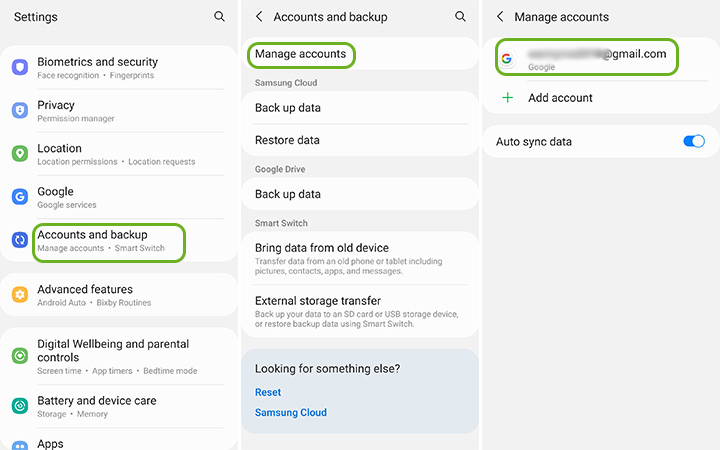
Step 3. On the screen confirm your selection and repeat the same step for all other non-primary Google accounts on your device.
Bonus Tip: Android Lock Screen Removal
Smart lock trusted places not working is a common issue as same as forgetting your device’s password, PIN, and Pattern. If you don’t have proper knowledge, you would go to reset your device that will result in losing all the data stored on the device. But you don’t need to worry.
iToolab UnlockGo (Android) is such an amazing tool that can remove the screen lock of your android device without getting into much complexity.
- Quickly remove screen locks, PINs, Patterns, and Fingerprints on Android.
- Bypass early Samsung screen locks without data loss.
- Supports all the famous Android phone brands such as Samsung, Huawei, Motorola, Xiaomi, etc.
- Easily Bypass Google Lock (FRP) on Android 5-12.
- No technical experience is required.
It’s a 100% working method for removing the screen lock within 5 min. Here is the step-by-step guide for you.
Step 1. Connect your device
Connect your device with a computer and launch UnlockGo on your computer. Choose “Unlock Screen Lock”.

Step 2. Verify device information
In this step, you have to verify your device’s brand and after choosing it, click on “Unlock” for further procedure.

Step 3. Put your device into Recovery Mode
According to your device’s model, following the built-in instruction to put it into Recovery Mode.

Step 4. Start unlocking process
After doing all the steps, now just follow the instructions shown on the screen of UnlockGo to remove the screen lock of your device. Finally, you will regain the access after rebooting.

People Also Ask About Smart Lock on Android
Q1. What is Android Smart Lock?
Android smart lock is a feature that keeps the android device unlocked in your pocket or bag, in your trusted places which could be your home or office, even though with your trusted devices.
Q2. What features does Smart Lock offer?
- On-body detection: Device will keep unlocked while it is with you.
- Trusted places: You don’t need to enter PIN or pattern in where you feel safe.
- Trusted devices: Stay unlocked up to 4 hours when it connects to a trusted device, like smartwatch, via Bluetooth.
Q3. What can I do with Trusted Places?
The trusted place can be any place, where you think even if your phone is unlocked it won’t be in danger. Your device will be automatically unlocked once you reached your trusted place. There’s no need to unlock it again and again.
Q4. How to remove a trusted place from Android Smart Lock?
To remove the trusted place address from the list, head over to Settings – Lock Screen – Smart Lock – Trusted places. Tap the address you need to delete, then select “Turn off this location”.
Conclusion
Smart lock trusted places not working has been addressed in a very descriptive way and all the possible solutions are provided. Any of the methods provided can help you to sort out this problem. Also if you are facing a screen lock removal issue, UnlockGo (Android) is the best option that works in such a hectic situation.

