It’s a frustrating experience to be locked out of your Samsung phone. Particularly when you get the message “Too many incorrect unlock attempts.” It shows up after a few unsuccessful attempts to access your phone. It’s a common problem many users encounter. But fear not, it is possible to fix it. In this post, we’ll explore 4 ways to solve the error of Samsung too many incorrect unlock attempts. Let’s dive in.
What Happens If You Have Too Many Incorrect Unlock Attempts on Samsung?
If you enter the wrong unlock code on your Samsung phone, it will trigger security protocols to prevent your data from being breached.
Your device makes you wait a certain amount of time if you keep entering the wrong password. The delay gets longer for every unsuccessful attempt, ranging from 30 seconds to a few hours.
The device could become permanently locked after 10 incorrect attempts. In this case, your phone will show a message such as “There have been too many unsuccessful attempts to unlock this phone. To protect your security, we’ve locked it permanently. Contact Samsung Customer Service to reset your phone”.
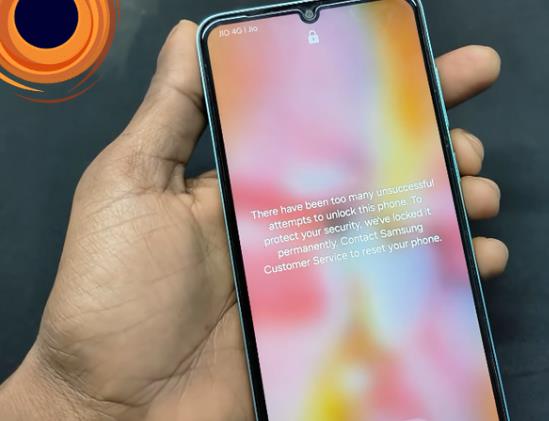
Too Many Incorrect Unlock Attempts, How to Unlock Samsung If Forgot Password?
You have forgotten your Samsung password and are now unable to access your locked device because of too many attempts. Don’t panic. There are a few methods to regain access. Such as:
- Way 1: Unlock Samsung Phone without Losing Data
- Way 2: Unlock Samsung via SmartThings Find
- Way 3: Unlock Samsung via Google Find My Device
- Way 4: Factory Reset Samsung Phone
Way 1: Unlock Samsung Phone without Losing Data
The best solution is to use a reputable unlocking tool to unlock your Samsung device without losing any data. This is great if you’ve forgotten your password and don’t want to have to do a factory reset.
iToolab UnlockGo Android Unlocker is a reliable solution for this. In particular, for Samsung devices prior to the Galaxy S7, it enables you to unlock them without losing your data.
- Remove password, pattern, PIN, face lock and fingerprint lock from all Samsung devices.
- Unlock Samsung devices running Android 12 in 1 click.
- Offer several solutions to bypass Samsung FRP lock.
- Support all Android versions including the latest Android 15.
Here’s how to unlock your Samsung device using iToolab UnlockGo Android:
Step 1 Download and install iToolab UnlockGo for Android on your PC. After it’s installed, open the program. Connect your Samsung phone using a USB cable to the computer. Tap on “Remove Screen Locks – Unlock Screen Lock without Data Loss” on the main interface.
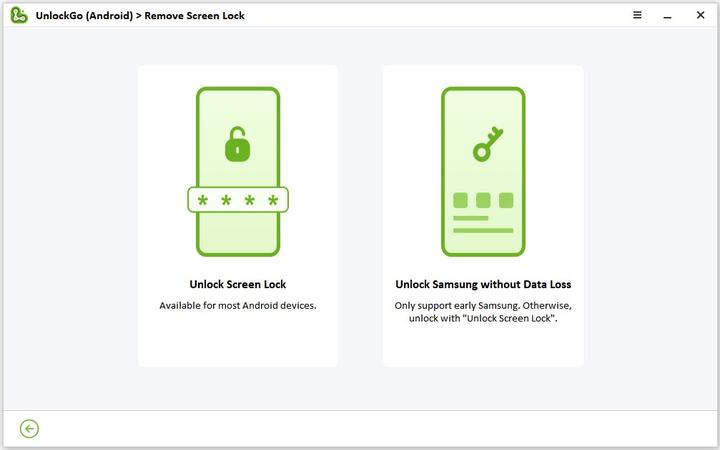
Step 2 Click “Start” to continue the unlocking process. Choose your device name and model from the dropdown menus and click “Next.” Just double check to make sure that you have the right information.
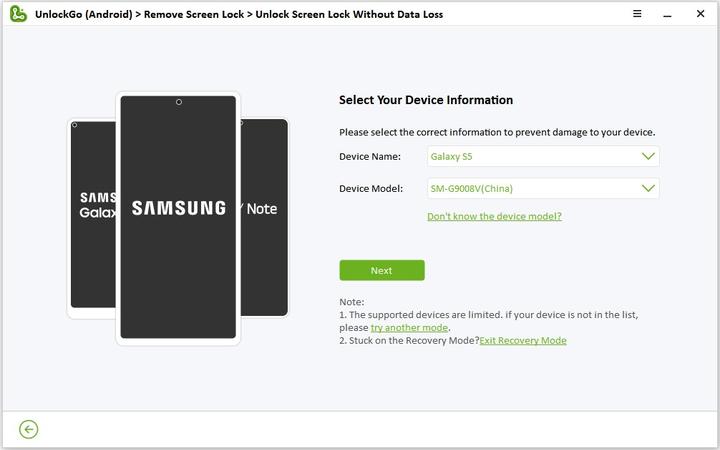
Step 3 UnlockGo Android will download the necessary data package on its own. Wait a moment
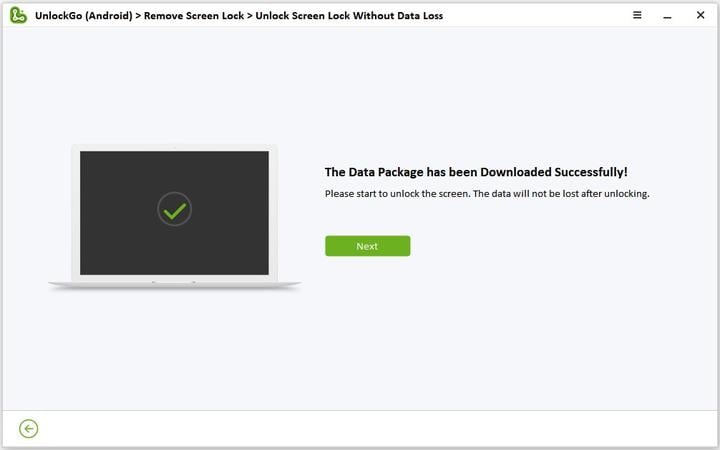
Step 4 Just follow the on screen prompts to get your Samsung device into Download Mode. After finishing, click “Start” to go on.
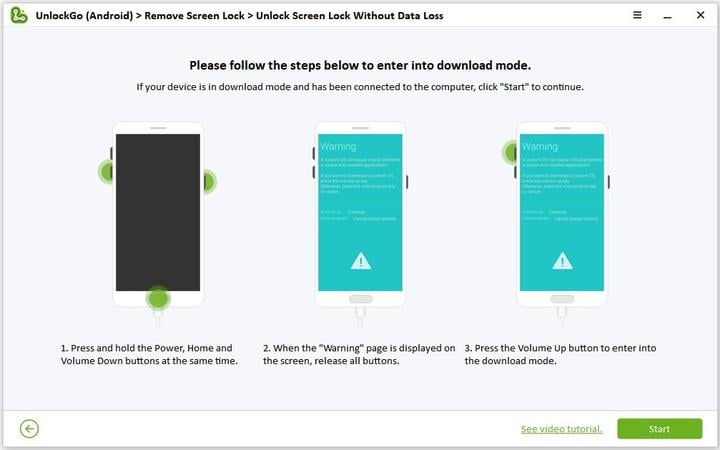
Step 5 When you are in Download Mode, UnlockGo Android will start to unlock the screen for you. All of this takes just a couple of minutes. After the process is completed, your Samsung device will be successfully unlocked with no data loss.
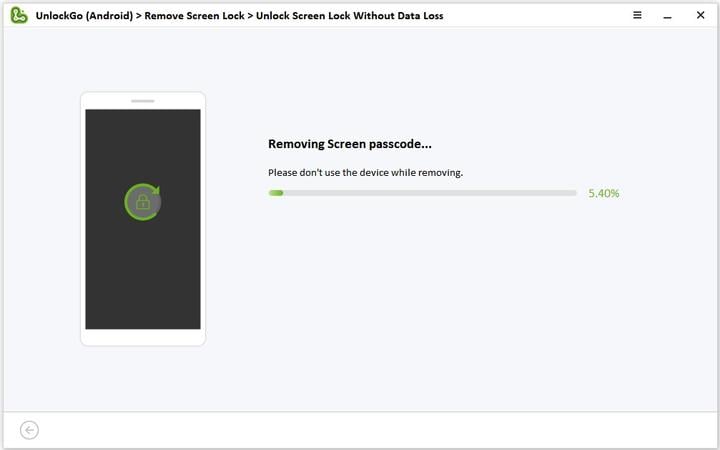
Way 2: Unlock Samsung via SmartThings Find
If you have enabled remote access on your Samsung device, SmartThings Find can remotely unlock it. This will clear all of the data from your device, restoring it to factory settings, including the lock. Back up any important files before you use this option.
- Visit the SmartThings Find website.
- Log in with your Samsung account that is linked to your locked phone.
- Choose the device that you wish to unlock from the list.
- Tap on “Erase data” from the options there.
- You will need to verify your identity by typing in your Samsung account password.
- Press “Yes” to erase the selected files.
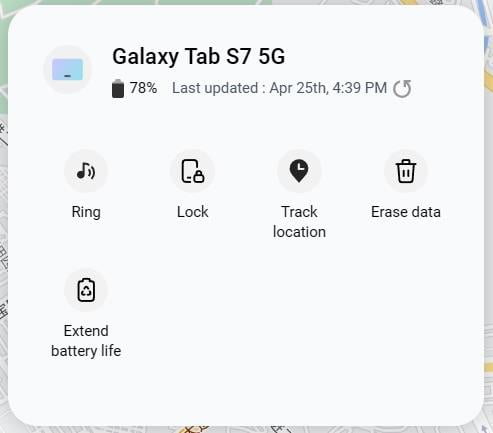
Note: The Unlock feature has been removed from SmartThings Find from December 2023.
Way 3: Unlock Samsung via Google Find My Device
If you forgot your Samsung lock screen password and have previously enabled Google’s Find My Device on your smartphone, you can use this feature to remotely erase your phone and remove the lock screen. This will remove all data on the phone. Once you’ve backed up any critical information, you can get started.
- Launch a web browser on another device and go to Google Find My Device.
- Log in to the Google account that is associated with your Samsung device.
- Choose your locked Samsung phone from the device list.
- Click on “Factory reset device”.
- Click “Reset” from the confirmation dialog that appears.
- If asked, type in your Google password to prove it’s really you.
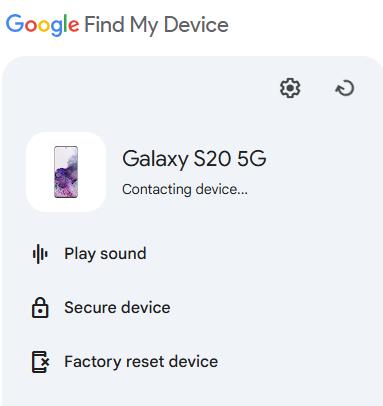
Note:
⭐Your locked Samsung device must connect to a working network.
⭐You should have enabled Find My Device and location service on your locked Samsung device beforehand.
⭐You need to locate your Samsung device on the Map.
⭐After resetting the device, your Samsung device will be Google locked.
Way 4: Factory Reset Samsung Phone
If all other unlocking attempts fail, you can do a factory reset through Recovery Mode to clear the lock screen. This makes you lose all data.
- Switch off your device. If you can’t power down your device and it’s locked, let the battery die.
- Now connect your phone to your computer via a USB cable.
- Get your device into recovery mode using the button combinations below applicable to your device model:
-For devices that don’t have a Home button (like the S20, S21, and Note 10): Press and hold Volume Up + Side button until you see the Samsung logo, then let go.
-For devices with a Power and Bixby button (e.g., S8, S9, S10): Press and hold Volume Up + Bixby + Power until you see the Samsung logo, then release.
-For physical Home button devices (e.g., S6, S7): Hold down the Volume Up + Home + Power. Release Power once you feel it vibrate, and release the others after the recovery menu shows up.
- In the recovery menu, highlight Wipe data/factory reset using the Volume up and down button, and then press the Power button to select.
- Press volume up and down button to select the option “yes – delete all user data” or “Factory data reset” and press power button to confirm.
- When the reset is done, choose Reboot system by using the Power button.
- After your device restarts, you will be asked to enter your Google account password. Enter your details to access your device.

How to Avoid Samsung Too Many Incorrect Unlock Attempts in the Future
If you forget your password or mistakenly tap the screen while it’s in your pocket or bag and you’ll create too many incorrect unlock attempts. Once you know the causes, you can do a few simple things to keep this from happening again.
- Choose a solid but easy-to-remember password or pattern.
- Support both face recognition and fingerprint lock for more convenient use.
- Enable accidental touch protection to avoid accidental touches or taps of the screen.
- Turn off double-tap to wake to prevent unwanted screen activation when stored in pocket or a purse.
Summary
Having a “too many incorrect unlock attempts” message on your Samsung device can be very frustrating but it is important to remain calm and go through the right process to regain access. Do not forget to back up your data regularly and take preemptive measures to prevent further lockout. You can keep your device safe with proper precautions and unlock when you need access to it. If you need to unlock Samsung phone when you forgot password/PIN/pattern, iToolab UnlockGo Android Unlocker is your best choice.


I bought a phone from a friend but its locked after few days. I factory reset it but still cant open because of a pattern and previous Gmail which I don’t know. Can you help unlock my phone?
Hi Jeffrey, what’s your phone brand and Android version?
Samsung A35 unlock password
Hi Priyanshu, we have listed several methods to unlock Samsung password. You can choose one based on your situation. If you need further assistance, please leave a message.
pahle 30 mit ka lock tha jese hi putton lock touch kiye 1 houre baad me phir touch kiye 2 hours ho gaya phir touch kiye 8 hours ho gaya kya kare sir
Hi Sachin, do you know the correct password? If yes, you can enter the correct password after the waiting time. If not, you need to follow the methods in this article to unlock your device.