If Android home screen layout is locked, you won’t be able to access some functions. Several individuals believe that this is a problem with their devices, completely incorrect. It occurs when their phone has the Lock Home Screen option enabled.
We will show you how to unlock home screen layout option in this section. You’ll also know when to switch it on or off. Here’s how you can do it!
Why Was Locking Home Screen Layout Designed?
We’re all aware that locking the home screen layout means deactivating particular functionality. Whenever you turn it off, you won’t be able to customize the layout of your home screen.
- It is primarily designed for people who offer smartphones to troublesome children. Some children delete essential programs or make erroneous adjustments. Once you turn it on, your data will be protected. Once you turn it off, you may make whatever modifications you desire.
- Another reason to lock home screen layout is to avoid unwanted icon movement or removal. Widgets may be selective or readily enlarged, which can cause havoc with the remainder of your system.
To summarize, it’s inconvenient to go looking for an icon to discover that you can’t locate it. Locking your home screen is a great technique to avoid this.
Note: Whenever the home screen layout is protected, modifications to any home screen are prevented, not simply the first or standard home screen. You may still browse among home screens; this does not imply that they are locked.
How to Unlock Android Home Screen Layout?
After talking about why it is useful and what good can be done with locking the home screen, now we will see Android home screen layout locked and how to unlock it. It is straightforward to activate or disable this feature. Follow the processes outlined above, and your task will be completed.
Step 1: Navigate to the Settings menu on your mobile phone.
Step 2: Open the Home Screen & Lock Screen Magazine.
Step 3: Now, search for the Lock Home Screen Layout option on the menu bar. You may toggle the Lock Home Screen Layout on and off from this menu.
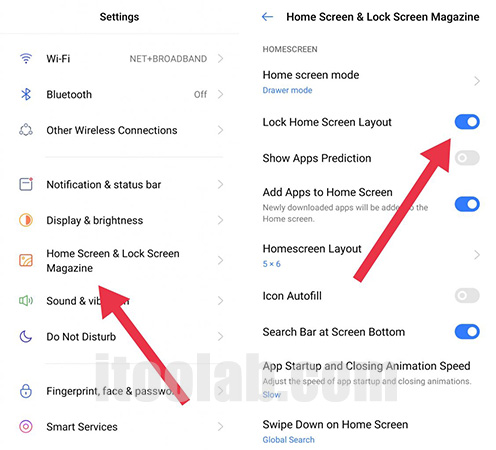
After that, you’ll be able to make modifications to the appearance of your home screen.
Note: Please keep in mind that these methods work on any Android devices, including Samsung, oppo, Redmi, Huawei, Poco, and Realme. Simply look at the choice since this icon can be found in various locations on the home screen portion of various smartphones.
How to Unlock Home Screen Layout on Samsung?
In all the Android phones and their counterparts, a massive majority are using Samsung phones and may struggle to comply with the steps mentioned above. For Samsung home screen layout locked, here is a simple and convenient way to unlock the screen layout:
Step 1: Launch the Settings application on the phone.
Step 2: Select Home screen from the drop-down menu.
Step 3: The Lock Home screen layout is shown in this section. The toggle can be tapped again to turn it off.
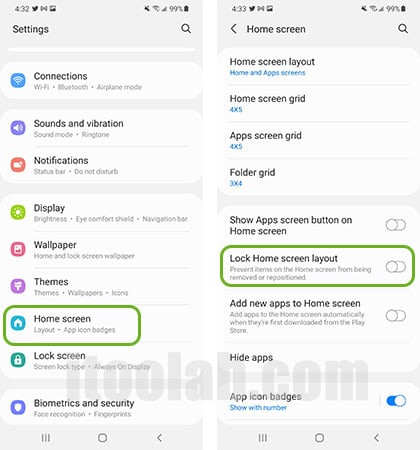
Bonus Tips: How to Remove Screen Locks on Any Android?
iToolab UnlockGo (Android) is a perfectly capable Android Unlocker which will assist you in removing various sorts of restrictions from your phone. If you are stopped at the lock screen or have forgotten the screen passcode, iToolab can assist you in bypassing the exact locks.
UnlockGo for Android can remove Android passwords in moments. It can delete passwords from all Android versions and it covers main brands including Samsung, Huawei, Xiaomi, and Vivo, with relative ease.
UnlockGo (Android) – Remove Screen Locks Easily
- One-click Google lock removal
- Bypass Samsung FRP lock on Android 5-12
- Unlock Android without any tech skill
- Remove all Android screen locks
- Allows for customized plans
First download and install iToolab UnlockGo for Android on your PC before proceeding. Then follow the instructions below to open home screen of your smartphone:
Step 1: Using your computer, launch UnlockGo (Android), select “Unlock Screen Lock”, and then press on “Start”. After that, connect your phone to the computer, and you are done.

Step 2: Make careful to double-check your device details before joining the network. Once you’ve decided on your phone’s manufacturer, click “Unlock” to continue. Consider the case of Samsung.

Step 3: There are various methods for entering Recovery mode on Android phones, both with and without the home button. To enter recovery mode, keep following the instructions on the screen or in the video tutorial.

Step 4: To erase the screen password from your phone after entering Recovery Mode, please follow these on-screen instructions.
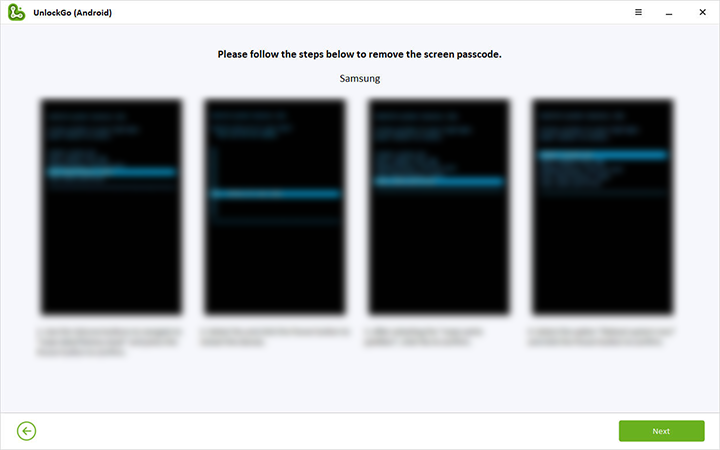
Step 5: Next, reboot your smartphone, and you’ll be able to enter a new password into your account.

Conclusion
Well, there you have it – As said before, the methods provided work on all Android smartphones. Now you don’t have to be concerned. Simply follow the on-screen instructions to unlock home screen layout.
Aside from that, we would recommend using UnlockGo (Android) to remove the scree locks. It works efficiently and is simple to use for everyone. We hope you can do it too!


Home Screen & Lock Screen Magazine doesn’t exist
I am probably the MOST tech-unsavy person around, but your instructions were easy for me to understand. Thank you!
Good for you!