“Hey, why my Apple ID or sign out is greyed out after I changed my password? My iPhone runs iOS 13.2 and I have recently changed the password. But after changing the password my Apple ID is greyed out. Even my iCloud, iTunes, Messages and even the App Store is not working properly. I need help to fix this problem. Thank You!”
In case you have updated your iPhone and changed the password of your Apple ID, there are chances that your Apple ID is greyed out. This will block access to various things, including iTunes, FaceTime, etc. So, how to solve this problem? Is there any way to fix this issue? In this article, we will guide you on how to solve Apple ID or sign out greyed out on iPhone. Let’s dive into the details.
Part 1. Why is My Apple ID Profile Greyed out?
If your iCloud or Apple ID is greyed out on iPhone and iPad, then there can be many reasons for it. Some of the common reasons are as follows.
- You have recently changed your password
- You have upgraded your iPhone
- It might be a system error
- Multiple users are using the same ID. This happens when you purchase a second-hand mobile.
However, Apple ID greyed out on iPhone and iPad can be fixed easily with the help of a few simple techniques. Below we have mentioned all the possible solutions that you can try to solve this problem.
Part 2. 5 Basic Ways to Solve Apple ID Greyed Out
In this section, we have mentioned the 5 best ways to fix Apple ID greyed out. You can easily try these methods one by one and solve the issue in no time. Without wasting any time, let’s discuss these methods.
Way 1. Force Restart iPhone/iPad
Sometimes a minor glitch can make Apple ID grayed out. But you don’t need to worry anyone because you can force restart your iPhone or iPad to solve this problem. Here is how you can force restart your iPhone/iPad.
iPhone X or Newer Models:
Tap and hold the side button and volume button together. Once you see the slider, drag it to turn off the phone. After 30 seconds, hold and release the buttons when you see the Apple logo.
Old iPhone Models:
Tap and hold the side button until you see the slider. Drag your slider and wait for almost one minute. Now release the buttons until you see the Apple logo.
Way 2. Check Your Internet Connection
The second way to fix Apple ID or Sign out greyed out is by checking your internet connection. If you have a weak internet connection, then there are chances that you might see this error. Therefore, the first thing you have to do is check your internet connection and see if it is connected to a decent Wi-Fi or not. In case the internet connection is weak or not working properly, turn on the Airplane mode, wait for a few seconds and turn it off. In this way, you can quickly solve this problem. You can also restart the router or switch to another cellular network.
Way 3. Check If Apple System is Working Normally
Why is my Apple ID greyed out? Sometimes Apple ID service can be temporarily unavailable due to a system glitch. Hence, make sure to check your Apple System. To check the Apple System, you don’t have to do anything; just go to the Apple System Status page, and you will see different options on the screen. Since we are worried about the Apple ID, you have to first check its status, if it is red, it means the server is down, and if it is green, then you don’t need to worry about anything.

Way 4. Check if Restrictions are Enabled
The Content & Privacy Restrictions setting can stop you from using the Apple ID on settings. To solve this error, you have to allow account changes, and for that, you can follow the steps below.
- Click the “Content & Privacy Restrictions” option.
- Type your Screen Time or Restriction password.
- Now, click the “Account Settings” option.
- Click the “Allow” so that you can allow the Account Changes.
- Hopefully, your Apple ID greyed out on your iPhone/iPad will be fixed.
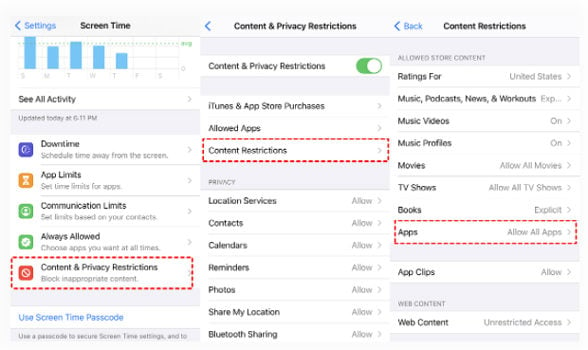
Finally, you have learned all the possible ways to solve Apple ID Settings greyed out on iPhones and iPad. In case the issue is still there, we suggest removing your Apple ID, and for that, you can check the tool below.
Part 3. The Pro Way to Remove Apple ID without Password
If your Apple ID greyed out on your iPhone and you are unable to use different services, it’s time to remove your Apple ID. And for that, what could be better than using iToolab UnlockGo? This tool helps remove Apple ID without a password. Let’s see how this application works.
Step 1. Download and launch the latest version of the iToolab UnlockGo application and click the “Unlock Apple ID” option. Don’t forget to connect your device to the PC.
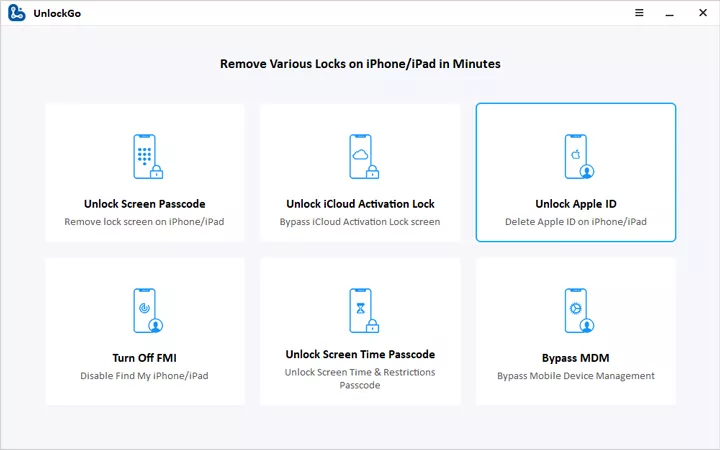
Step 2. To remove the Apple ID without a password, click the “Unlock Now” option.
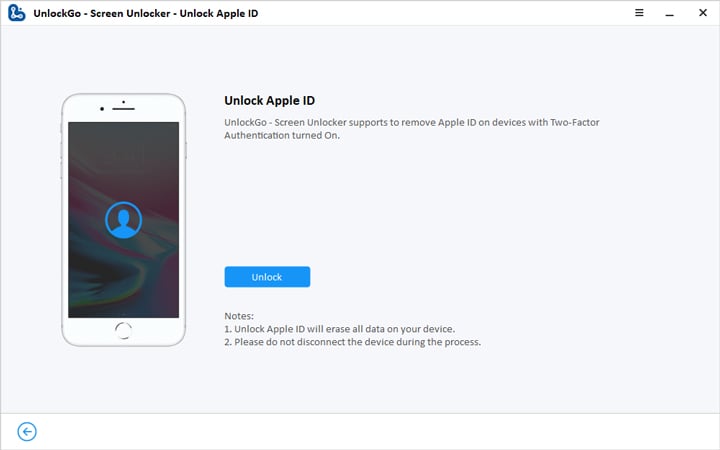
Step 3. Type your mobile password and turn on the Two-way authentication. To remove Apple ID, you have to download the compatible firmware package. Once you have chosen the firmware package, click the “Download” option.

Step 4. Once the firmware is installed, select the “Unlock Now” option. Finally, you have removed your Apple ID.
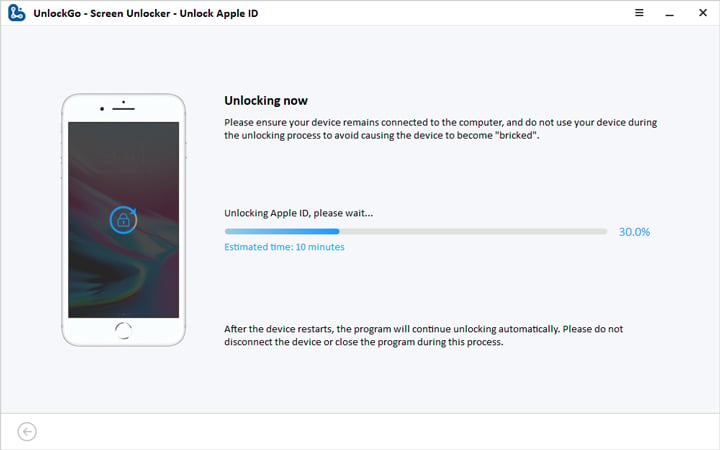
Conclusion
In this article, we have mentioned 5 different ways to solve the Apple ID greyed-out problem. You can easily try these methods and solve this issue in no time. However, there are some other methods that you can try, such as resetting all your settings, turning off Screen Time, etc. You can also download iToolab UnlockGo, which helps remove Apple ID without the password.


