A recurring problem that many Apple users are facing is that the apple id and password they are using are correct, but they do not seem to be able to log into their account. This problem happened to me a couple of times when I was fully confident that my apple id password was correct but still, it’s not working. Upon doing some research, I found this to be a common problem, and there are some workarounds you can try to solve the issue.
Part 1. Why Does it Keep Saying My Apple ID Password is Incorrect?
Many users complain, saying, “my apple id password is not working”, even when they are confident that the email ID and passwords are correct. There are a couple of reasons why this happened which are listed below.
Activation Lock: If you are not the original owner of the Apple device you are using, the “Apple ID Password is Incorrect” issue can be caused because the original owner has turned on Activation Lock. This feature is designed to prevent anyone else from using your iPhone or iPad if it’s ever lost or stolen. Activation Lock turns on automatically when you turn on Find My on your device. You can fix this issue by contacting the owner and asking them to remove the activation lock.
Follow the steps below to remove the activation lock:
Step 1: Go to www.iCloud.com/find.
Step 2: Sign in with your Apple ID and password.
Step 3: At the top, click All Devices.
Step 4: Select the device that you want to remove from iCloud.
Step 5: Click Remove from Account.
Software Update: Keeping your software up to date is essential for security purposes. Not updating the latest software may cause this issue, especially if Apple had found variability in their system. So, update all your devices to their latest software as this may fix your problem.
Multiple accounts: Another reason it keeps saying Apple ID and password are incorrect is using multiple iCloud accounts. Your passwords may be correct but check if you are using the wrong combination of emails and passwords.
Security compromised: Although not as common, but having your password compromised because of a hack or data breach may also be the reason for your email id and password not to work.
Part 2. Reset Forgotten Password If You Haven’t Tried it Yet
Now that we know the reasons for the problem let’s see some of the most common ways to fix the issue. A common fix for Apple ID on iPhone not working is to simply reset your password. This is a quick way, and most of the users probably tried it once, but if you are lucky, this should solve your problem.
Situation 1. If You are Signed in to iCloud:
Follow these steps to reset your iCloud password on a device that you are already logged in to:
- Make sure the device is updated to the latest software update.
- Go to settings.
- Tap [your name] > Password & Security > Change Password.
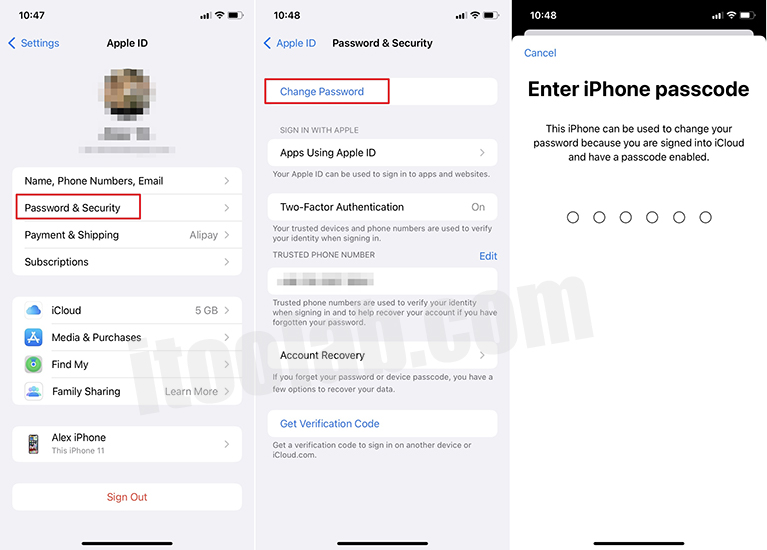
- If you have the passcode enabled, you will be prompted to type it again.
- Follow the onscreen steps to update your password.
Situation 2. If You are not Signed in to iCloud:
If you are not logged into your iCloud or using a friend’s device, here is how to reset your password.
- Download and install the Apple Support app on their iPhone/iPad.
- Tap Passwords & Security.
- Next, Tap on Reset Apple ID password.
- Tap Get Started, then tap “A different Apple ID.”
- Enter the Apple ID that you need to reset the password.
- Tap Next, then follow the steps on your screen until you receive confirmation that your Apple ID password has been changed.
Part 3. Now, You Can Reset All Settings to Try Again
You can also try to reset all settings to solve your issue. To reset all your settings without losing any data, follow the steps below.
- Go to settings.
- Scroll down and tap on “General”.
- Again, scroll down and tap on reset.
- Tap on “Reset all settings” .
- And then enter password to confirm.
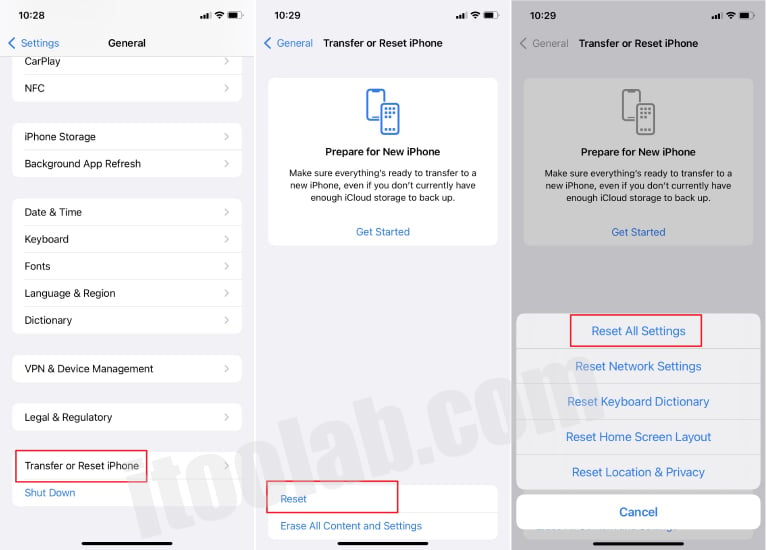
Once the reset is complete, try logging into your iCloud again. This should solve your apple password reset not working problem.
Part 4. Other Workarounds to Fix Password Apple ID not Working
If resetting all settings did not work, there are several other workarounds that you can try.
1. Force Restart Your iPhone
Force restarting your iPhone may solve the password not working issue. To force reset your phone, follow the following process.
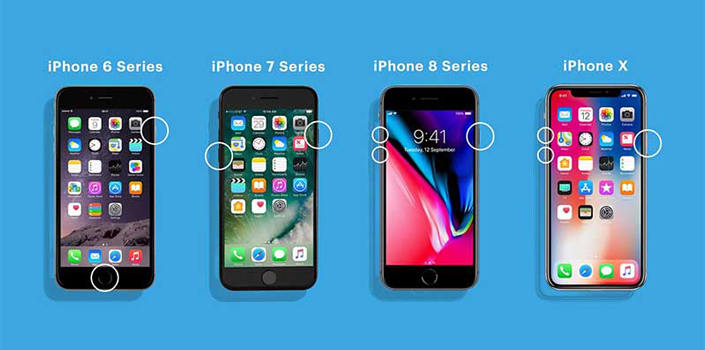
For newer phones (iPhone X and onwards with no touch ID)
Press and release the volume up button, press and release the volume down button, then press and hold the side button and wait till the Apple logo appears; release the button, and your phone should force restart.
For older phones ( For a phone with Touch ID)
Press and release the volume up button, press and release the volume down button, then press and hold the side and home buttons. When the Apple logo appears, release the button, and your phone should force restart.
2. Factory Reset Your iPhone
Deleting all data and restoring the phone to factory reset may sometimes fix the issue. To reset your iPhone, follow the steps below:
- Go to settings.
- Scroll down and tap on “General”.
- Again, scroll down and tap on reset.
- Tap on Erase All Content and Settings.
- Your device may ask for password and just enter to confirm.
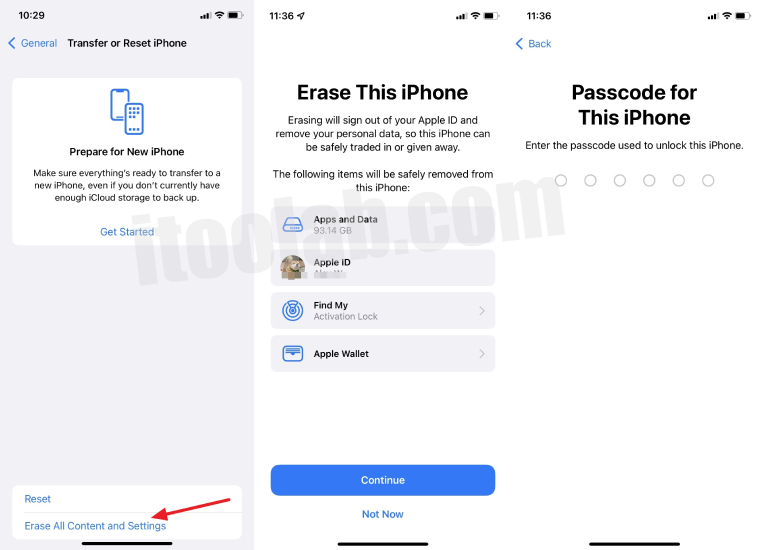
Note: This should remove all data on your phone so make sure to backup all data before proceeding.
3. Clear iTunes Cache While You’re Logging into iTunes on Windows or Mac
Not removing cache memory may sometimes cause your iCloud account not to authenticate email ID and passwords. So it is a good practice to remove iTunes Cache memory from time to time.
Step 1: Launch iTunes on your computer.
Step 2: Click “Edit” at the top of the iTunes window and select “Preferences” from the drop-down menu.
Step 3: Click the “Advanced” tab at the top of the window to switch to it.
Step 4: Click the “Reset Cache” button and click “OK” to confirm.
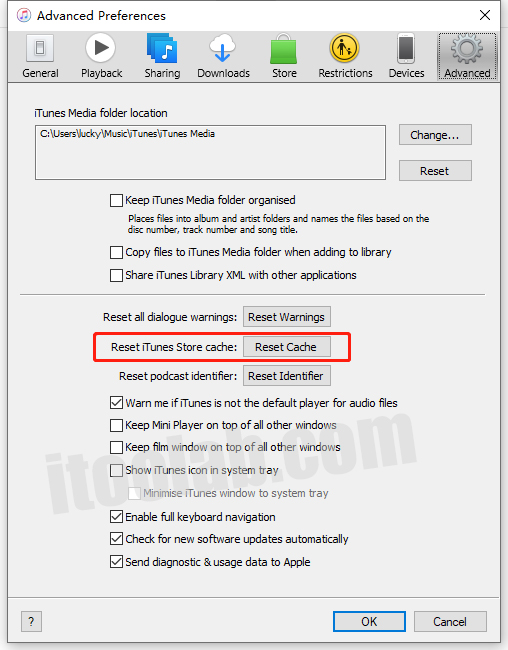
Extra Tip: How to Unlock Apple ID without Password?
While writing this post, I ran across another common issue that is even scarier, which is the Face ID not working. This can happen for many reasons, so I decided to throw in a bonus tip for you to avoid this problem.
Apple’s biometric is highly secured, so it is really difficult to log in to your account if you face any issues. Thankfully, a third-party app, iToolab UnlockGo – Apple ID Removal, does an excellent job of bypassing any iPhone lock screen problem. Even if you forget your passcode, you will be able to log in to your account.
Here’s how you can do it. Firstly, download iToolab UnlockGo.
Step 1 On the main interface, you will find all the available options; select “Unlock Apple ID”.

Step 2 Connect your phone with a computer.
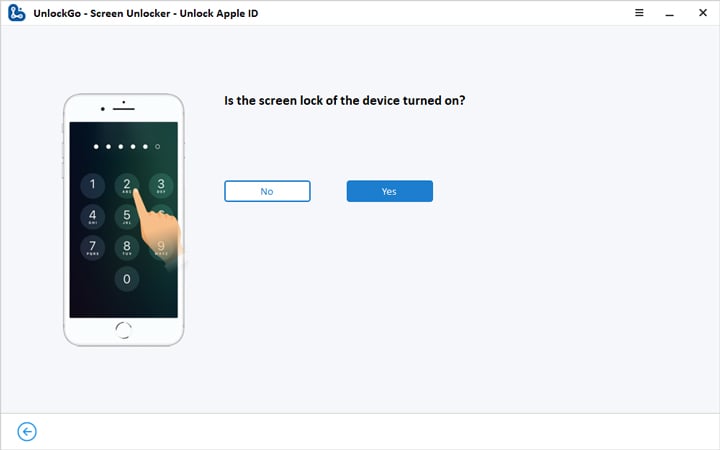
Step 3 Download the latest firmware available for your device .
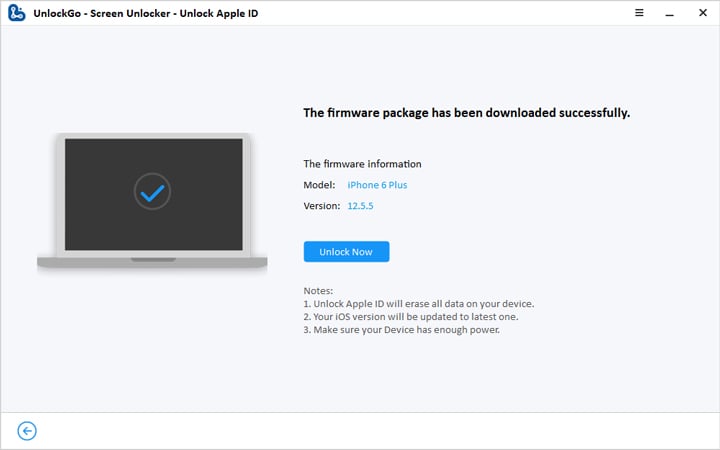
Step 4 Once you have downloaded the necessary firmware, you can remove your iPhone password by selecting “Start Unlock”.
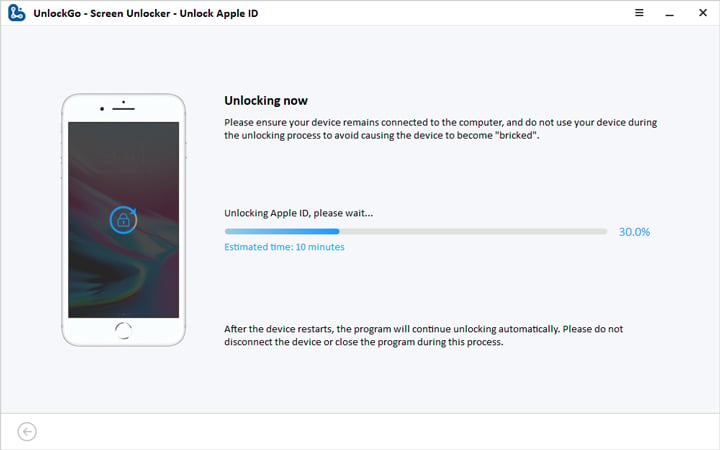
Apple ID is Incorrect Solved!
Not being able to sign in to your account, even when you are sure that the email ID and password used are correct, can be a bit scary. But if you follow the steps discussed in our post, you should be able to solve the issue. Similarly, not being able to access your phone and getting stuck at the lock screen can be even scarier, but with third party solutions like UnlockGo, you don’t have to worry about forgetting your passcode again.



Apple ID or password is incorrect
Hi Usman, you can use iToolab UnlockGo iOS Unlocker to remove or delete Apple ID without password.