Wiping your iPhone of all its data and settings, also known as resetting the iPhone to its factory setting is a process that can come in handy in a number of situations. These include when you have forgotten the password, you want to erase all the data on the device so that you can sell the device or you bought a second-hand device and the owner didn’t share the password with you.
Whatever the reason, the following 4 solutions will help you solve how to wipe iPhone without passcode. Let’s begin by comparing the four solutions.
| Method | Ease of Use | Duration | Prerequisite |
|---|---|---|---|
| UnlockGo | Very easy to use | 3 mins | None |
| iTunes | Easy to use | 15-20 mins | You must have synced the device with the computer before |
| Find My iPhone | Easy to Use | 5-10 mins | Find my iPhone must be enabled on the device and the device must be connected to Wi-Fi |
| Recovery Mode | Complex | 20-45 minutes | None |
1. Use UnlockGo to Wipe iPhone without Passcode (Ranked No. 1)
The easiest way for you to unlock the and then wipe the iPhone is to use iToolab UnlockGo. This third-party iOS unlocking tool allows you to quickly and easily unlock your iPhone without passcode or remove the iCloud activation lock.
It supports to remove various kinds of iPhone screen lock, including 4-digit/6-digit passcode, Face ID, and Touch ID.
Here’s how to use UnlockGo to wipe your iPhone without a passcode:
🔥 Step 1: Download and install UnlockGo onto your computer and then run the program.
🔥 Step 2: Connect the iPhone to the computer and click “Start” in the program’s main window to begin.
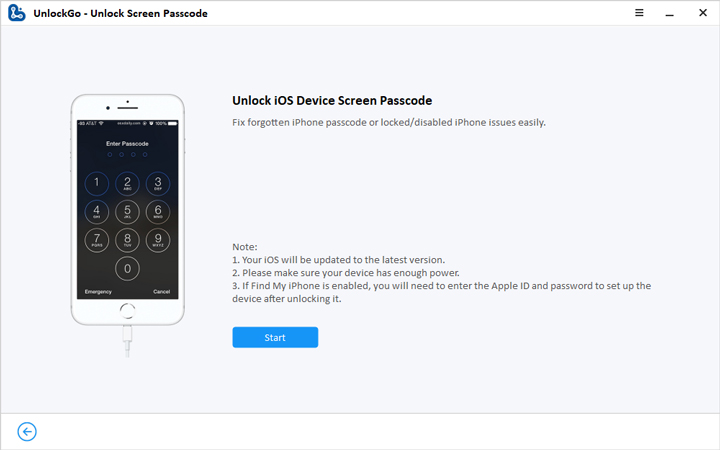


2. Use iTunes to Wipe iPhone without Passcode
If you have previously synced your iPhone with iTunes, you can very easily reset it in iTunes. We recommend backing up the iPhone to iTunes as soon as you connect it to prevent losing some of the data on it. Here’s how to use iTunes to reset the iPhone:
Step 1: Connect your iPhone to the computer and then open iTunes. Click on “Summary” on the left-hand side of the screen.
Step 2: Click on “Restore iPhone” and then confirm that you want to restore your iPhone in the window that appears.
Step 3: Once the process is complete, your iPhone will restart and you should be able to access it without the passcode.

If you haven’t previously synced your iPhone with iTunes, then here to Disabled iPhone without iTunes or iCloud or Computer
3. Use Find My iPhone to Wipe an iPhone without the Passcode
You can use the Find My iPhone to erase all the data on your iPhone without the passcode. But for this process to work, “Find My iPhone” must have been enabled on your iPhone and your iPhone must be connected to a network.
Follow these simple steps to use “Find My iPhone” to wipe the iPhone:
Step 1: Go to https://www.icloud.com/#find and sign in with your Apple ID and password
Step 2: Select the iPhone from the list of devices in the “Devices” section
Step 3: Click “Erase iPhone” and confirm that you want to wipe your iPhone completely.
When the process is complete, you will be able to set up your iPhone as new and create a new passcode.
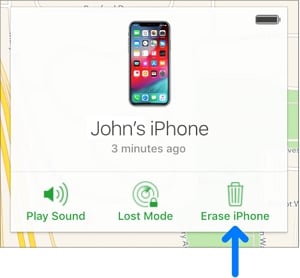
4. Use Recovery Mode to Wipe an iPhone without the Passcode
If you hadn’t synced your iPhone with iTunes before and you hadn’t enabled Find my iPhone, you can reset your iPhone by restoring it in recovery mode. Follow these simple steps to do it:
Step 1: Open iTunes but don’t connect your iPhone to the computer just yet.
Step 2: Then you will need to put your iPhone in the recovery mode using the following procedure depending on the iPhone model:
For iPhone 8 or later: Press and hold the side button and one of the volume buttons. Drag the slider to turn off your iPhone. Then hold the side button as you connect your iPhone to the computer. Continue to hold the side button until the recovery mode screen appears.
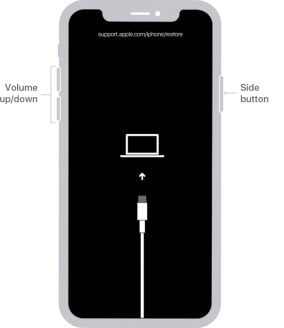
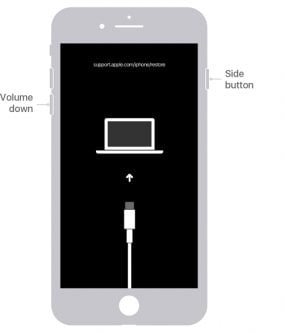
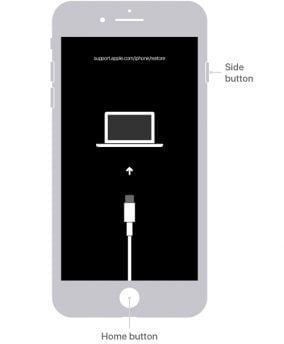

Conclusion
Hope you’ve found one of the options listed helpful in your journey of resetting your iPhone. The easiest way for you to unlock the and then wipe the iPhone is to use iToolab UnlockGo. UnlockGo is highly meet your need, ensuring that data are 100% without lossing!

