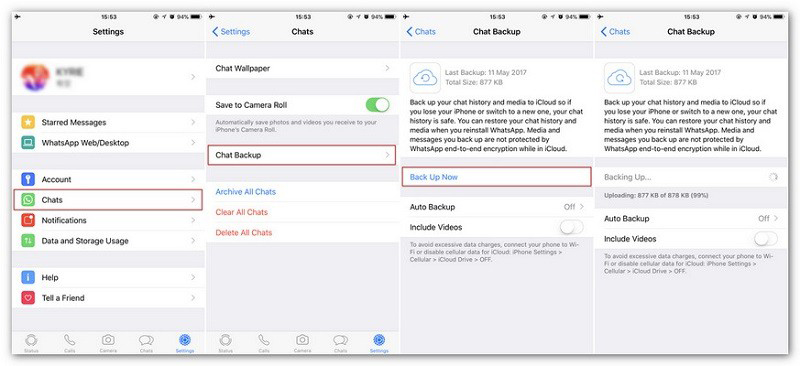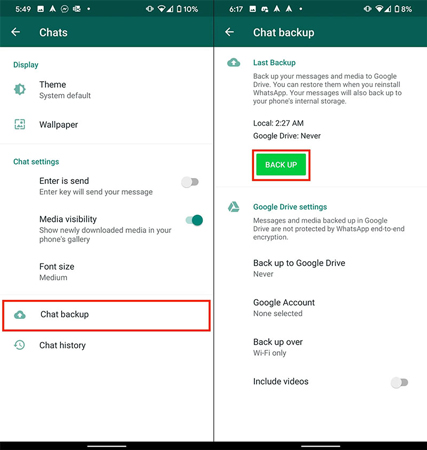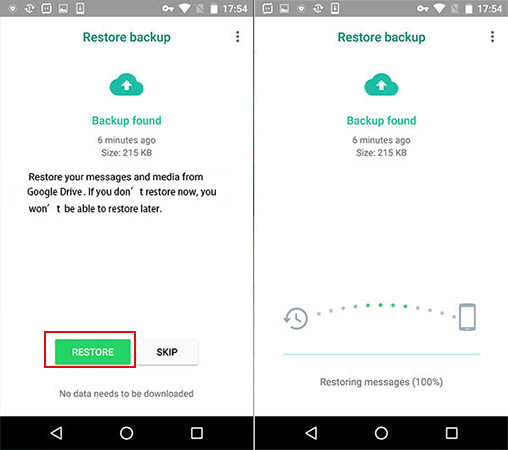WhatsApp messages are really important in one way or the other, so if you lose them someday, returning to the app might feel like a whole new different world.
So, backing up your WhatsApp data is very important. But have you ever wondered how to backup WhatsApp messages? Well, different people give you different solutions, and that really confuses everybody. Don’t worry, in this article we are giving you the perfect solution to back up your WhatsApp messages.
How to Backup WhatsApp on iPhone/Android
If you are thinking about taking the leap of faith by either changing from iOS to Android or vice versa, then losing your WhatsApp messages or documents should not concern you.
1. iToolab WatsGo – WhatsApp Backup on Android and iPhone
In case you are looking for a one-stop solution to backup WhatsApp messages without iCloud then instead of going anywhere, first try iToolab WatsGo – WhatsApp Transfer, Backup & Restore. Using WatsGo, you can transfer files between iOS and Android.
Let’s find out the steps you need to follow to backup WhatsApp messages on iPhone or Android.
Step 1: Start by downloading and installing iToolab WatsGo on your PC. Once done, launch it and visit the “WhatsApp Backup” section which you will find on its home page area.

Step 2: Now, connect your iPhone to your computer system using an authentic cable, click the “Backup” button to continue the process of transferring.
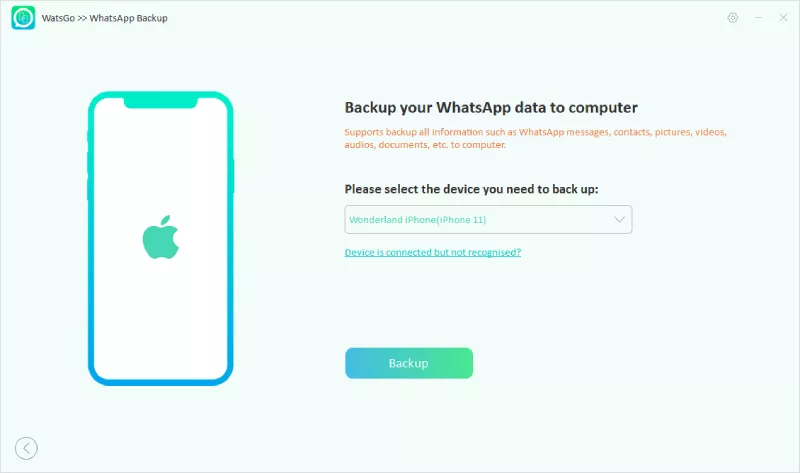
Step 3: Once everything is done, you will see the backed-up files in the destination folder of your computer that you have selected.
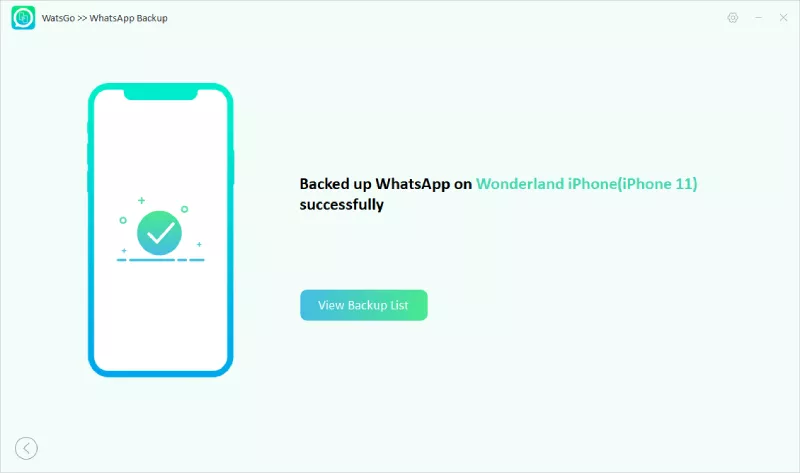
Note: You can follow the same procedure for Android also. Now, the data is securely transferred. If you wish you can keep that on your computer or even export it to any place you want.
In the following section, we will learn the basic method to backup WhatsApp messages on iPhone and Android. Let’s move ahead.
2. Bakup WhatsApp Messages on iPhone using iCloud
In case you have an iOS device and you want to know “how to backup WhatsApp on an iPhone” here is the finest method:
- Look for WhatsApp on your iPhone, and open it. Now, reach for the “Settings” option (mostly it is found at the bottom right corner of your screen).
- Locate the “Chats” option, and tap on the “Chat Backup” > “Back Up Now”.
![backup whatsapp chat iPhone]()
You can also automate this process by selecting the “Auto Backup” option. To do that, log in to your iCloud account. Select the frequency of your backup, meaning how often you would want WhatsApp to backup everything on your iCloud account.
3. Backup WhatsApp Messages on Android to Local
Now, if we talk about Android. Here are the steps that you can follow.
- Open WhatsApp on your device. Tap the three dots at the top-right of your screen.
- Go to “Settings”, and then tap “Chats.”
- Tap the “Chat backup” option followed by tapping the green “BACK UP” button.
![backup whatsapp chat android]()
How to Backup WhatsApp Message to New Phone
Changing a phone is a tedious, as well as an emotional task. Try going back to the days when your smartphone came to the rescue. Well, there are lots of apps present around the market that help you to back up your data either by cloning or by some other methods, but not all of them are worth taking the risk for.
Also, the real problem arrives when you have got a new phone which is manufactured by a different company than your old phone. So, here we will see some of the legitimate and pain-free methods for the same.
Way 1: Using Google Drive
The following method is for Android users. If you are an iPhone user then I encourage you to skip this part. Over here, you will get to know how to backup WhatsApp on Android. For this method, you will first need a Google account. If you don’t have one right now, create one for yourself. Now, let’s move forward in the process.
- Go to the “Settings” section of your WhatsApp.
- Locate the “Chats” option over there and press it. After that, tap on “Chat Backup”. Please use the same Google account and the same phone number.
- Now, when you log in to your new phone, WhatsApp will ask you to restore the chat history that you have stored on your Google Drive account.
![restore whatsapp data google drive]()
Note: If you wish to keep the backup, then select the “Restore” option or else choose the “Skip” option. Check out how to restore WhatsApp backup after sikpping?
Way 2: Using iCloud
You can follow the same procedure to backup your chats for iPhone but instead of a Google Drive account, you will need an iCloud account. The rest of the steps are the same, but when WhatsApp will ask you for an account, where to backup, then just select your iCloud account.
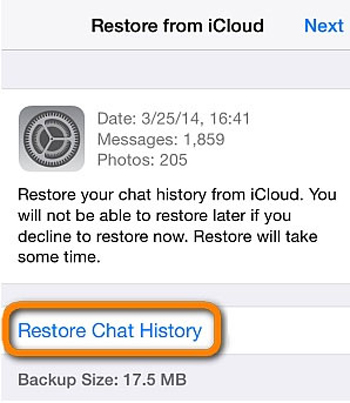
Way 3. Using Local Backup
The methods mentioned above will cost you lots of uploading and downloading. If data is the issue then don’t worry we have got your back. The main idea of this method is to backup WhatsApp messages to the local storage of your phone.
- Go to WhatsApp “Settings” followed by going to the “Chats”. Now, select the “Chat Backup” option on your old phone.
- Locate the “Backup” button over there, and select it.
- WhatsApp will back up your data. To verify if your data has been backed up or not just visit the WhatsApp Databases folder in your phone’s local storage.
- Go to your new phone’s local storage, locate WhatsApp followed by the “Databases” folder, and paste that copied data into that folder.
- Next, when you log in to WhatsApp on your new phone. WhatsApp will prompt that a backup is found.
- You can simply restore it by choosing the “Restore” option provided there.
How to Backup WhatsApp Messages from Android to PC Free
This is a pretty much straightforward task. Basically, in this method, you will do the old school method of transferring WhatsApp to PC using the phone’s memory. This way, your WhatsApp messages will be saved and backed up. Here is how to backup WhatsApp messages from Android to PC:
Step 1. Connect your phone using a USB cable to your computer.
Now, go to the internal storage of your Android device. Search for “WhatsApp” folder and copy it.
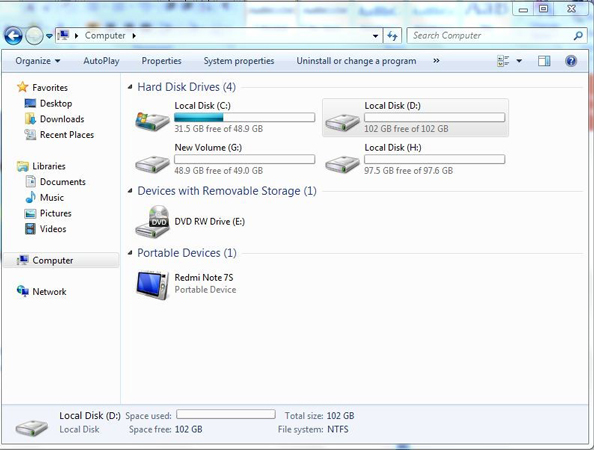
Step 3: Now paste the folder on your PC wherever you wish to.
Step 4: Open the WhatsApp folder on your PC, and find the messages database in it. Now, choose to “Export to PC” option, so that the process can start.
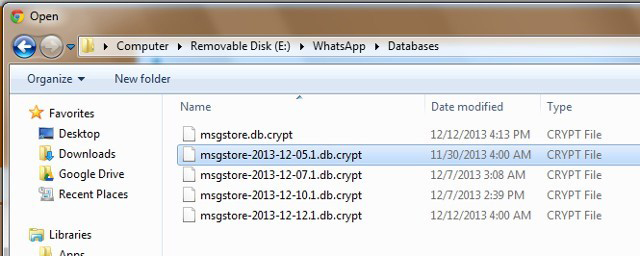
The process will take some time, till then you have to wait as the messages will be stored with the extension.
Note: This extension is unique, so won’t be able to read the messages. To do it you need another tool.
Conclusion
So, we have come to the end of this article. I hope that all of your queries are answered as we have covered topics like how to backup WhatsApp messages, be it for Android or an iPhone. We have also discussed an application called iToolab WatsGo – WhatsApp Backup & Restore that makes your work super simple, and you can transfer all your data between your PC and mobile phone in just a few clicks.