While looking to set up your WhatsApp account on a new device, you may face a phone number mismatch error. Such an issue typically arises when the phone number linked to your WhatsApp account doesn’t match the number you typed while setting up the account. Besides, users generally face the “phone number mismatch WhatsApp” error when switching devices or reinstalling the app.
However, to resolve the error and regain access to your account, this guide will walk you through the common causes and effective solutions. Plus, it will uncover a powerful tool to back up and restore WhatsApp data your data, ensuring you don’t miss any critical documents.
Part 1: Why is WhatsApp Saying My Phone Number Mismatch?
Suppose you’ve run into a situation where the WhatsApp phone number mismatch error appears, then you’re not alone because it’s a common issue that can happen for several reasons. While it seems like a hassle, understanding the reasons behind it is the initial step towards its solution.
Mostly, it occurs when the phone number you’re trying to verify isn’t the same as the one linked to your previous account. Therefore, ensuring consistency between the numbers on both devices is essential for successful transfer. Apart from the reasons mentioned above, here is a breakdown of some more common ones you might face:
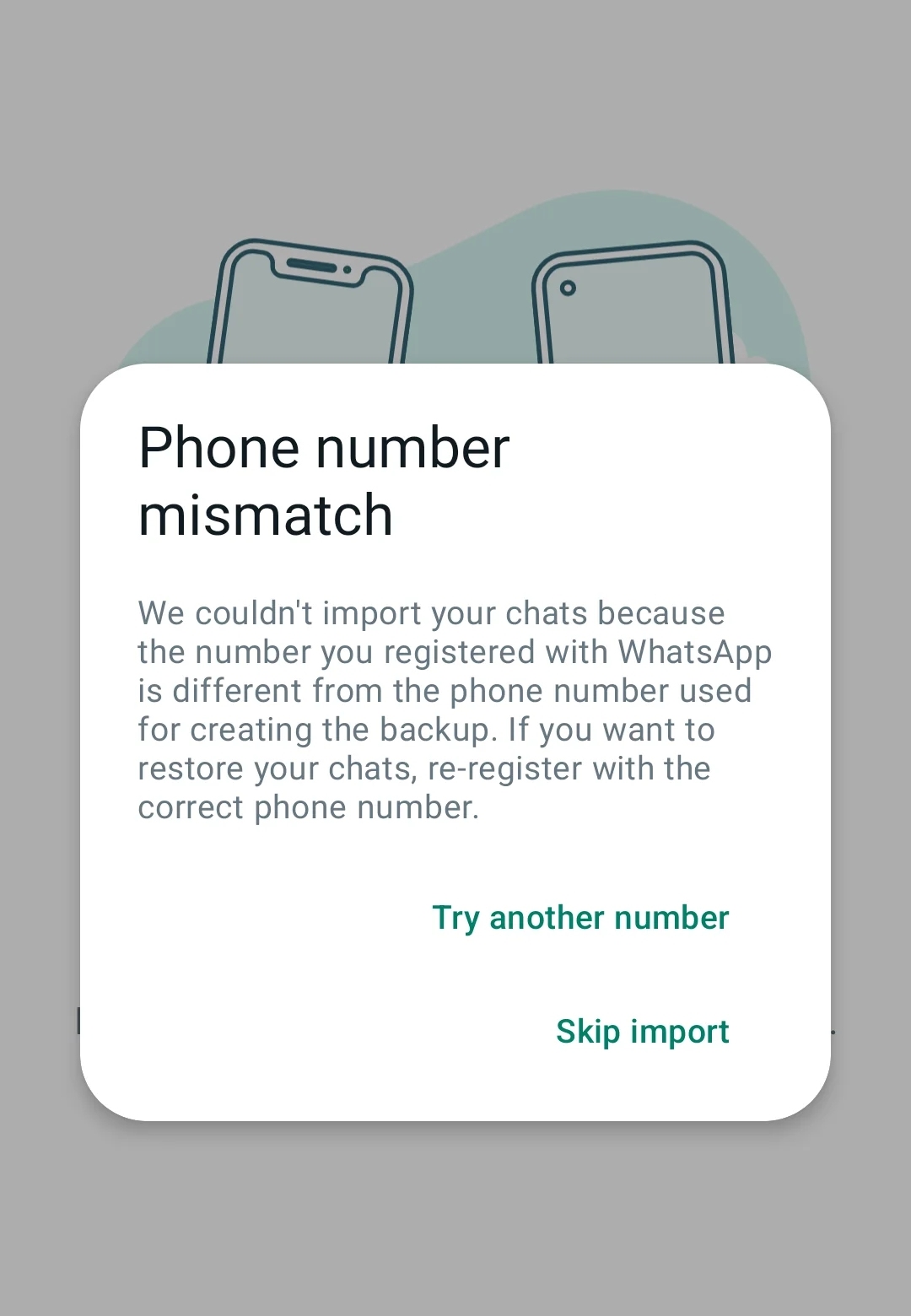
- Changed Phone Number: If you have recently switched to a new phone number but didn’t update it in WhatsApp, the app won’t recognize the new number. Furthermore, this mismatch prevents you from accessing your chats and contacts as the account remains tied to your old number.
- Entered Incorrect Number: Another reason could be a typing error when entering your number during the app settings. For instance, missing a digit or entering the wrong country code can cause the app to fail during the verification.
- Device or SIM Card Switch: One more situation is when someone changes their device or SIM card without properly transferring their WhatsApp account. For example, if you insert a new SIM card into your phone, WhatsApp may fail to recognize it unless the number is updated in the app.
Part 2: Best Alternative to Backup and Restore WhatsApp
Now that you know why your “WhatsApp phone number mismatch” issue is happening, consider using iToolab WatsGo to create a backup before considering a solution. It can transfer WhatsApp/WhatsApp Business between iOS and Android in just one click. Not just that, you can create about a 1.5GB WhatsApp backup at 3X fast speed without facing unnecessary interruptions.
WatsGo – Transfer WhatsApp between Android and iPhone
- Compatible with Android 15 and iOS 18, making WhatsApp backup seamless.
- Enables easy preview and selective restoration of backups without requiring a full recovery.
- It lets you download and restore the backup from Google Drive to iPhone & Android.
- Users can transfer GBWhatsApp to WhatsApp or GBWhatsApp without having technical expertise.
- This tool is entirely compatible with macOS Sonoma or below and Windows 10/11/8/7.
Guide on How to Use WatsGo to Backup WhatsApp Data
Before you move on to solve the “phone number mismatch WhatsApp” issue, here is how you can create the backup using iToolab WatsGo and keep your data safe.
Step 1 Launch the Tool and Select Android Device
Start by launching the tool on your device and press the “WhatsApp Backup” option from the main interface. After connecting the phone, expand the “Please Select the Device you Need to Backup” menu and select the Android or iPhone device you seek to back up.

Step 2 Create Backup by Turning on End-to-end Encrypted
While the iPhone backup process starts immediately, Android users need to turn on the end-to-end encryption. To do so, they need to hit the “Enabled” button before following the ongoing screen instructions to let the tool generate a backup.

Step 3 Enter the 64-bit Password to Verify the Backup
Once done, the program will begin generating WhatsApp backup data, and as it is complete, enter the 64-bit password to verify the backup.
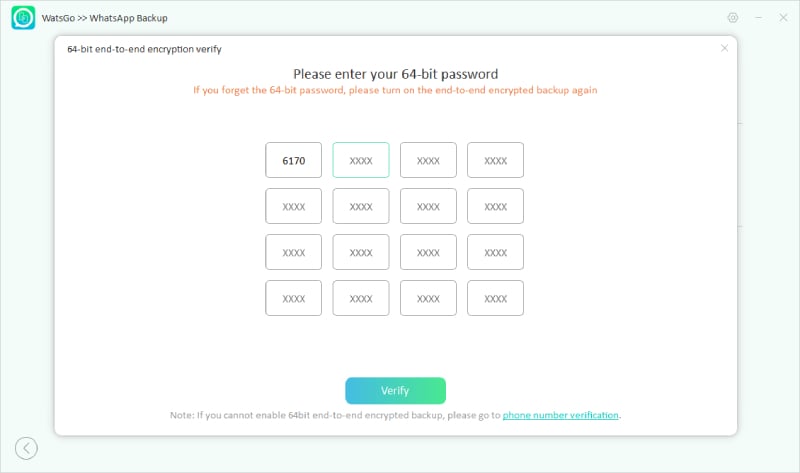
Guide on How to Use WatsGo to Restore WhatsApp Data
Now that you have created the backup, restoring is essential after resolving the WhatsApp phone number mismatch error. Here is how you can make use of the iToolab WatsGo restoring feature to regain access to backed-up data.
Step 1 Choose History WhatsApp Backup or iTunes Backup Option
Access the tool on your device and pick the “WhatsApp Restore” option from the main interface. On the new screen, choose “History Backup” or “iTunes Backup” based on your preferences to start restoring the data.
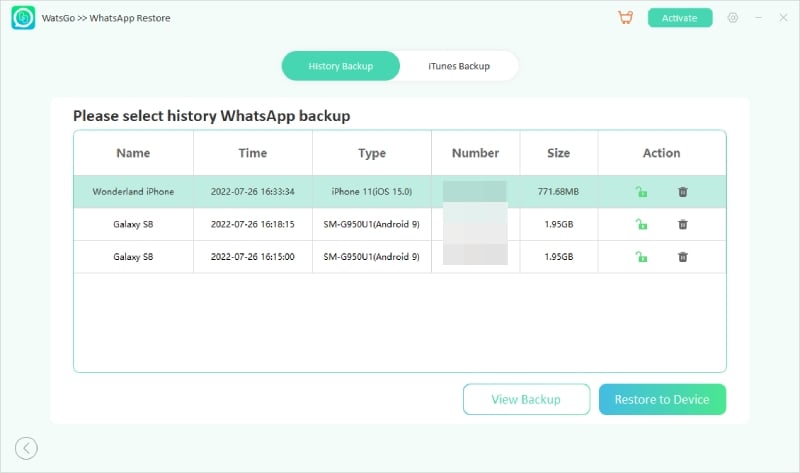
Step 2 View the Backup Data by Picking the View Backup Option
If you hit the “View Backup” option, you can access all backup data and select one to view messages, images, and videos. You can also press the “Restore to device” button to select the device to restore the WhatsApp data.
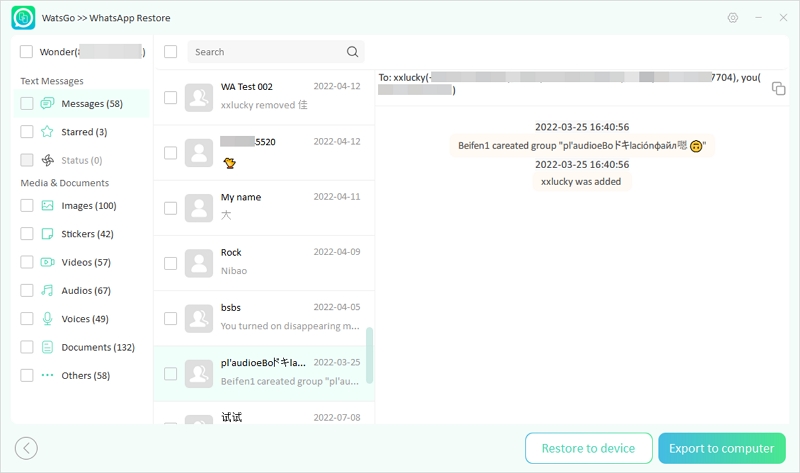
Step 3 Select the Device from Drop-down Menu
At this stage, connect the device you seek to restore, select the device from the drop-down menu, and click the “Restore” button to proceed.
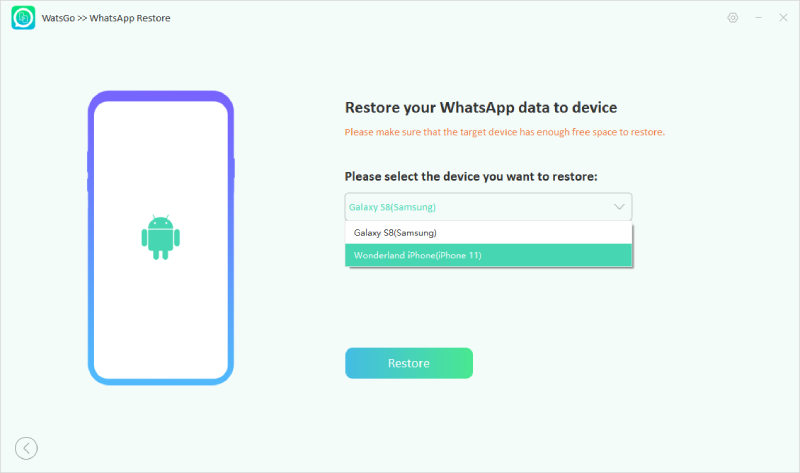
Step 4 Select the Required WhatsApp Data to Restore
Finally, choose the type of data you want to recover before tapping the “Continue” button. On your iPhone, you need to disable Find My iPhone, after which the tool will start restoring the data for you.
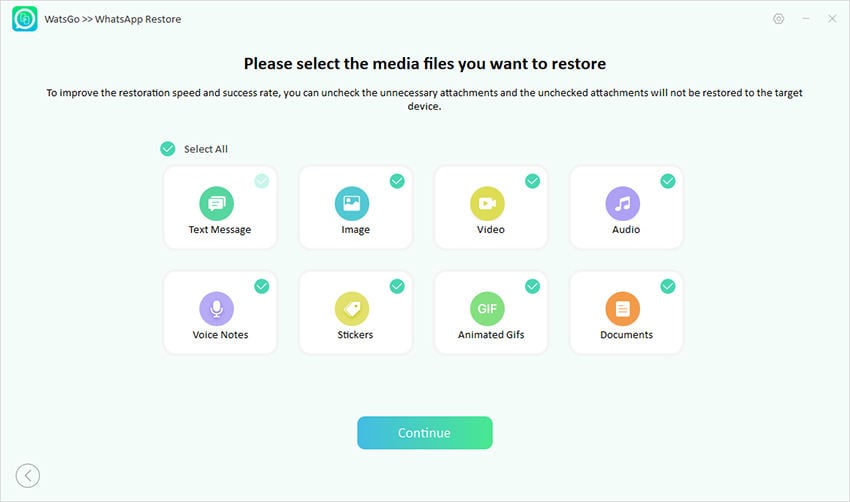
Part 3: How to Fix Phone Number Mismatch on WhatsApp?
After backing up your data, let’s focus on encountering the phone number mismatch WhatsApp issue, which can typically be fixed with just a few steps. The following section delivers fixes to some common mismatch issues, whether using an Android or iPhone.
Fix 1. Verify the Correct Phone Number
A widespread mistake that might lead to a mismatch is that you’re trying to log into your new phone using the wrong phone number. In this scenario, verifying the correct number on your previous device is the most crucial step. To do so, you need to access the profile information of the WhatsApp account logged into the previous device. Here’s how to perform this task on both Android and iPhone devices.
For iOS
Step 1 On your device, begin the verification process for your number by navigating to the “Settings” screen. Afterward, tap your profile to enter a new screen to reveal the phone number.
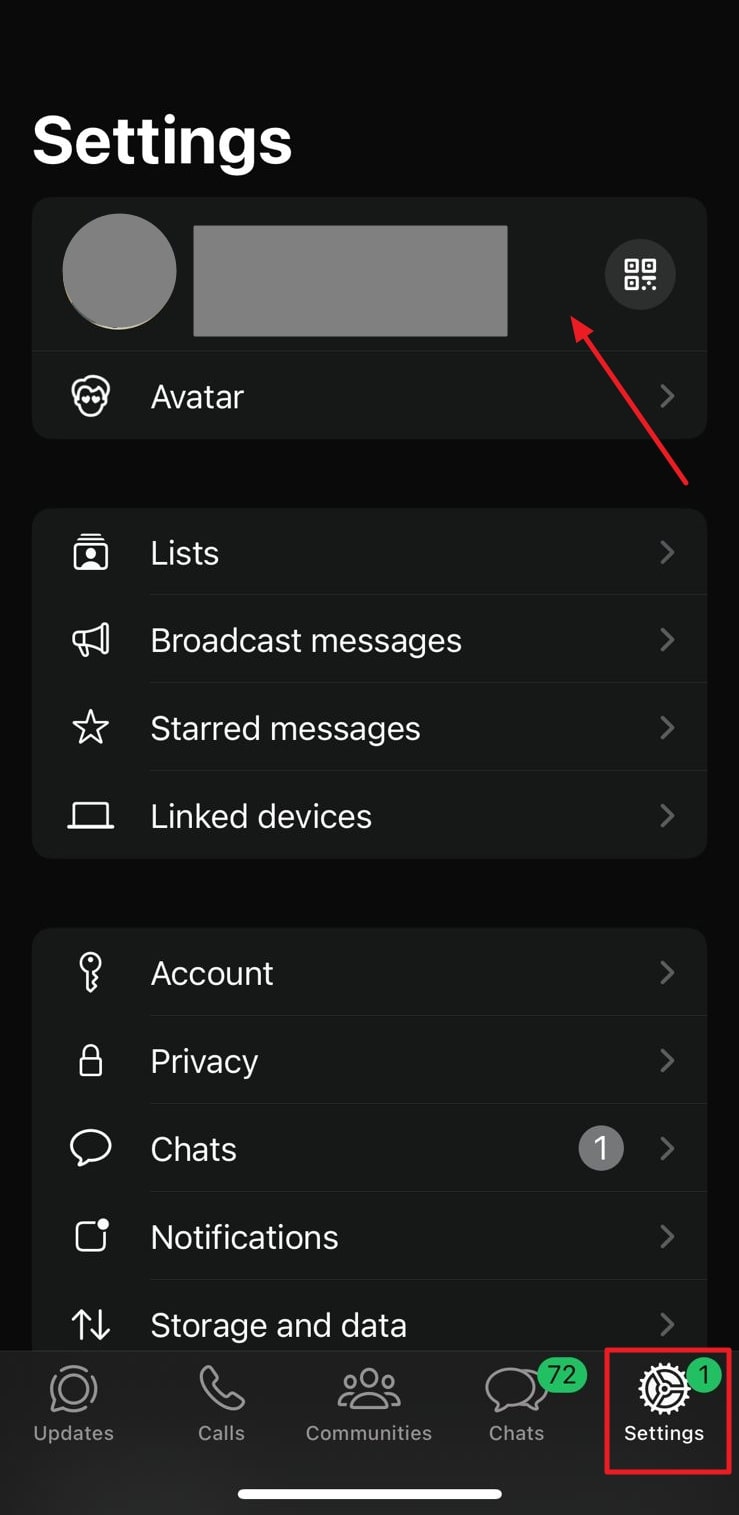
Step 2 Entering the new screen, you’ll see your details and find your number under the section named “Phone number.”
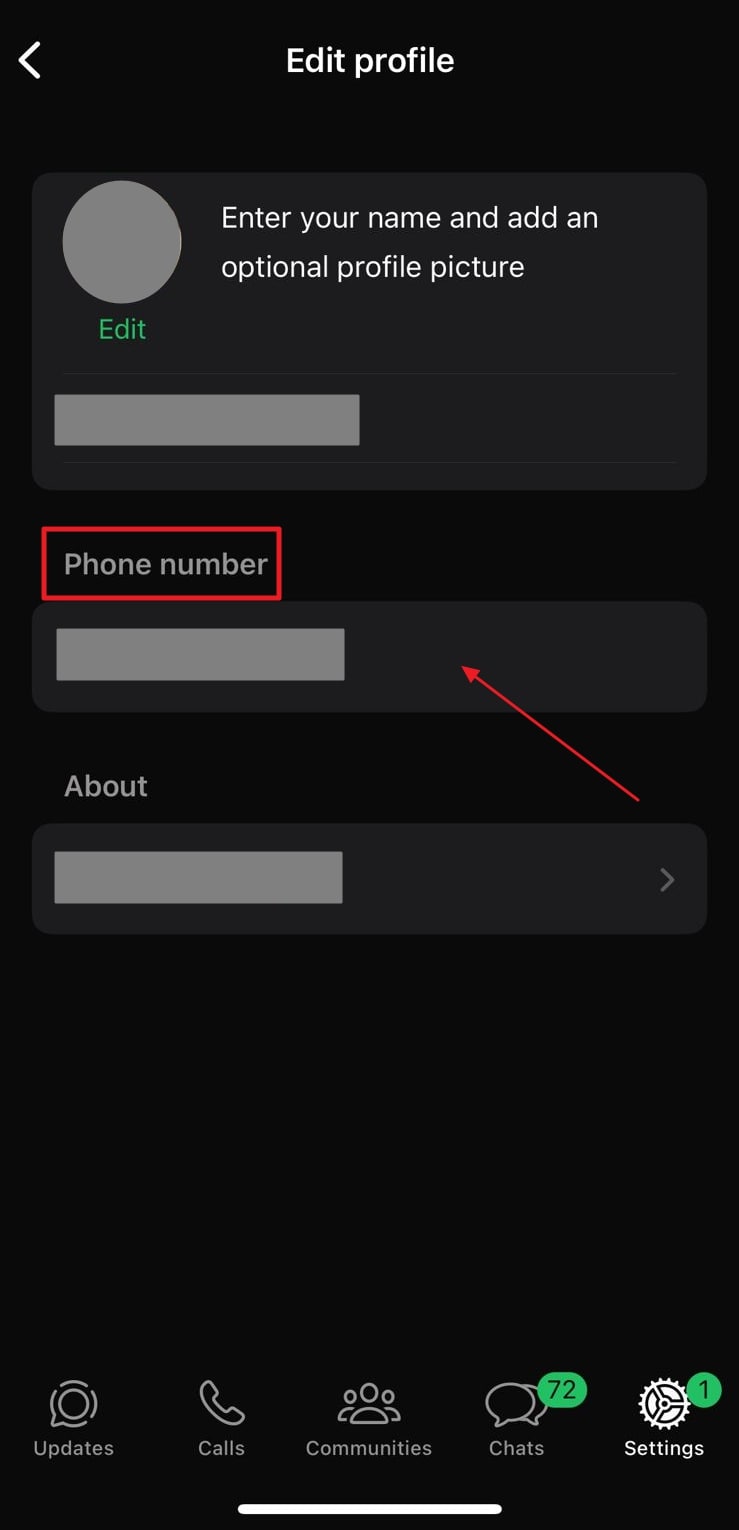
For Android
Step 1 While using Android, tap the horizontal “Three Dots” icon in the top right corner. Doing so will reveal a drop-down menu, then choose the “Settings” option from the provided options. Afterward, tap your profile at the top of the screen and verify the phone number.
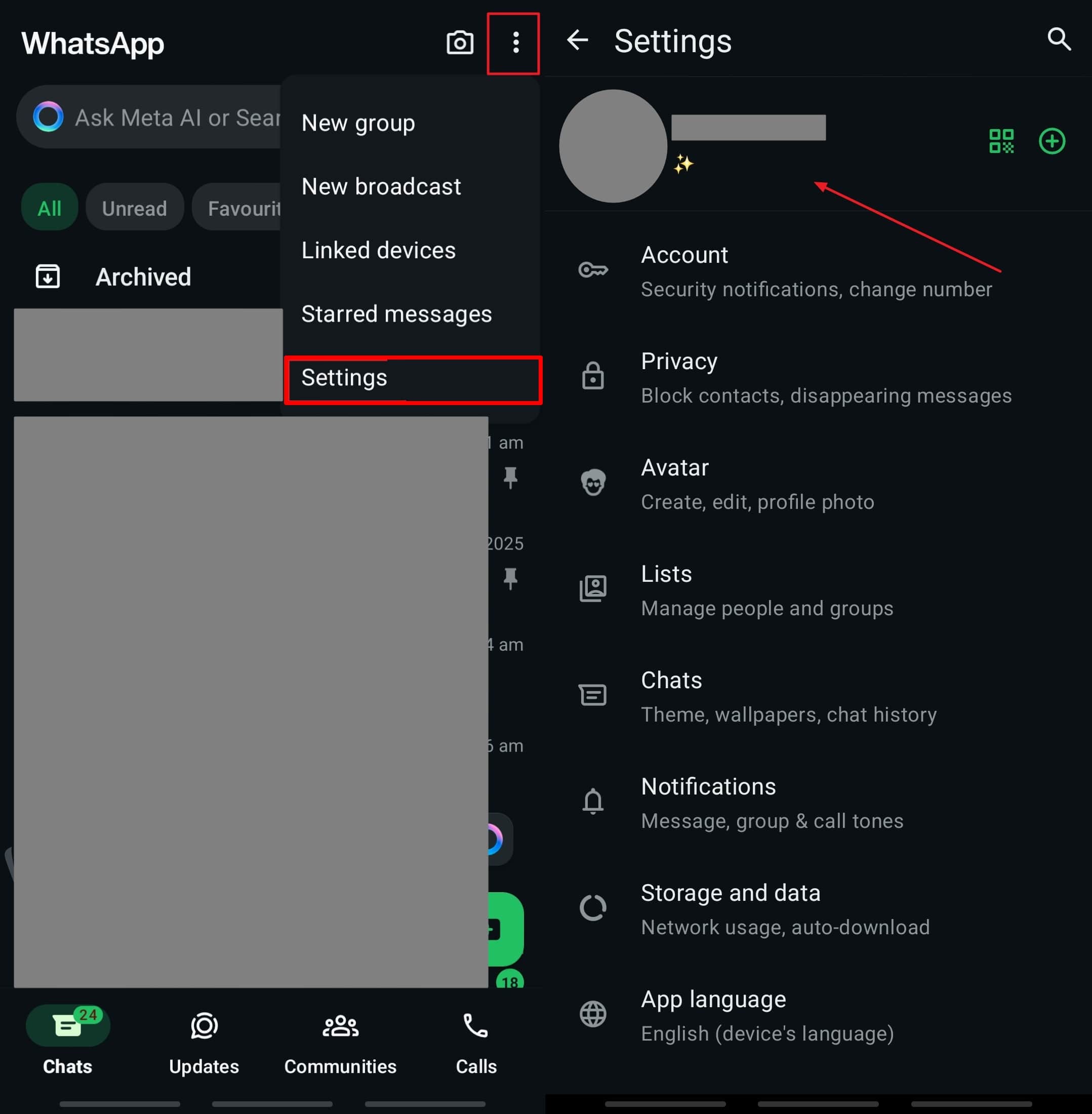
Step 2 Within the “Profile” screen, locate your contact number under the “Phone” section.
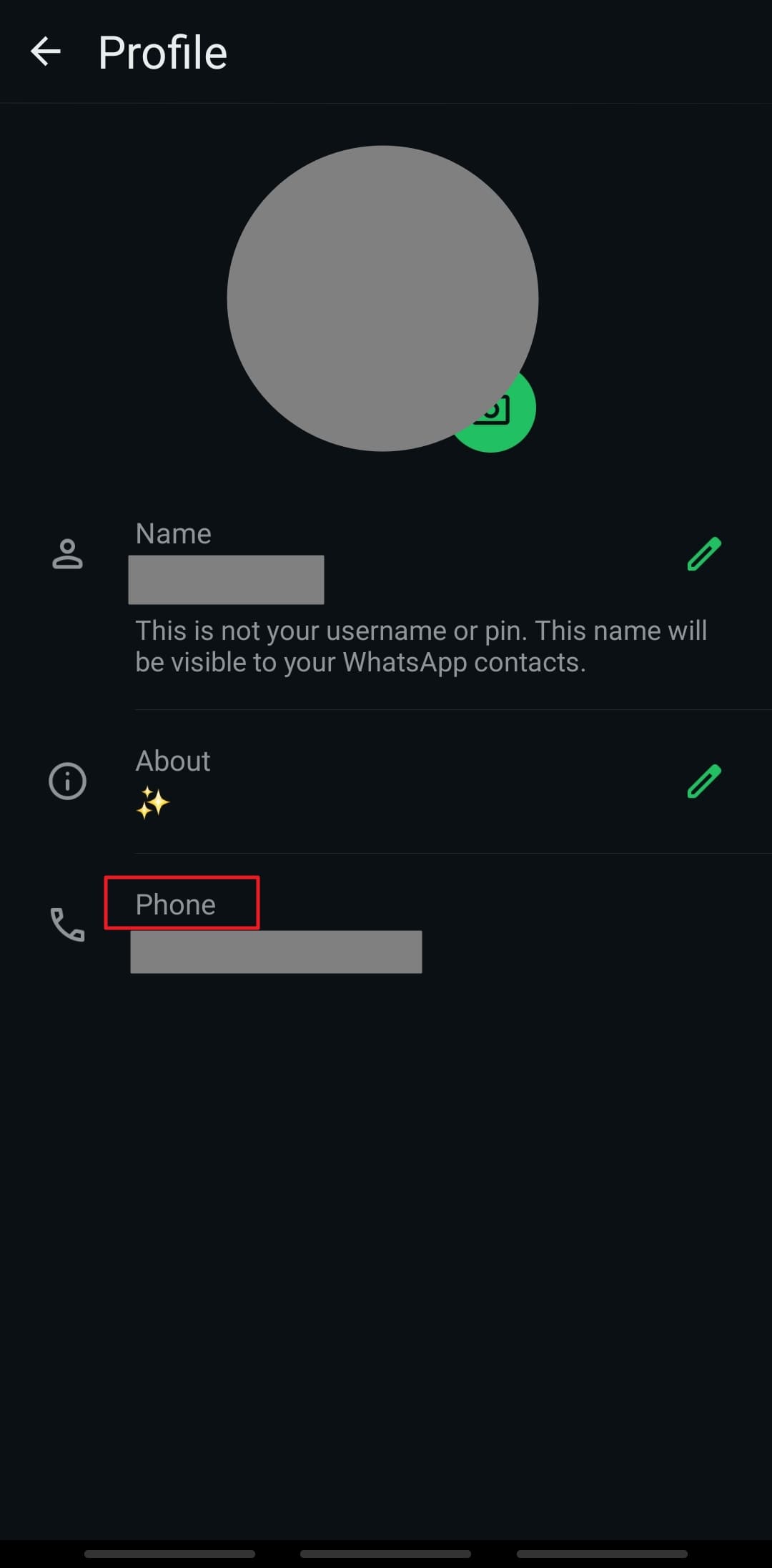
Fix 2. Clear Temporary Data
Clearing temporary data on your Android device can often help resolve this consistent issue of WhatsApp phone number mismatch. Temporary data, such as cached files or app data, can sometimes cause WhatsApp to display incorrect or outdated information.
Thus, clearing this data is essential to ensure the app refreshes and syncs properly with your phone number, fixing the mismatch. To get started, follow the instructions provided below for Android users:
For Android
Instructions: Once you enter the “WhatsApp” application info screen through the “Apps” settings, press the “Storage” button. Upon reaching the “Storage” screen, hit the “Clear cache” button to remove corrupted app data.
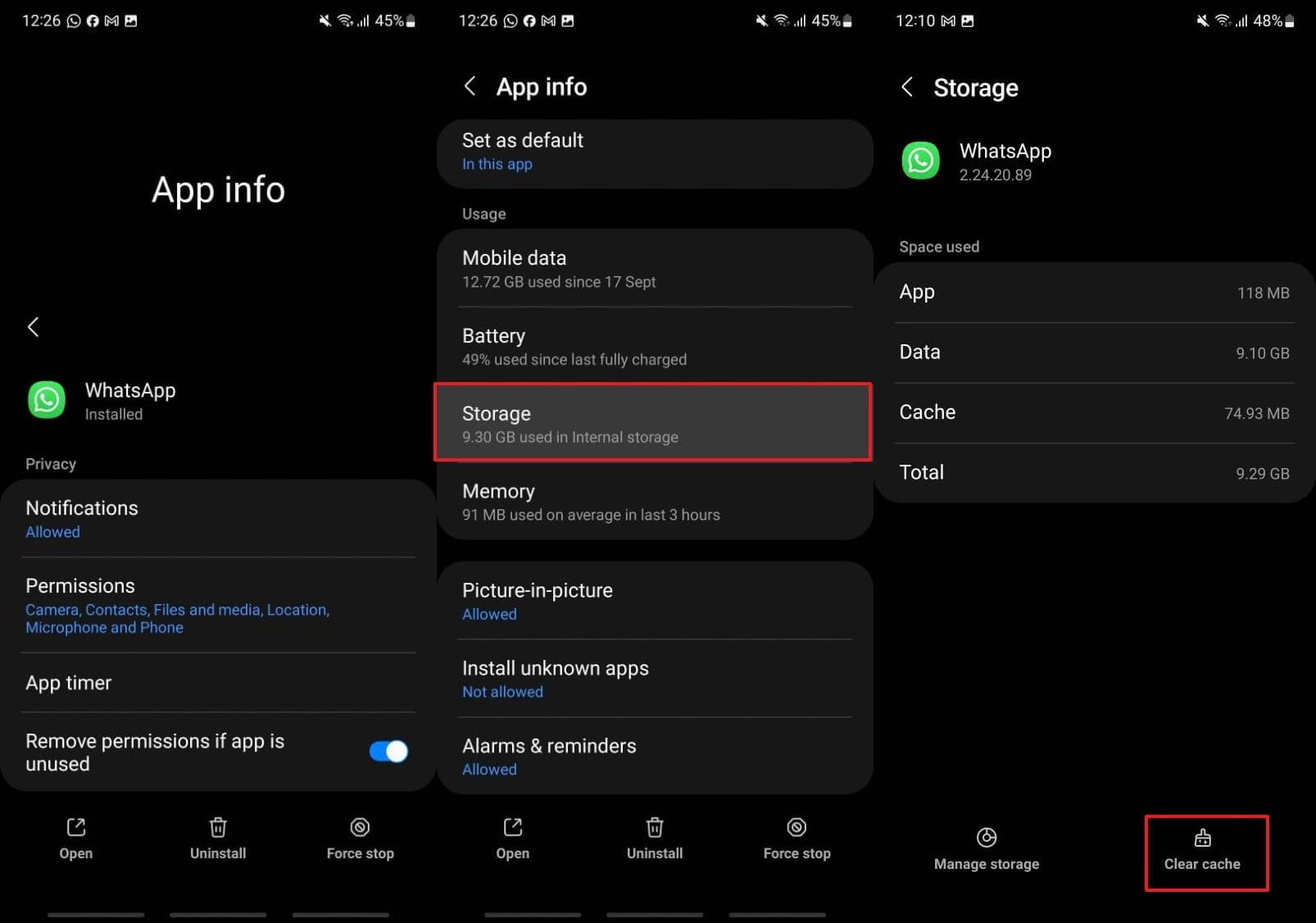
Fix 3. Reinstall WhatsApp
If clearing the temporary data doesn’t work for you to solve the phone number mismatch WhatsApp issue, reinstalling the app can be an effective solution. This process can ensure that the app is installed with the latest version, which can eliminate any glitches.
While reinstalling, your chats and media will remain safe as you’ve already backed up through iToolab WatsGo. Thus, follow the guide for successfully reinstalling on any device.
For iOS
Step 1 To begin, find the app on your device’s home screen and press its icon until a popup menu appears. Moving forward, choose “Remove App” from the list of options, after which a confirmation screen with the title “Remove WhatsApp?” will appear. From here, select “Delete App” and then confirm the action by tapping “Delete” once more.
Step 2 Afterward, navigate to your device’s “App Store” and use the search bar to find “WhatsApp.” Upon discovering the app, tap the “Install” icon to reinstall the app on your iPhone.
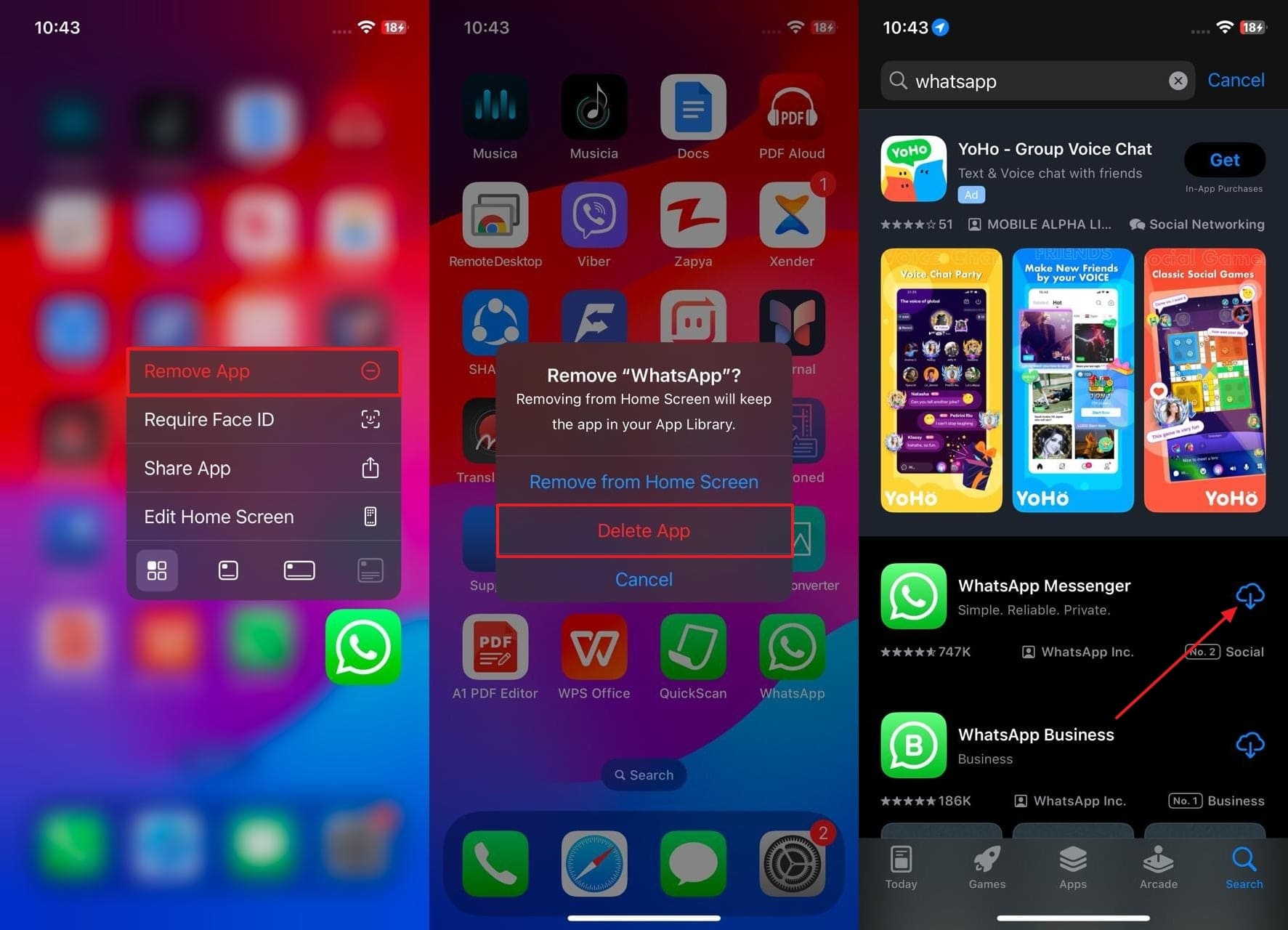
For Android
Instructions: To do it on Android, hold the WhatsApp icon, choose the “Uninstall” option, and then grant permission to delete the app option. After uninstalling, head to the Play Store and reinstall it by tapping the “Install” button on WhatsApp.
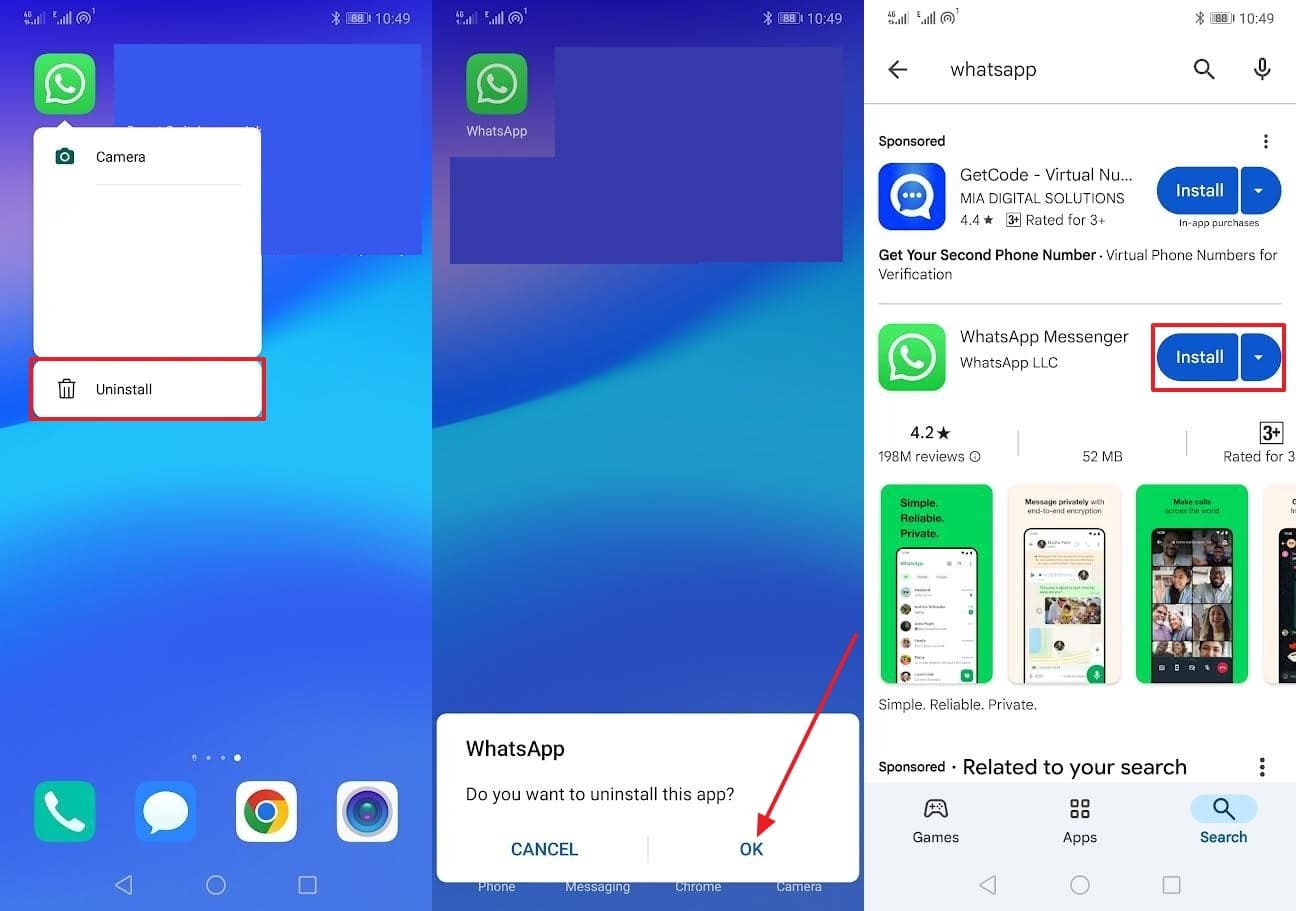
Fix 4. Contact WhatsApp Support
After trying all the above-mentioned fixes, contact support for WhatsApp phone number mismatch. Sometimes, technical issues are beyond your control and require assistance from the official support team. To help you get rid of this issue, they can investigate your account and provide a solution tailored to your problem.
Doing so will require sharing your details, such as your registered phone number, device type, and a brief problem description. However, avoid sharing sensitive information like passwords or verification codes while sharing details. The respective support team will guide you in resolving the issue and regaining access to your account.
Conclusion
In conclusion, resolving the phone number mismatch WhatsApp requires careful troubleshooting, from cleaning temporary data to contacting the support team. However, before attempting to fix this issue, it’s crucial to back up your WhatsApp data to avoid losing critical chats or media. For this, it is suggested that iToolab WatsGo be used, which provides a 90% success rate while performing the backup process.
iToolab WatsGo – Safely back up your WhatsApp data
389,390,209 people have downloaded it


