Why my Samsung WhatsApp stopped suddenly? This is one of the most irritating things you can experience on your phone. As we all know, other Apps crash too, but WhatsApp is one of the best communication apps we use to connect with our family and friends. There could be many reasons why WhatsApp keeps stopping; in this guide, we will help you solve it.
Question: Why is My WhatsApp Keeps Stopping?
There could be many reasons your WhatsApp keeps stopping while using the app. The common ones are mentioned below:
- Not updating the app on time;
- Cache issue;
- Not having enough space in your mobile;
- Malware Attack;
Fear not; we have covered all the reasons to solve the WhatsApp Business keep stopping issue. Continue reading the article to find out the solutions.
Solutions: Best 7 Ways to Fix WhatsApp Keeps Stopping!
These are the best 7 ways to fix WhatsApp from keep stopping while using. We assure you that by following these ways, you can solve WhatsApp issues instantly.
Way 1. Restart WhatsApp
The first thing you should try when WhatsApp keeps stopping is to restart your WhatsApp. Hopefully, we think that your WhatsApp will start working properly by using this method. All you need is to force-stop your WhatsApp and relaunch it.
- Open settings on your Android phone.
- Select the App & Notification.
- Tap on manage App and then choose WhatsApp from the list.
- Now tap on Force stop to close WhatsApp and relaunch it.
- Then see if your issue is solved or not.
Way 2. Restart Your Phone
If you restart your App and WhatsApp keeps crashing on Android. Then you should try to restart your phone. Restarting your phone can quickly fix most software and hardware issues.
- Press the power button on your Android phone and hold it down.
- Some options will appear on your screen; choose the restart option, and your phone will restart.
- Now try launching your WhatsApp and see if your issue has been solved or not.
Way 3. Update WhatsApp and Phone
As we all know that App and system updates play an essential role in maintaining your phone. So it’s time to update your app when WhatsApp keeps stopping on your device.
Once you have installed the latest WhatsApp version, then we will show you how you can update your phone.
Update WhatsApp
- Launch the Play Store from your Android phone.
- Select the search bar and then type WhatsApp.
- Choose WhatsApp Messenger from the list and see if an option for the update is available or not.
- If the update option is available, select it, and your app will be up to date in a few minutes.
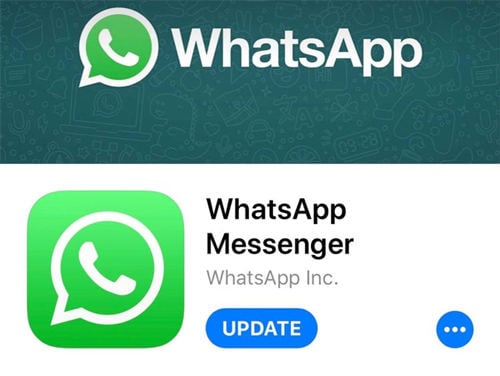
Once you have Update your App, now is the time to update your phone.
Update Phone
- Select the Settings
- Navigate down and then select the System option.
- Tap on System updates and then check for updates.
- Install the latest update and then restart your phone
Way 4. Delete WhatsApp Cache
Every App build cache to store some data. But these caches can be the main reason for causing trouble. If WhatsApp keeps stopping it means the cache has stored some corrupt data. To solve the problem, you must delete WhatsApp Cache from your phone.
- Select the Setting on your Phone
- Then select the App and Notification
- Choose the Manage App
- Find WhatsApp and then select it
- Now tap on Storage & Cache
- Then finally, tap on Clear Cache
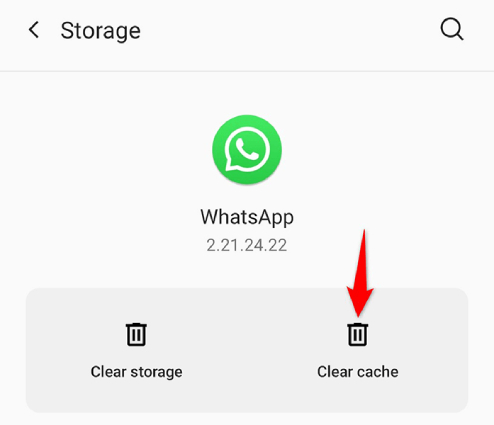
Way 5. Free up Phone Storage
If you want to keep your phone in good condition, you need to make sure that your phone has enough space for an update and to store WhatsApp data. Follow these steps to check your phone storage.
- Go to Settings
- Select Phone Storage
- If your phone has less than 1 GB, then you need to free up your phone storage because that could be why WhatsApp keeps stopping.
Way 6. Reset App Preferences
This is another way to solve WhatsApp keep stopping issue on your phone. Trying this method will definitely restore all your WhatsApp settings to default, and you won’t lose any WhatsApp data.
- Go to Settings and select the System option.
- Now tap on the reset option.
- Then select the reset app preferences and then restart your phone.
Way 7. Reinstall WhatsApp
After using all the methods, still, your WhatsApp keeps stopping, then the only option left is to delete your WhatsApp and reinstall it. By doing this, all your data will be erased. So we recommend you back up your data.
- Launch the Play store and search for WhatsApp.
- Select WhatsApp and then choose to uninstall the option.
- Once your App is uninstalled then, tap install.
Extra Tip: WhatsApp Backup & Restore not Working? Try iToolab WatsGo
Do you have some issues while backing your data on Google Drive, or don’t have enough space available? Then you should try iToolab WatsGo – Best WhatsApp Transfer, Backup & Restore Tool App to back up your data to your computer and free up your device storage. The best part is that you can restore the Backup to any device at any time.
How to Back up WhatsApp Chat
Step 1. Launch the iToolab WatsGo and then select WhatsApp Backup.

Step 2. Then connect your android phone to your computer and then choose the device you want to backup data from.

Step 3. Now turn on end-to-end encrypted WhatsApp backup. Once you have followed all the steps, the program will start backing up your data.
Step 4. The program will ask you to verify the backup with a 64-bit password. Soon all your WhatsApp data will be backed up successfully.

How to restore WhatsApp Backup
Step 1. To restore WhatsApp backup, select the “Restore WhatsApp” option.
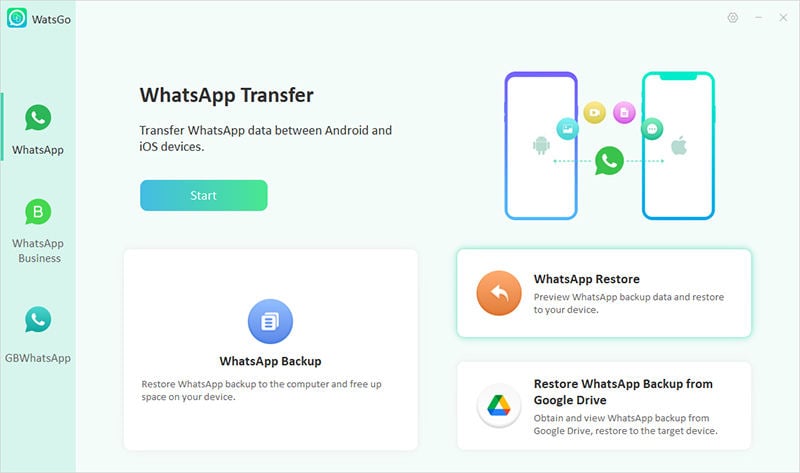
Step 2. Select the backup from History backup and then click continue.
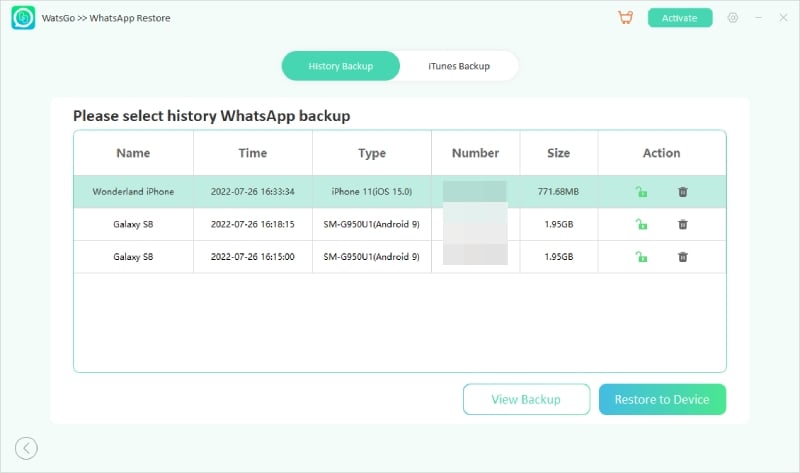
Verify your data via the phone number that you used for two-step verification.Now the program will generate WhatsApp backup data. Then restore the backup to the target device.
Wrap Up
In this article, we have discussed how to solve the WhatsApp keep stopping issue. We have managed to provide you with 7 ways to solve your problem related to your WhatsApp issue. Follow these methods, and we hope you can solve your issue in no time. Also, we have provided you with an App called iToolab WatsGo – Best WhatsApp Transfer, Backup & Restore Tool that will help you to back up your WhatsApp data on your computer and restore it at any time on any device.






