When you have to delete and reinstall any app, a major concern is always what will happen to the content inside the targeted app. From glitches in the system to switching devices, a lot of factors can force you to do that. This becomes a lot more delicate regarding WhatsApp, as it stores a lot of your vital chats and media files.
It also leads the users to seek an answer to whether the content would be lost if they removed this messaging platform. This deep dive will explore the answer in detail and find ways to reinstall WhatsApp without losing data.
Part 1. Will I Lose All Data If I Uninstall WhatsApp?
A lot of people worry that uninstalling this texting app will erase all their chats and files. The truth is, it depends on whether you have a backup or not. If the app is set to back up data routinely to Google Drive or iCloud, your data is likely secure. Moreover, you can easily get your chats back when you reinstall the app.
Alongside that, if there is no backup made before uninstalling, your chats and media may be gone for good. So, it’s important to check your backup settings first. This step is very important if you plan to learn how to reinstall WhatsApp without losing data. Hence, having a backup means your messages and multimedia will return when you set up the chatting app using the same phone number again.
Part 2. How to Reinstall WhatsApp Without Losing Data on Android
As mentioned before, a backup is the core requirement if you wish to avoid the loss of chats. Regarding Android devices, keeping conversations and media safe is possible via Google Drive. It ensures that your data is stored safely and can be used via these steps when looking to reinstall WhatsApp without losing data on Android:
Step 1 Before proceeding with deleting the app, make your way to the “Chats” tab via “Settings” to check if the Google Drive backup is in “Chat Backup.” From the mobile home screen, long-press the WhatsApp icon to utilize the “Uninstall” option to delete it.
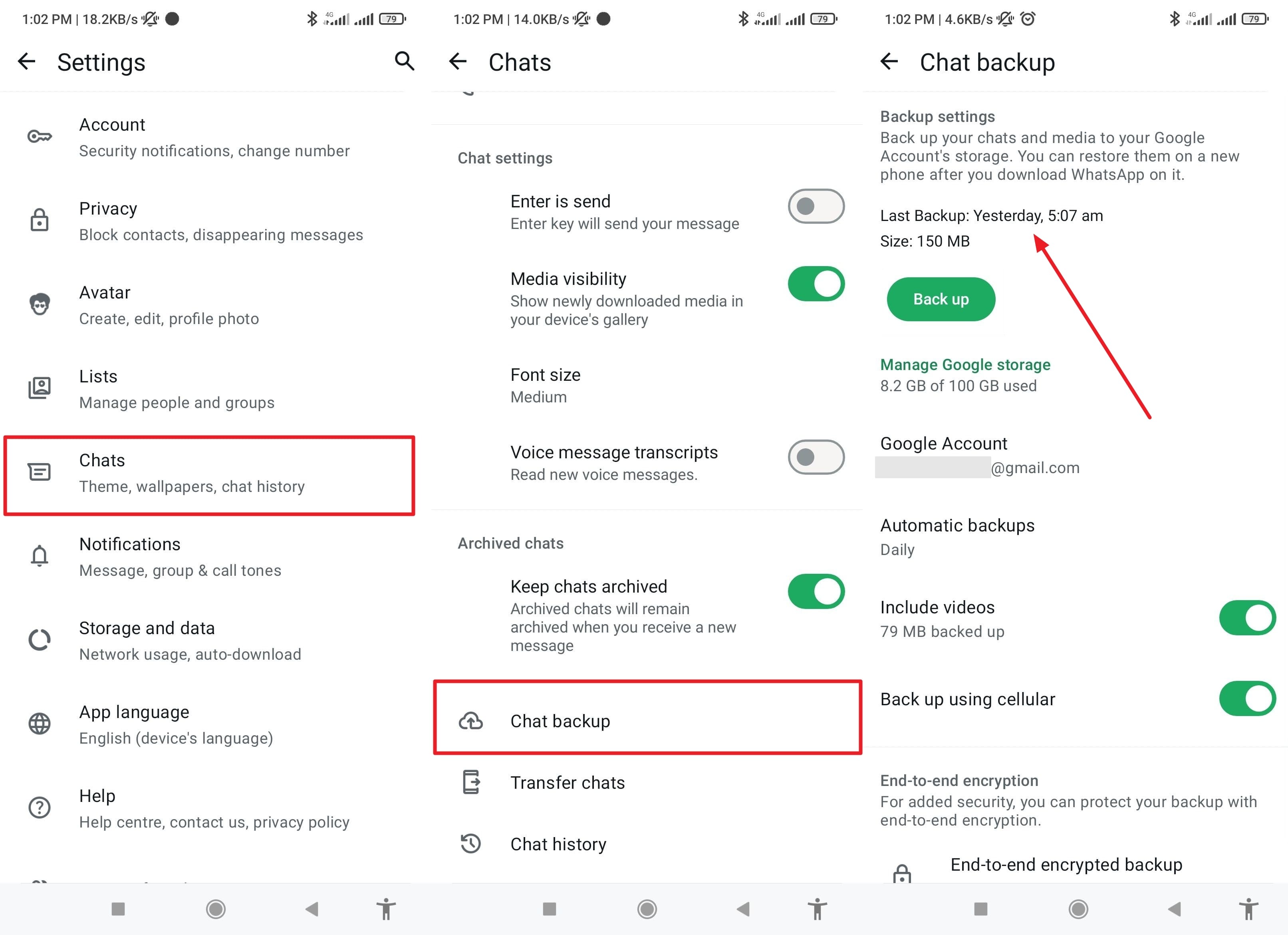
Step 2 Moving forward, use the Play Store to reinstall and launch the app and agree to all the terms. Lastly, perform your number verification and let the app locate and load the backup before pressing “Restore” to end the task.
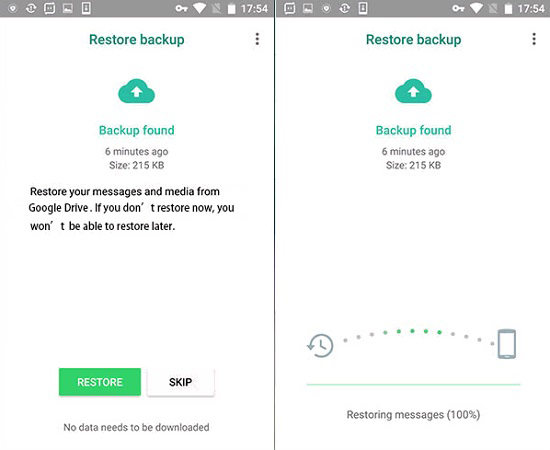
Drawbacks
- Google Drive Account Needed: It won’t work without a connected Google account.
- No Partial Restore: You can’t choose specific chats or media to restore, as everything comes back together.
- Backup Overwrites: Every single new backup will overwrite the previous, meaning something will be deleted before the backup is gone.
- Stable Network: Without a stable internet connection, restoring from the cloud can fail or be extremely slow.
Part 3. How to Reinstall WhatsApp Without Losing Data on iPhone
For iOS users, keeping all the vital conversations and media content safe is also very much doable. When it comes to the default cloud service for backup on the iDevices, the native iCloud is used. A backup at your disposal means the process of reinstalling WhatsApp without losing data on your iPhone becomes a breeze. Employ the detailed instructions described below to get this operation done in a matter of minutes:
Step 1 Get the task started by running the “Settings” app and tapping on your Apple ID to proceed. On the subsequent screen, go to the “iCloud” section and make sure the “Back Up This iPhone” button is turned on.
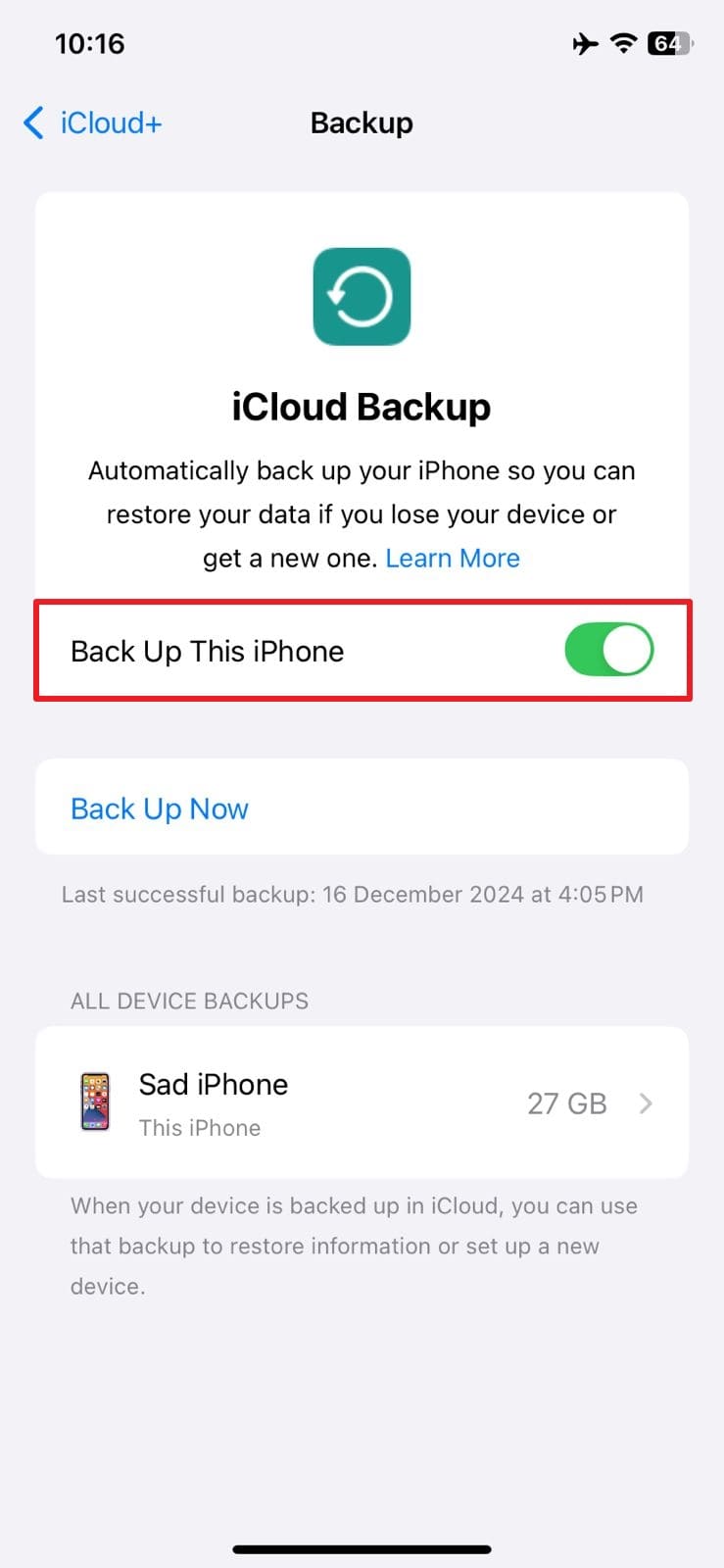
Step 2 Once inside, scroll until you see “WhatsApp” listed under “Saved to iCloud” and confirm the toggle is active. Following this, open WhatsApp to access the “Chat” settings and note the most recent backup date to ensure a credible way exists.
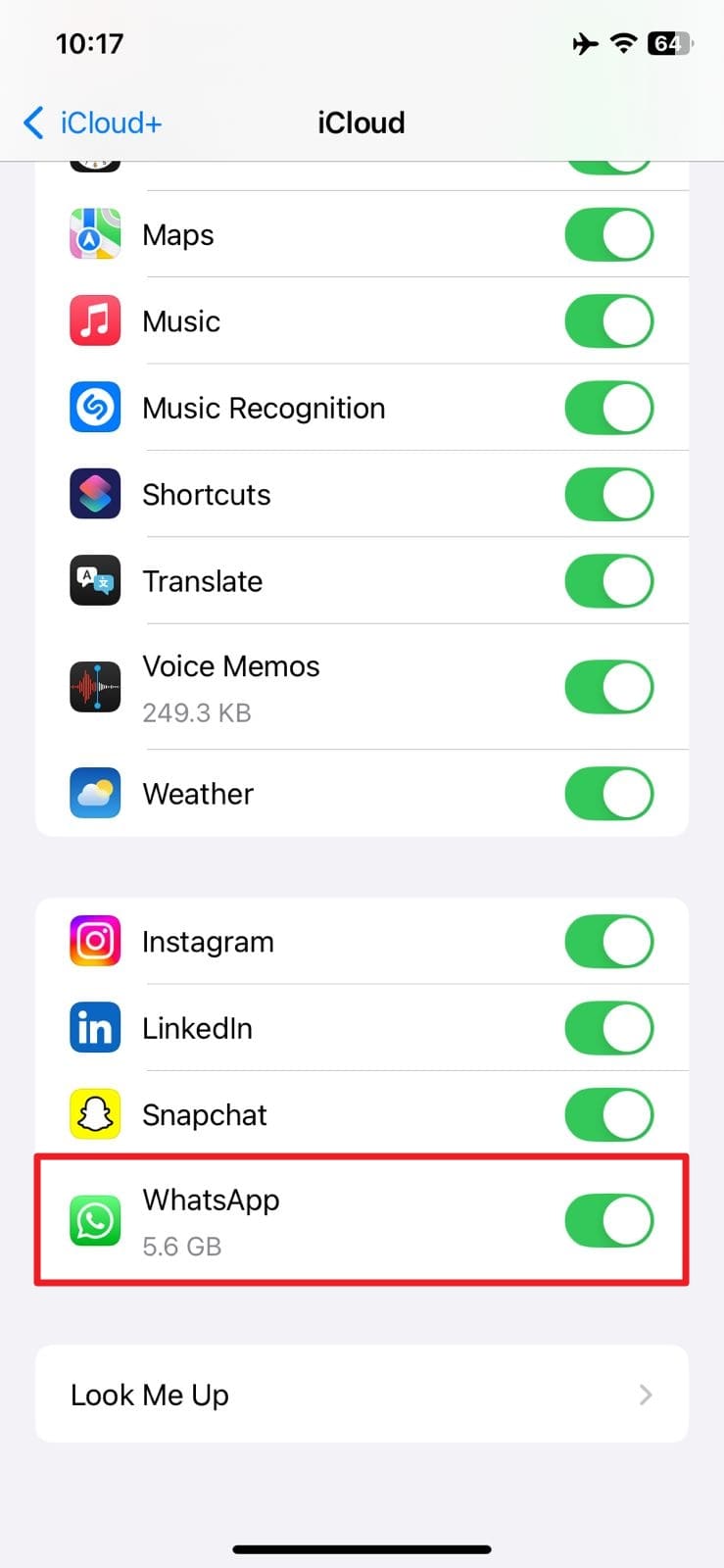
Step 3 At this point in the task, get to the home screen, long-press the “WhatsApp” icon, and opt for the “Remove App” button from the options that appear. Right after that, utilize “Delete App” and tap the “Delete” option once more to remove it.
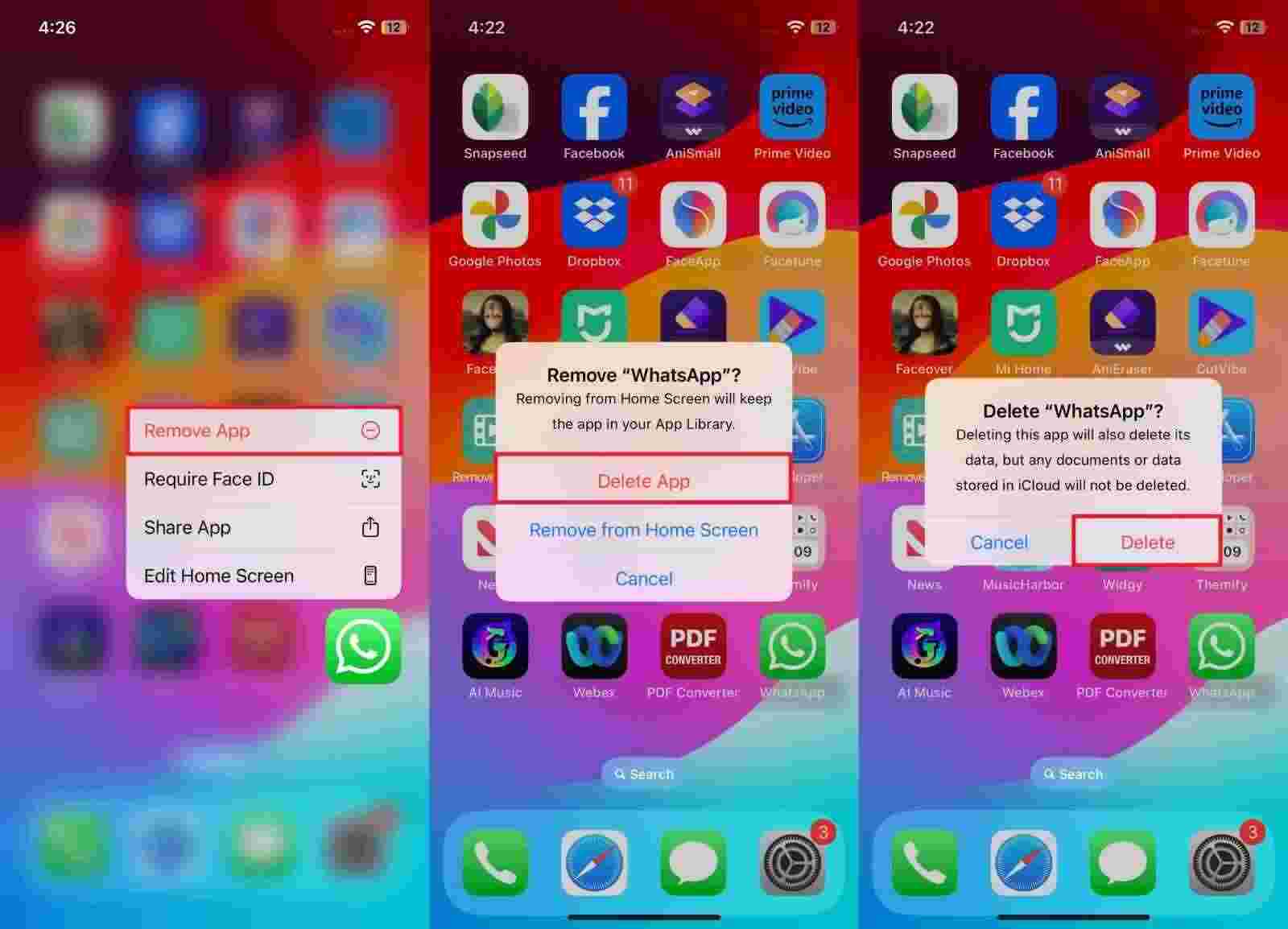
Step 4 As the next move, head to the App Store to get the app back and open it to accept the terms of service. After accepting, give the required permissions and enter your mobile number as requested.
Step 5 Moving ahead, let the app detect the targeted backup stored in iCloud and load it. When prompted, tap “Restore Chat History” and wait as the process takes a bit of time to complete.

- iCloud Storage Limits: A fully occupied iCloud storage will likely mean that backup and restore may fail.
- Apple ID Must Match: The restore will only work if the same Apple ID is used on the device.
- Wi-Fi Needed: A strong and stable network connection is required for the backup and restore process.
- No Selective Restore: You can’t restore only specific chats, as it’s all or nothing.
Part 4. The Best Way to Reinstall WhatsApp without Losing Data [Android & iPhone]
While the cloud services do work well for a lot of users, many drawbacks are associated with them. That’s where an all-in-one solution can save time and avoid stress, especially if you want more control over your data. For a smoother and more flexible experience, a professional tool like iToolab WatsGo can be a great alternative.
Unlike traditional options, it lets you back up and restore WhatsApp data directly to your computer. With all your vital chats and other app content stored locally, it is the best answer when wondering how to uninstall and reinstall WhatsApp without losing data.
Apart from the backup choices, it can also transfer the desired data between Android and iOS or vice versa. WatsGo also gives you more control over what gets backed up and restored, offering options to handle your data selectively.
Moves WhatsApp data from one operating system to another without restrictions.
- Achieves transfer speeds up to 10240KB/s, outperforming many traditional methods.
- Operates without the need for Google Drive, iCloud, or iTunes, ensuring local control over data.
- Handles over 20 data types, including stickers, voice messages, and documents.
- Permits users to preview and restore specific chats or media files from backups.
- Enables backup and transfer of GBWhatsApp data to standard WhatsApp across devices.
Guide on How to Backup and Restore Your WhatsApp Data to Your Computer
Designed for ease of use, this robust program requires no technical expertise on the user’s part to operate. When it comes to giving an affirmative answer to the question of “Can I delete and reinstall WhatsApp without losing data?” follow these steps:
Step 1 Get iToolab WatsGo up and running on your computer and head to the main screen to select the “WhatsApp Backup” option. After that, link the smartphone to the PC using a USB cable so the program can detect your device properly.

Step 2 Following the connection, pick either your Android or iOS device from the drop-down list and press the “Backup” button. That is all that is required to create a WhatsApp backup from an iOS device.

Step 3 For Android devices, make sure to turn on the encrypted backup setting within the app by following the instructions displayed on screen.

Step 4 During the encryption setup, remember to store your 64-digit key in a safe location, as you will need it later to access your backup. Once the encrypted backup has been enabled, WatsGo will immediately start gathering your WhatsApp data and organizing it into a backup file.
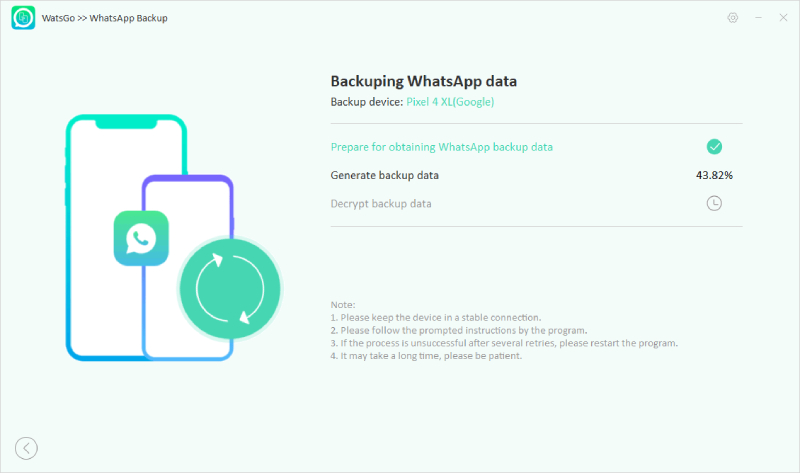
Step 5 In the final stage of backup, the tool will ask for the encrypted password so it can verify and decrypt your data securely. When done, move to the phone to delete and reinstall the app for the restoration operation.
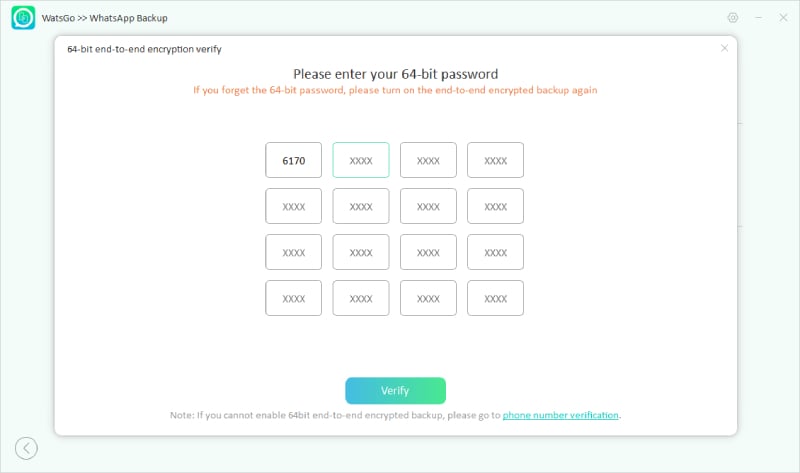
Step 6 Afterward, go to WatsGo’s home screen and click the “Restore WhatsApp Backup” section. Under the “History Backup” tab, choose the backup file you want to restore and proceed by tapping “Restore to Device.”
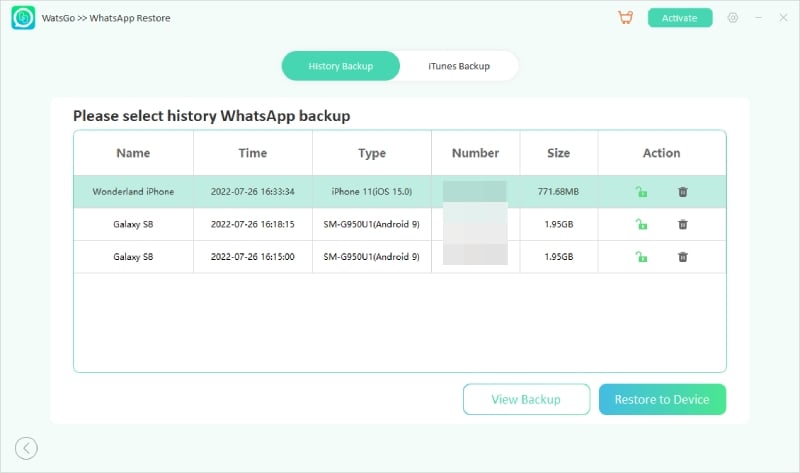
Step 7 Before commencing the restoration, you can view the contents of a backup by selecting “View Backup.” At this point, make sure the targeted mobile is securely linked and detected by the software.
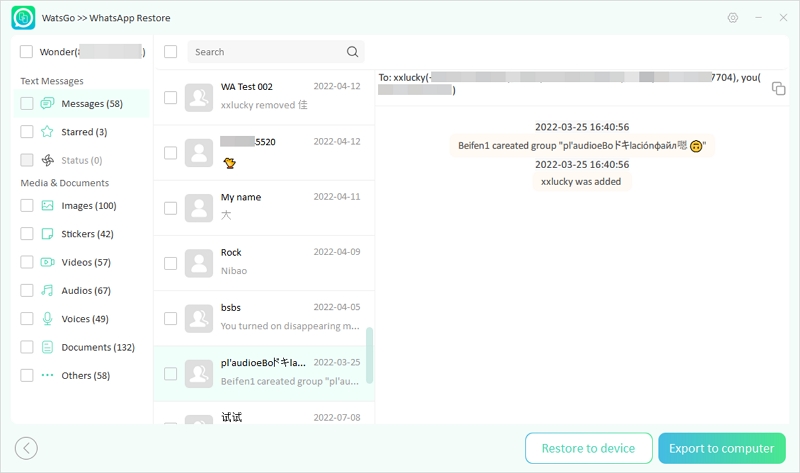
Step 8 On the following screen, opt for the device model from the drop-down menu before hitting the “Restore” button. Moving forward, choose the types of content you wish to restore from the available categories.
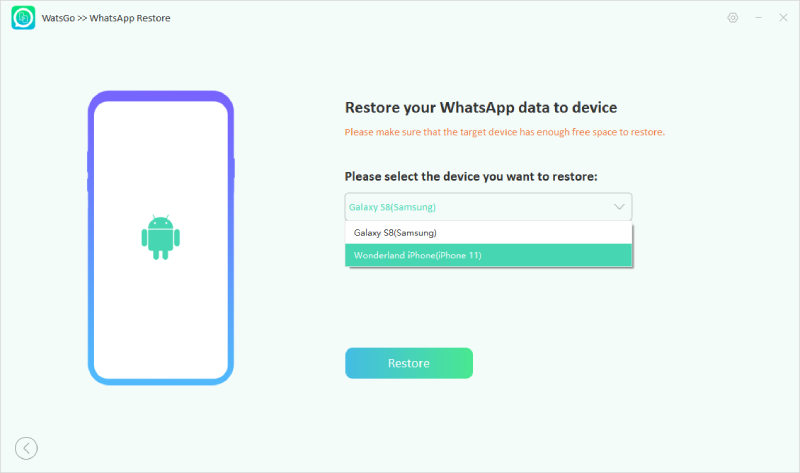
Step 9 When done, tap “Continue” to begin the restoration process and wait for it to conclude successfully. For Android devices, the software will require you to verify the mobile number before finishing the restore operation.
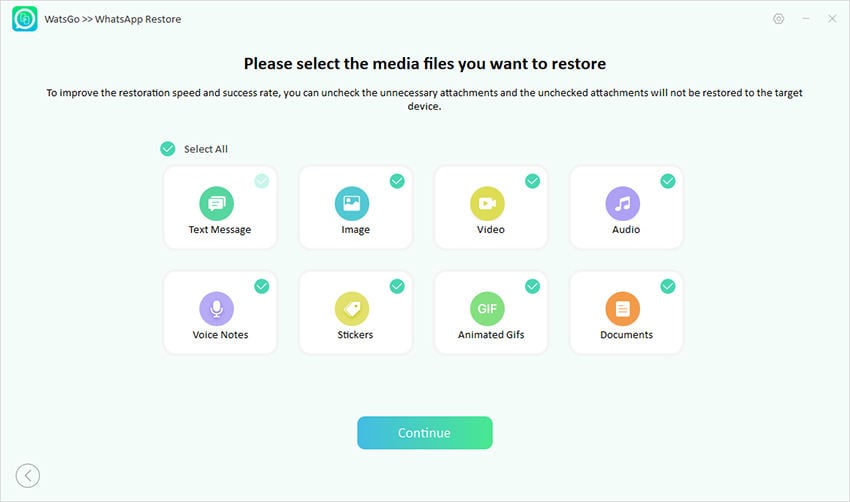
Quick Tutorial on How to Restore WhatsApp Data from Google Drive
Sometimes, you can face issues when trying to restore the content stored in your Google Drive backup on your mobile.
Furthermore, there is a scenario where you wish to restore this backup on an iOS device. For this scenario, follow these steps to utilize WatsGo when wondering how do I uninstall WhatsApp and reinstall without losing data:
Step 1 Once the software is launched, simply head to the option labeled “Restore WhatsApp backup from Google Drive” to get started. At this point, the tool will ask you to log into the Google account that holds your targeted backup.
Step 2 After signing in successfully, you’ll see a list of all WhatsApp accounts linked to the service. Here, pick the one you need to restore and hit the “Download” button to get the data.
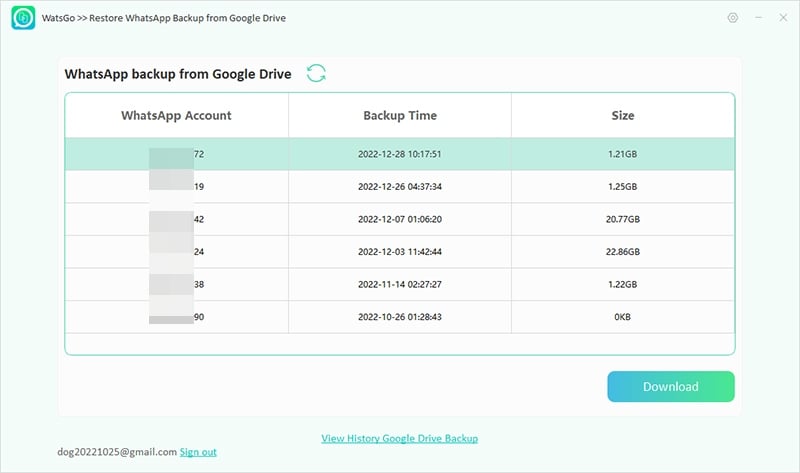
Step 3 After that, the program will start retrieving the WhatsApp backup from your Google Drive, so give it a few moments to process. When you have encrypted backups, you must provide the 64-digit password to verify your ownership.
Step 4 With verification done and data downloaded, tap the “View Backup List” button to explore the available backups. Here, opt for the “View Backup” button to browse the content present inside that backup file.
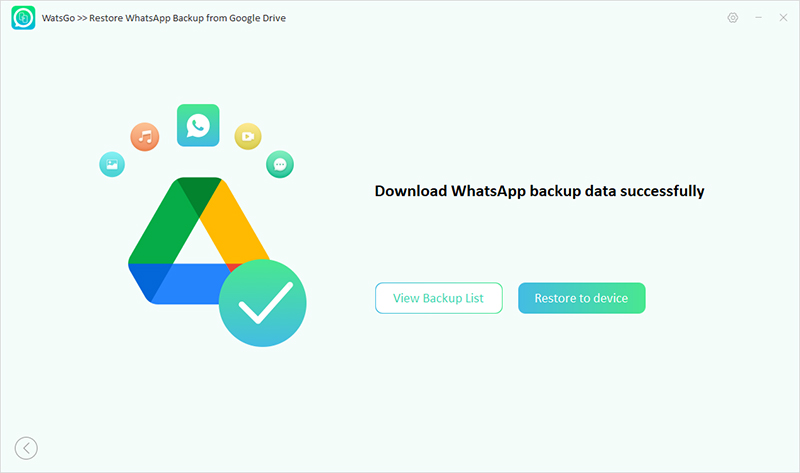
Step 5 When done exploring the data, opt for “Restore to device” to proceed. Following that, link the targeted Android or iOS phone and select it from the drop-down before clicking “Restore.”
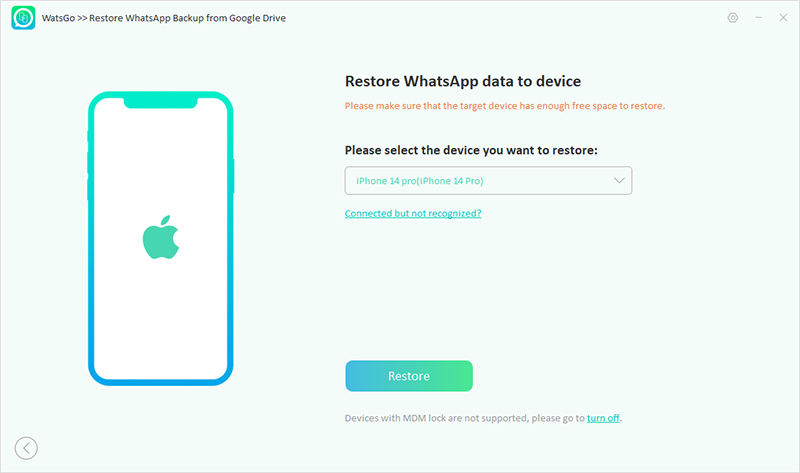
Step 6 As you arrive at the data selection screen, choose the ones you want and press “Continue”. Finally, wait, as the WhatsApp backup from Google Drive will be restored directly to your chosen device without delay.
Conclusion
In summary, every mobile user should know how to reinstall WhatsApp without losing data. From using cloud storage backups to opting for robust tools, doing that is fully possible. However, opting for Google Drive or iCloud backups means limiting yourself to their glaring drawbacks.
For those who want a safer and more flexible solution, iToolab WatsGo stands out as the best choice. It works across platforms, doesn’t rely on cloud storage, and gives you full control over your app data. When you want to reinstall WhatsApp without losing data, WatsGo is the tool that gets it done right.
iToolab WatsGo – Safely back up your WhatsApp data
389,390,209 people have downloaded it



