Background
“Hey folks! Foremost, I wanna thank y’all. Your website is super awesome, jeez it helps me a lot for my phone issues. Well, I have another issue cracking me up. Can y’all tell me how to perform this Samsung to iPhone WhatsApp transfer. I just got this beautiful iPhone 13 Pro Max, and I’m in love. The thing is, I can’t find a way to scoop my WhatsApp data like chats to my new iPhone from my old Samsung Galaxy A52. Please show me a way so my WhatsApp chats can be transferred directly to my iPhone, otherwise I’m in a big mess, telling ya!”
Answers
Hey! We must tell you that there is no official way for WhatsApp chats to fly from an Android phone to an iPhone. We have to knock some backdoors, so if you still want to continue, then read this blog. We have a solution!
Part 1. Is It Possible to Transfer WhatsApp from Samsung to iPhone
Many people around the globe have the same question about WhatsApp. How can I allow a WhatsApp transfer from Samsung to iPhone?
WhatsApp is one of the most rapidly-growing apps in the World, and it has become a huge deal now. WhatsApp allows backup and images transfer from one phone to the other (the same OS), but it has strict policies for chats. A user can’t pick the conversation up and put it inside any other phone (different OS).
Since there is no official way to move your WhatsApp previous messages from Samsung to iPhone, we have to explore other patterns that might provide us a gateway to transferring WhatsApp chats to the iPhone. Let’s explore more about these paths.
Does Samsung Smart Switch iPhone WhatsApp Work?
The answer is no. You cannot transfer WhatsApp data from Samsung to iPhone.
The primary reason for this blockage is due to the end-to-end encryption that WhatsApp provides. It cannot allow third-party apps like Smart Switch to fetch WhatsApp data and transfer it to any other device, even another Samsung. The good news is that WhatsApp now supports to transfer from iPhone to Samsung.
The only thing you are allowed to transfer from Smart Switch is your contacts. If you have saved any WhatsApp contacts, only they can be transferred to the next phone. You have to come up with another solution to get your WhatsApp chats to the newer iPhone.
Part 2: Best Way for Samsung to iPhone WhatsApp Transfer, 100% Working
If you want to know the most convenient and easiest way to transfer WhatsApp chat from Samsung to iPhone, you are in for a big surprise as we unveil the best application to perform this action.
iToolab WatsGo WhatsApp Transfer is a great application that you can use on your PC to transfer your WhatsApp images and videos and chats and call logs. It is easy, seamless, and has low requirements to fulfill, so giving it a shot is worth it.
Did you enjoy this tip? Subscribe to iToolab YouTube Channel
Step 1: Install iToolab WatsGo on your PC and launch the application. Click the “WhatsApp Transfer” option.

Step 2: Now, look for the WhatsApp option and click it. Don’t forget to connect your Samsung device and iPhone.
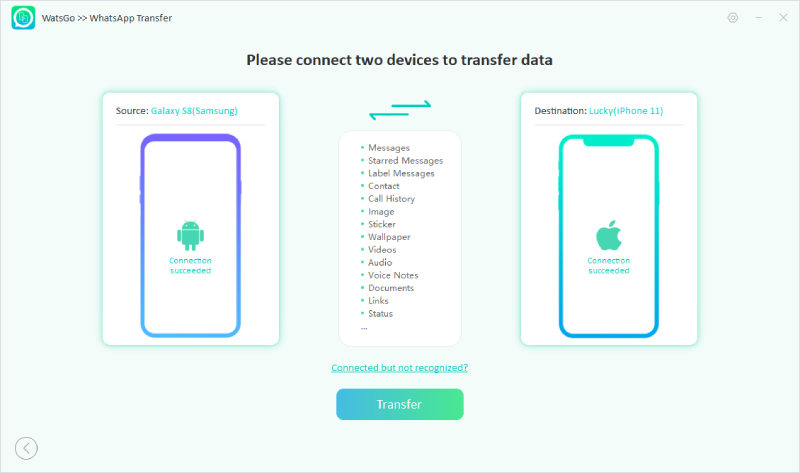
Make sure your target device should be Android and select Source as iPhone. In case something is wrong, you can choose the “Flip” button to change the directions.
Step 3: Once everything is done, click the “Transfer” button, and you will see a prompt message that will display all your data. Keep in mind that this process will overwrite your data on your iPhone. After verifying everything, click the “YES” button to continue the process.
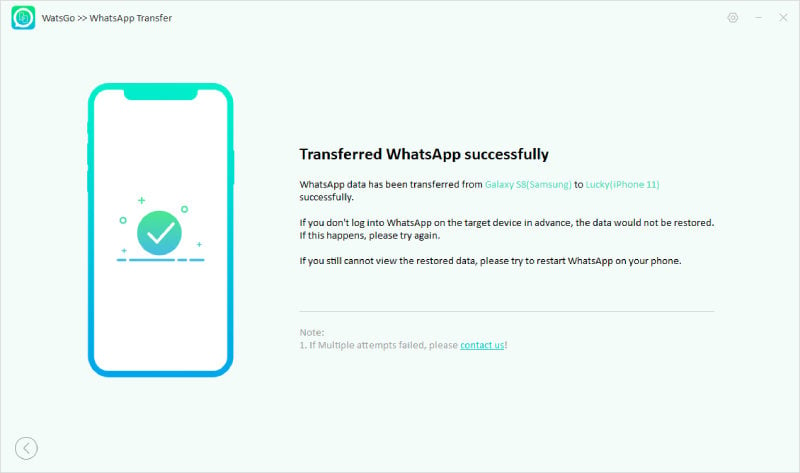
Wait for a few more seconds and let the application transfer the data from Samsung to iPhone. Don’t turn off the devices during the process. In the end, you’ll see the message that your process has been completed.
Part 3: A Temporary & Free Method to Help Samsung to iPhone WhatsApp Transfer
There is another way for WhatsApp to transfer from Samsung to iPhone. This method is called the Email method, and you can use it to transfer your WhatsApp chats from your Samsung phone to the iPhone without using your PC.
The only difference is that your WhatsApp chat history will only become read-only, and you wouldn’t be able to use it. However, it is a good way to protect your chats as memorabilia.
Here is the method to transfer WhatsApp chats via email to iPhone.
- First, launch your WhatsApp on the old/source phone.
- Go to the Settings and navigate through the Chats option.
- You will find the “Chat History” options, and this is where you need to go to access the chat history.
- Tap on the “Export Chat” option to prepare your WhatsApp chats to be exported through email.
- On the following screen, WhatsApp will ask you to choose a contact so it can retrieve their chat history and prepare an email of that individual’s chat history.
- You can choose Gmail or opt for any other preferred email to transfer the chat history to the different email addresses of the iPhone.
- Once done, you will press send to get it done.
- You can open the inbox of the recipient email and check if you received the chat history on your iPhone.
- Now you can view the chat history through email whenever you want.
Disadvantages:
❌ You cannot edit the chats.
❌ You cannot forward these chats on WhatsApp.
❌ You cannot use these chats like regular ones.
❌ The conversations would not be visible on WhatsApp.
Conclusion
If you want to transfer WhatsApp messages from Samsung to iPhone, use WatsGo for the best service. It is hassle-free and saves your time, money, and effort.

