Bitlocker is defined as a complete volume encryption feature available with the Microsoft Window version, which protects the data by offering an encryption feature for complete volumes. It employs the AES encryption algorithm for the cipher block chaining using the 12-bit or 256-bit key.
This article will discuss how to change the Bitlocker password by using different methods to keep your data safe and secure. There are different methods available by which you easily change your Bitlocker password and keep it secured.
Part 1: What Is Bitlocker Password
What is bitlocker and its password, the Bitlocker password is something that you create and enter to encrypt the valuable data while turning the Bitlocker Drive Encryption on the particular drive. The password for the Bitlocker can be 6 to 256 characters long, including symbols, numbers, uppercase, lowercase, and space. You need to know that there is no default Bitlocker password, which means you need to create a password to keep your data and information secure using the Bitlocker.
So once your forgot or lost it and have no recovery key, you can only format system drive, if you ask how to unlock it without recovery key or password, it seems impossible in official ways, but command prompt worth a try.
Part 2: How to Change Bitlocker Password on Windows 10 Home
When you turn on the Bitlocker encryption on the particular drive, either fixed or removable drive, you need to unlock the drive by entering the Bitlocker password created by you. In the matter of instance, the Bitlocker password is compromised; therefore changing the password needs to be a top priority. This section will discuss how to change the Bitlocker password windows 10 using different methods listed below.
Method 1: Change BitLocker Password from Windows Explorer
If you are looking to change the Bitlocker password from Window Explorer, you need to follow the steps listed below.
Step 1: First, you need to right-click on the Bitlocker encrypted drive in the Window Explorer and choose the Bitlocker password option from the menu available (as shown in the below figure).
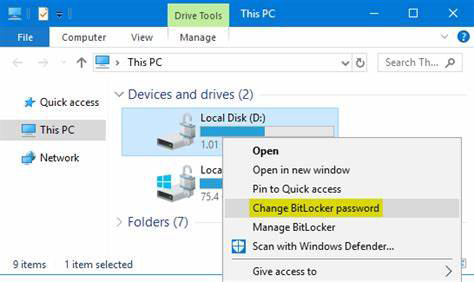
Point to remember: If you see encrypted drive represent a gold lock on the icon, you will not see the “Change Bitlocker password “option in the menu, and you have to unlock the Bitlocker drive to change the password.
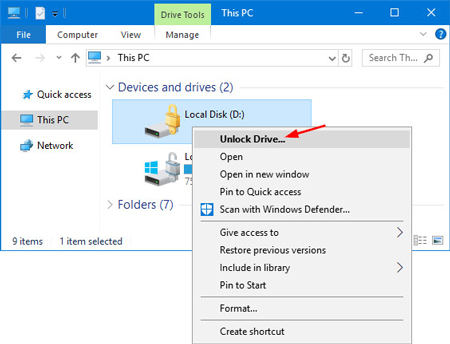
Step 2: In this step, you are required to enter your old password followed by the new password (2 times) and further click on the “Change password “option.
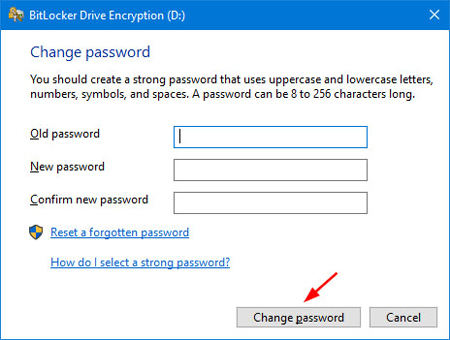
Step 3: After clicking on the “Change password” option, you will be able to view message that represents the password has been changed successfully in the same window. You have finally changed the password successfully now.
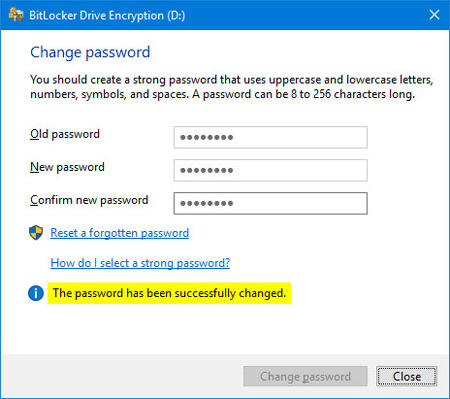
Method 2: Change Bitlocker Password from Control Panel
If you want to change the Bitlocker password from the Control panel option, below are the steps that you have to follow:
Step 1: Initially, you need to open the control panel and choose the large icons in the View option using the drop-down menu available. Now select the Bitlocker Drive Encryption.
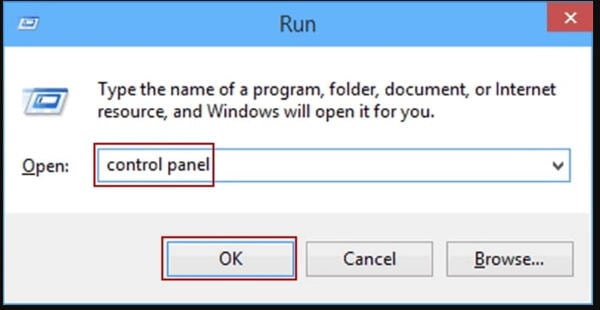
Step 2: In this stage, you have to expand the particular drive for which you are looking to change the password and further click on the “Change password” from the option available to you.
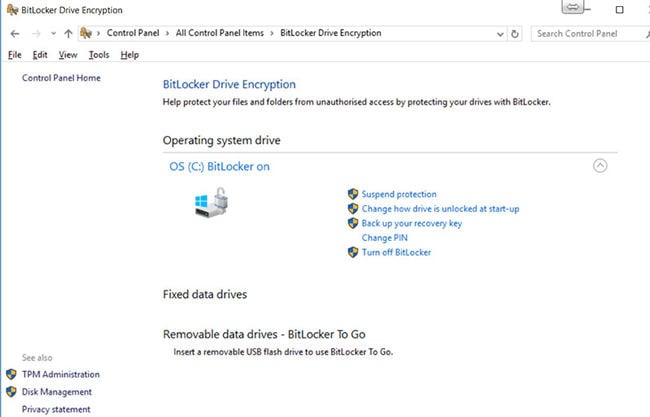
Step 3: Now, you will see the change password window appear; you have to enter the old password followed by the new password and click the “Change password” option.
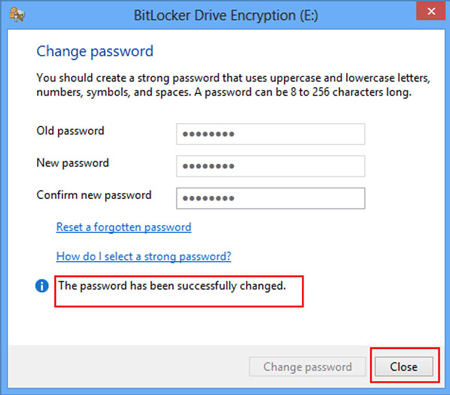
Congratulations, you have successfully changed the Bitlocker password from the control panel.
Method 3: Change Bitlocker Password CMD
If you want your password as it is compromised using the command line, all you have to do is follow the easy steps given below and secure your data.
- You need to open the command prompt as administrator.
- Suppose you want to change the password for drive E; you have to type the command and click on the Change password option. ( manage –bde-changepassword e : )
- You will be asked to enter the new password 2 times for confirmation. Remember that password won’t be shown when you are typing.
- After changing the password successfully, you can exit the Command Prompt. You also must know that each time you boot into Windows, you will be able to unlock the Bitlocker with a new password.
Note: You can see the complete 7 ways to turn off bitlocker.
Extra Tips: How to Change Windows 11/10 Admin/Login Password
iToolab UnlockGo (Windows) refers to an all-in-one Windows lock removal tool that can be downloaded easily from its official website. You can bypass, create, change or delete the Windows password easily and securely and receive complete access to the device by downloading the tool. Some of the benefits you will avail after disabling the Activation lock using the iToolab tool are listed below:
- Complete access to the device.
- Reset or remove passwords either local or admin
- This tool is available and compatible with Windows 11/10/8.1/8/7/Vista/XP (32/64 bit) & Windows Server.
- Create and delete Windows local admin, guest accounts with ease
Conclusion
Bitlocker drive encryption is known as the data security feature that integrates with the OS and provides solutions to data theft and inappropriately decommissioned computers. Therefore, if you want to change the BitLocker password to windows 10 as it is compromised to keep your data secure, you need to follow the above-discussed methods. UnlockGo for Windows is one of the recommended that helps to bypass your Windows password easily. If you have any doubts or suggestions, do let us know by dropping a comment in the box given below.
UnlockGo (Windows)
Reset Windows Password in 3 Steps
- Reset/Remove Windows Local, Admin, Microsoft, Domain account passwords.
- Create/Delete Windows Local Admin, Domain Admin, Guest accounts.
- Available for Windows 11/10/8.1/8/7/Vista/XP(32/64 bit) & Windows Server.


