BitLocker on Windows 10 encrypts your entire drive to protect your information in case your device is lost or stolen. While BitLocker can be a great way to keep your data safe, it can also be a bit of a hassle to turn on and use. Especially when you want to upgrade to Windows 11, your secure boot is disabled, Windows would keep asking for bitlocker password, and it’s impossible to bypass it when forgot password or lost recovery key with Microsoft-approved ways.
If you’re not using BitLocker on your Windows 10 device, in this guide we will find out how to turn it off.
Can I Turn off BitLocker on Windows 10?
Yes, there are several effective methods that can help you to turn off BitLocker. We’ve outlined many of them below. At the end of this article, we’ll speak about the iToolab UnlockGo Windows for Windows users who are locked out of their PC. Follow reading this to the end to learn how to turn off BitLocker windows 10. If you’ve upgraded to Windows 11, diable bitlocker encryption on Windows 11 is not a big deal.
How to Turn off BitLocker Windows 10?
There are several methods to disable BitLocker Windows 10, a few of them are mentioned below. Normally, you’ll need an administrator to turn off BitLocker. Implement any of the following methods to know if you’re able to turn off BitLocker Windows 10:
- 1. Turn off BitLocker with BitLocker Manager
- 2. Turn off BitLocker Windows 10 by Control Panel
- 3. Turn off BitLocker via Local Group Policy Editor
- 4. Disable BitLocker Service
- 5. Disable BitLocker via PowerShell
- 6. Disable BitLocker via CMD
- 7. Disable BitLocker by formatting Hard Drive
Way 1. Turn off BitLocker with BitLocker Manager
The following steps elaborate how you can turn off BitLocker windows 10 using BitLocker Manager:
Step 1. Press the Windows + E keys.
Step 2. Click on the This PC option to see Devices and the Drives option. Select your BitLocker driver and right-click on it. Click on the Manage BitLocker option to continue.
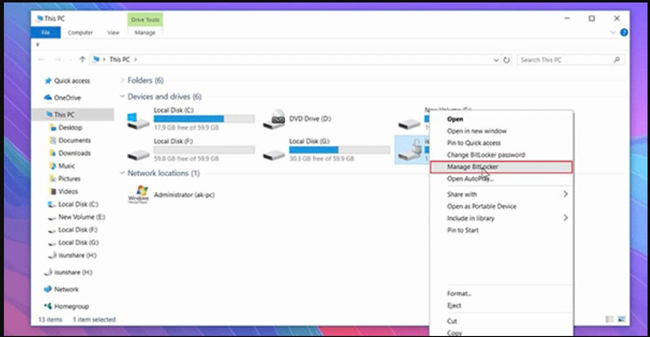
Step 3. After entering the BitLocker Drive Encryption interface, click on the Turn Off BitLocker option. A pop-up window will appear, click on the Turn Off BitLocker option again for confirmation.
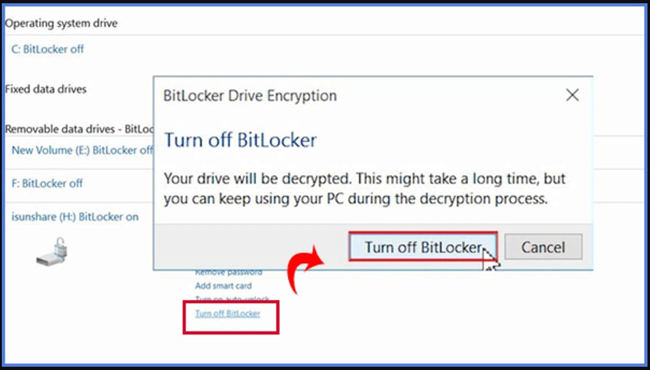
Way 2. Turn off BitLocker Windows 10 by Control Panel
Before implementing the following steps, you need to select the disable BitLocker Windows 10 using the Control Panel.
Step 1. Open the Control Panel.
Step 2. Click on the BitLocker Drive Encryption.
Step 3. Now, choose the Unlock drive option by expanding the BitLocker-protected drive.
Step 4. Type in the password and click on the Turn off BitLocker option.
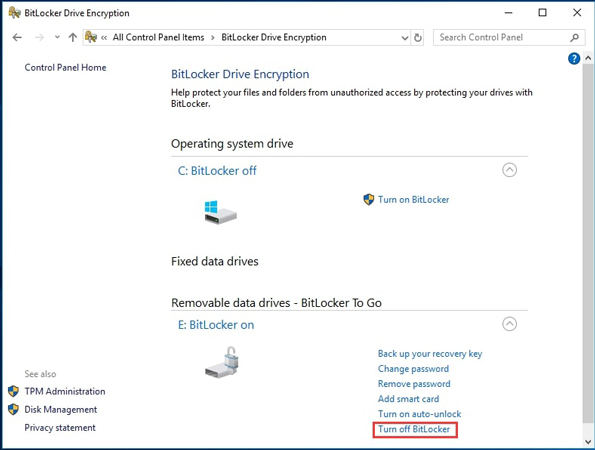
Way 3. Turn off BitLocker via Local Group Policy Editor
Step 1. Press Windows + R together to open the Run dialog box.
Step 2. Insert the gpedut.msc and click on the OK button to proceed further.
Step 3. Go to Computer Configuration and Administrative Templates. Now, click on the Windows Components and then head to BitLocker Drive Encryption > Fixed Data Drives.
Step 4. Click on the Deny write access to fixed drives not protected by BitLocker.
Step 5. Now, click on the Not Configure or Disable option that appeared in the pop-up window. Click on the Apply and then OK button to confirm changes.
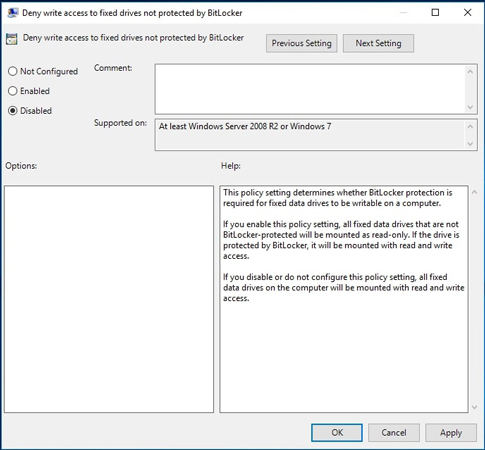
Way 4. Disable BitLocker Service
Step 1. Press the Windows + R key to open the Run Dialogue box. Or you can click on the Start button (Windows icon) and type Run in the search box.
Step 2. Type services.msc in the pop-up window and click on the Ok button to continue.
Step 3. Look for the BitLocker Drive Encryption Service and then double-click on it.
Step 4. Now, change the Startup type to the Disabled option.
Step 5. Click on the Apply button and then press the Ok button to continue.
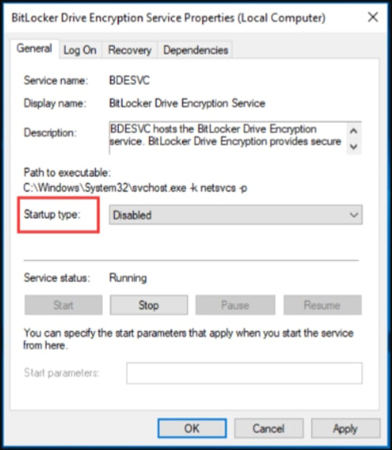
Way 5. Disable BitLocker via PowerShell
Step 1. Click on the Start button represented by the Windows icon at the bottom left corner. Type ‘ PowerShell’ in the search box.
Step 2. Right-click on the PowerShell and right-click on it to select the Run as Administrator.
Step 3. Type the command Disable-BitLocker –MountPoint ‘X:’ in the pop-up window. Press the Enter key to continue.
Note : Replace the ‘X’ with the actual hard drive letter like E, D, C, etc.
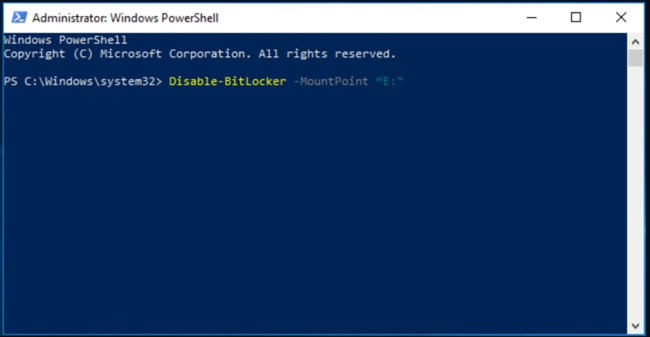
Other than this, you can also disable the BitLocker for all volumes by typing the following commands:
- $BLV = Get-BitLockerVolume
- Disable-BitLocker -MountPoint $BLV
The above commands can also help you to turn off BitLocker windows 10 PowerShell.
Way 6. Disable BitLocker via CMD
Perform the following easy steps to turn off the BitLocker windows 10 command line:
Step 1. Open the Command Prompt as Administrator on your PC.
Step 2. Type manage-bde –off X: and press the Enter key to continue.
Note: X is the hard drive name that you need to replace like C, D, etc.
Step 3. The decryption process will start but it will take some time to complete, please don’t interrupt it.
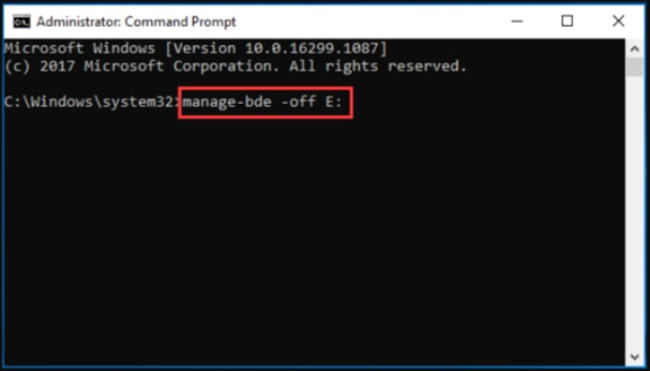
Way 7. Disable BitLocker by formatting Hard Drive
You can turn off BitLocker windows 10 by formatting the Hard Drive, you just need to perform the following easy steps:
Step 1. Right-click on the encrypted hard drive and select the Format option.
Step 2. A pop-up window will appear, set the file systems, and check the Quick Format option. Click on the Start button to continue.
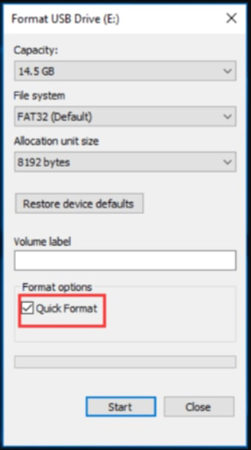
As you know how to turn off bitlocker on Windows 10, but people are only aware of it when this problem occurs, so when your hard drive is locked and you don’t have a password and recovery key, you need to read this article to know how to bypass it.
People Also Asked about Turn off BitLocker Windows 10
Q1: What happens if you turn off BitLocker?
When you disable BitLocker, all your data will be decrypted and it won’t remain safe. You won’t lose any data as BitLocker just encrypts your data for protection.
Q2: Turn off BitLocker windows 10 not showing how to do it?
If you’re unable to see the turn off BitLocker windows 10 home then press the Windows + R key together and type services. Click on the Ok button. Open the Services window and find BitLocker Drive Encryption Service. Now, set the Startup type to Disabled and click Apply button. Click the Ok button to save changes.
Summary
BitLocker offers an extra level of security to your data. The feature is important for people with frequent data security issues. This blog defines several methods to turn off BitLocker Windows 10 if you don’t want it anymore.
Sometimes, you may require the administrator password to disable it. If you forgot your Windows login password then iToolab UnlockGo Windows Password Recovery is available to recover it. The tool can help in resetting Windows local, admin, Microsoft, and Domain account passwords. You can also create Windows local admin, domain admin, and guest account.

