Have forgotten pin code and can’t login to computer? No worries, in this blog, we’ll define several methods to change PIN on Windows 10 without requiring any technical knowledge and no matter you know the password or not. Keep reading to check them out! But you must be very anxious when forgot it and want to use computer urgently, so let’s start with the most urgent situation.
How to Change Windows PIN Code without Logging In
If you’re locked out of your PC and forgot both PIN code and login screen password, looking for the best way to change login PIN on Windows 10/11, then iToolab UnlockGo for Windows is the best tool to handle this problem. This software can help you unlock your locked PC without requiring any technical knowledge to use it.
Change login PIN on Windows 10 by performing the following easy steps:
Step 1. Download UnlockGo for Windows and install it on another computer, click “Start” to go on.
Step 2. Now, choose a media to create a password reset disk, it could be USB flasg drive or CD. Then click “Next” to move on.

Step 3. It will spend a few minutes, after that follow the on-screen steps to put your locked computer into boot menu with the created password reset disk.

Step 4. Once you’ve entered boot menu, use the arrow key to select Boot option then choose your disk name, press F10 save and exit it.

Step 5. Now, your computer will auto reboot. Once it reboot you will see UnlockGo (Windows) interface, select your Windows sysetm to move on to reset the windows account password.

You can use the new password to login to the computer and change the pin code ’cause the password is the base of pin code. You can see more ways on how to change windows 10 password when forgot and then regain pin code.
How to Change PIN on Windows 10/11 after Logging In
If you’ve logged into your computer and want to change the PIN on Windows 10 or Windows 11, then you should check this part. As we said above, password is the basic of pin code, so change pin after login can be easy with login password. Without any delay, implement the following steps to get it done.
1. If you know the Windows PIN Code
This section is relatively straightforward if you know the password. You just need to sign in to your PC in Windows 10 to change the windows PIN code. You just need to follow these steps:
Step 1. Open Settings by pressing Windows + I and then follow the path Accounts > Sign-in options.
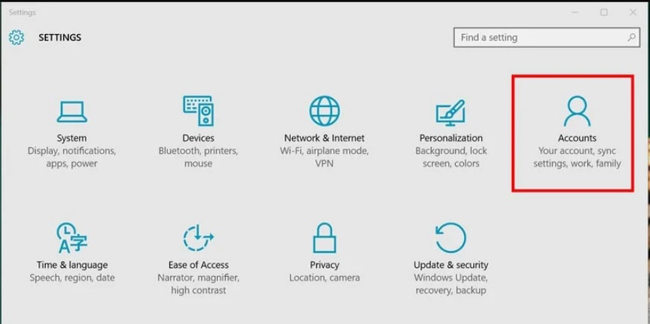
Step 2. Now, click on the Change button located just under the PIN.
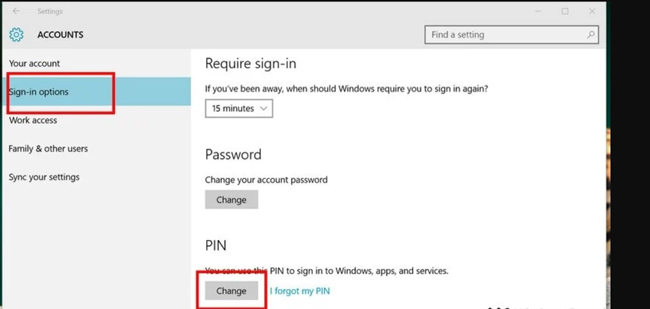
Step 3. Now, you need to enter the current Windows PIN. Enter the new password in the input field and confirm it by entering again under Confirm PIN field.
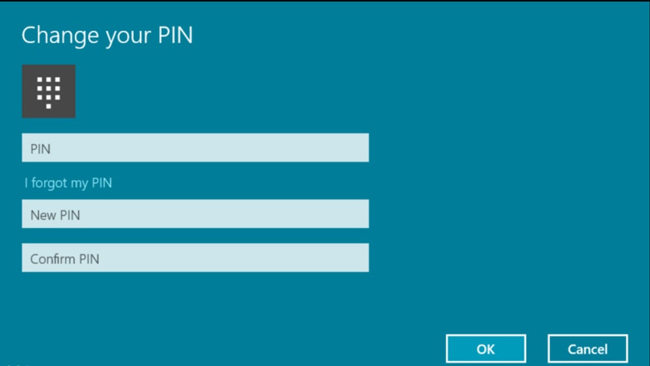
2. If you forgot the Windows PIN Code
There is always a solution to every problem. We all know the requirement of setting a Windows Hello PIN is to set login screen password. If you forgot PIN code but still remember the login screen password, you can still login to the computer and still got access to it. Follow these steps if you want to reset your Windows PIN code:
Step 1. Open Settings by pressing the Windows + I shortcut key and head to Account > Sign-in options.
Step 2. Click on the “I forgot my PIN” button to continue.
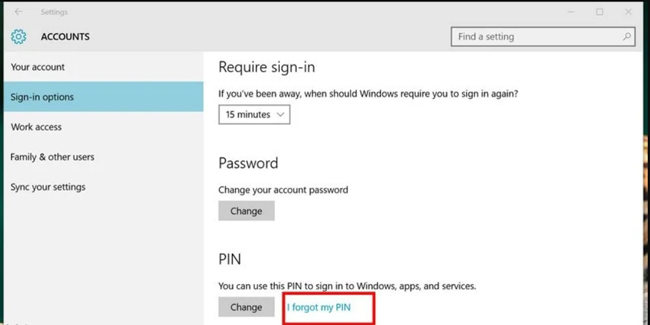
Step 3. After performing step 2, you’ll receive a warning message. The message will warn you that you’ll have to login from scratch to access social networking apps, games, and more. Simply click on the Continue button to go ahead.
Or you can just remove it and add a new PIN code again.
How to Change Windows PIN to Password on Windows 11/10
1. Windows 11/10 Change Pin to Password
Step 1. Press the Windows button at the left part of the screen. Click on the Settings icon.
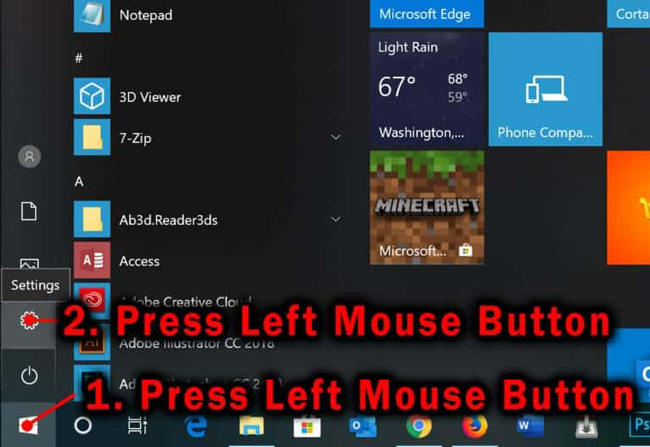
Step 2. Click on the Account Settings.
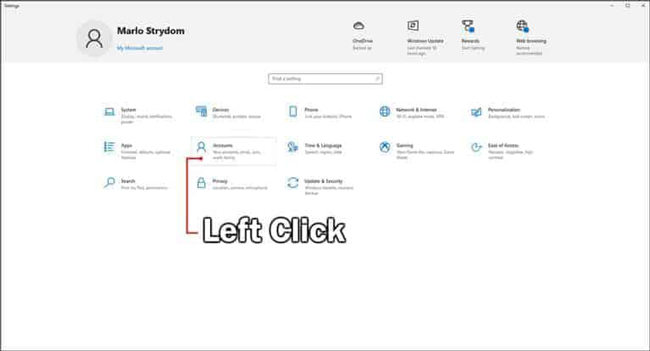
Step 3. Click on the Sign-in options located at the left sidebar.
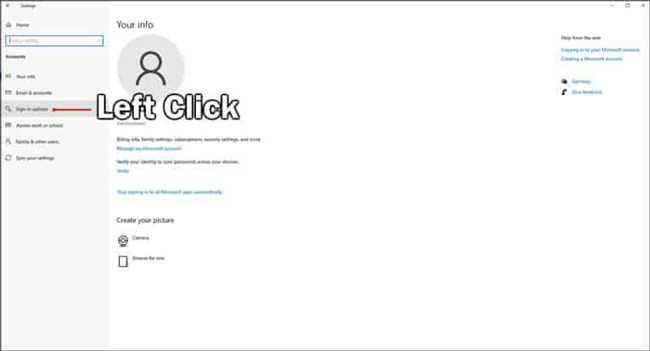
Step 4. Go to the password menu and click on the Add button to continue. You’ll be asked to enter a new password and type again to confirm it. Click on the Next button to continue.
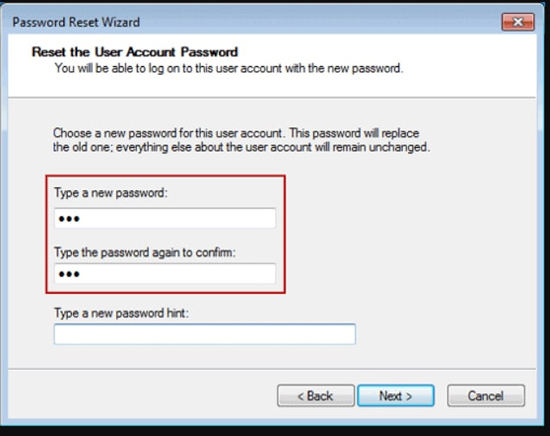
Step 5. Press on the Finish button to complete the password setup process.
This way also removed windows pin from computer. You can use this way to know how to remove pin from windows 10.
2. windows 11/10 Change Password to Pin
Step 1. Press the Windows + S shortcut key to open the search box.
Step 2. Now, type “PIN” and click on the Setup PIN sign-in.
Step 3. Search for the “PIN” section and click on the Add button to continue.
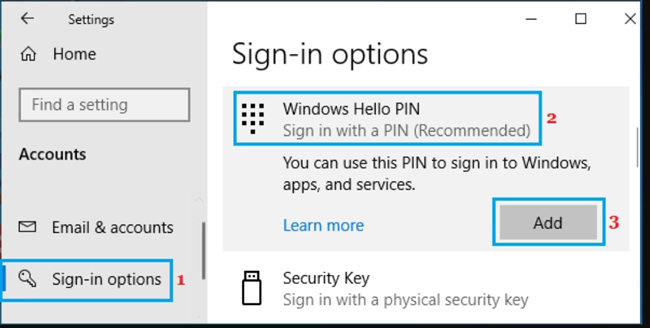
Step 4. Type the new PIN for your account and click the OK button to continue. Confirm it by typing it again.
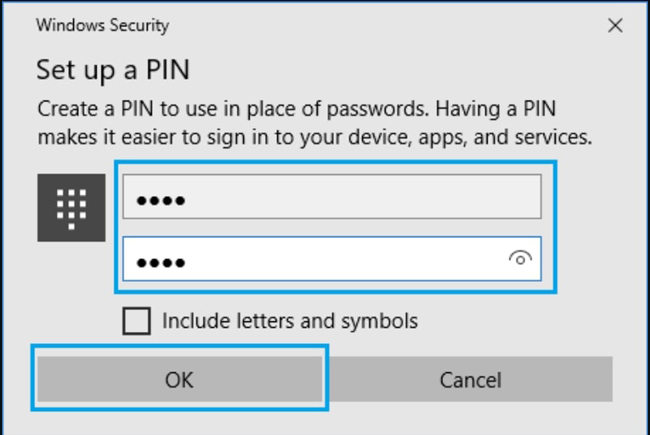
Step 5. Exit and log in through your new PIN.
If you want to know how to do when the Windows Hello Pin This Option is Currently Unavailable, then Click Here!
Summary
This post shows all the ways to change Windows PIN no matter you can access your computer or not. Also, we’ve introdued you a professional Windows password recovery tool to solve all Windows password/pin problems. But, can you change Windows PIN remotly? Well, the amswer is No. Hope this article helps you!
UnlockGo – Windows Password Recovery
Change Windows 11/10 PIN Code without Logging In
- Change Windows Hello PIN code by resetting logging in password.
- An ultimate solution when forgot PIN code and login screen password.
- Available for Windows 11/10/8.1/8/7/Vista/XP(32/64 bit) & Windows Server.


