Pressing Alt Ctrl Del can allow you to change local or domain password using any version of Windows. There are many other methods and tools available but the fastest and official way is still pressing these 3 keys together.
One of the shortcuts for changing the password of Windows is using Ctrl, Alt, and Del keys from the keyboard. Below we have discussed and dignify the ways of how to change remote and local domain account’s password using this shortcut. We all know that the shortcut Ctrl Alt Del change password easily.
How to Use Ctrl Alt Del Change Password on Windows
Sometimes you try out this shortcut, but nothing works, and there might be questions in your mind about ‘how to change password windows 10 Ctrl+Alt+Del’. To use this shortcut, you first need to enable it in your Windows. This shortcut can be used for any version of Windows you are using.
Section 1. Add Ctrl Alt Del Option on Screen
Way 1. On Local Group Policy Editor
You can easily add, remove, or change a Password from Ctrl, Alt, or Del Screen using Local Group Policy Editor. In Windows 10, the Local Group Policy Editor is available in Pro, Enterprise, and Education. You must follow these steps to execute it properly:
- Open specific users or groups, all users, or all users except administrators Local Group policy editor. The choice to apply policy will be based on you.
- The screen of the Local Group Policy Editor will be displayed. Click on User Configuration > Administrative Templates > System to expand these options. On expanding System, the Ctrl+Alt+Del Options will be displayed. Click on it.
- Now, on the right pane, there would be dozens of options. From here, select Remove Change Password policy and edit it accordingly.
- To add or change a password from Ctrl+Alt+Del Screen, select either the Not Configured or Disabled option. Now, click on Ok. It will add the change a password from Ctrl+Alt+Del Screen.
- At last, close the Local Group Policy Editor, completing this procedure.

Way 2. In a REG file
The REG File option is another method to solve your query in the best possible way. This method also includes several steps that you will have to perform to execute it. The steps are:
- To add change a password from Ctrl+Alt+Del Screen for the current user, you have to download the following file through the download button: Add_Change_a_password_to_Ctrl+Alt+Del_screen_for_current_user.reg.
- Now save this .reg file on your computer’s desktop screen.
- Double-click the .reg file and merge it.
- When the prompt appears, click on Yes > Ok. This will confirm the merge settings.
- After merging it, you can Delete or remove the downloaded .reg file from your computer.

Section 2. Ctrl Alt Del to Change Password
Here are some other easy steps to follow for changing your password through the remote desktop Ctrl Alt Del change password shortcut:
- Press the Ctrl+Alt+Del keys.
- Here, select the Change a password option.
- Write your old password > type new password > type new password again to reconfirm it, and then press Enter to change your password. Your password must follow the RMA Password Policy.
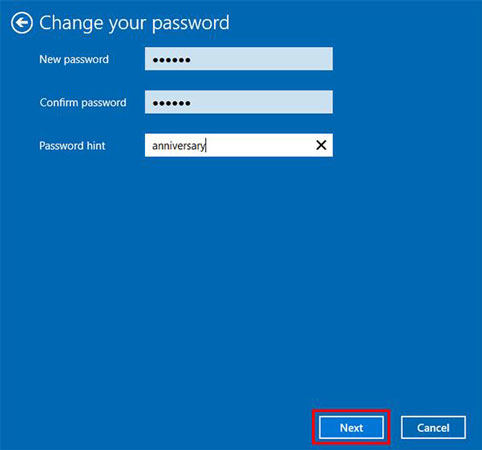
How to Solve Ctrl Alt Del Change Password Not Working
If, for any reason, the Ctrl Alt Del shortcut isn’t working and you are having a query like, how to change password without Ctrl Alt Del? Then using a password recovery tool such as UnlockGo – Windows Password Recovery would be the ultimate and best solution to solve your issue. UnlockGo is one of the best and easiest tools to make Windows Password Recovery.
This tool has some of the most advanced features to recover passwords for locked Windows accounts. It can easily reset admin passwords without logging in within some time. It can also be used if the shortcut recovery for lost/forgotten password stops working.
- 1. Change Windows Password without Ctrl Alt Del
- 2. Change Windows Password Through OSK
- 3. Check Keyboard and Use Command Prompt
Way 1. Change Windows Password without Ctrl Alt Del
Sometimes after login, the Ctrl Del Alt shortcut doesn’t work correctly. Moreover, the change option on the account also greyed out. If you get stuck in this problem, using a Password Recovery Tool such as UnlockGo is the most reliable solution as it changes the password without needing to log in to the account.
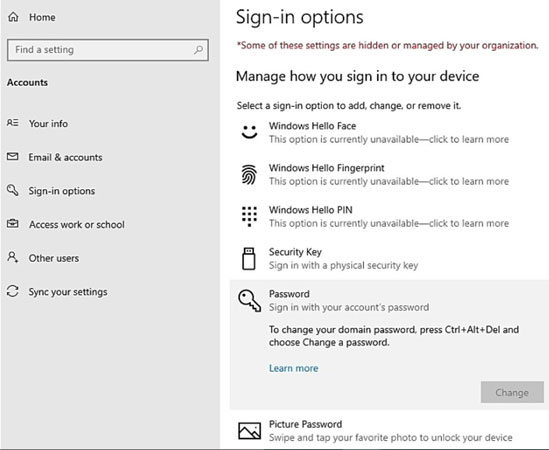
Steps for using UnlockGo:
Using UnlockGo is much easier as compared to other tools and software. You can use UnlockGo by following these steps:
- Get another PC and install UnlockGo – Windows Password Recovery.
- On its main interface, here you will come across different options to select, and we will go with the most convenient one of USB recovery media. Choose the one you like (in the form of a DVD, CD, or USB). Click Next.
- After the burning process, insert it into locked computer and the interface will guide you to enter bios menu. Set bootable disk as boot device priority.
- After you’ve done these things, press F10 to save and exit, windows will reboot and then you can choose target windows system and account to change password.
UnlockGo (Windows) – Windows Password Recovery Tool
389,390,209 people have downloaded it



Way 2. Change Windows Password Through OSK
Another method is using On Screen Keyboard, or OSK, to change your password if the Ctrl Alt Del option fails to work. OSK can be used for this purpose by following these steps properly:
- Click Start button.
- Here, type “OSK” and press Enter. This will open and display the “On Screen Keyboard.”
- After it is opened, press the Ctrl + Alt keys on your physical keyboard. Then click the Del key shown in the OSK to finish the process.
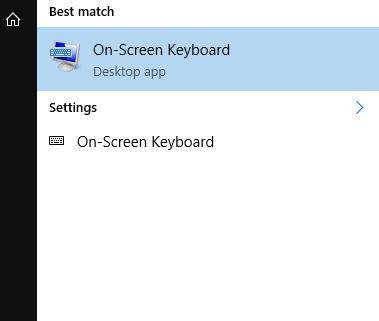
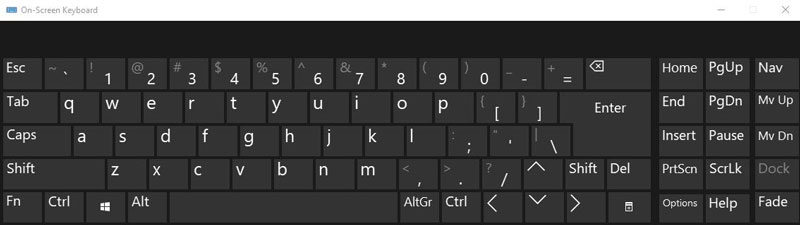
Way 3. Check Keyboard and Use Command Prompt
If the Ctrl Alt Del option isn’t working, you can change the password with the keyboard and command prompt as an Alternative. It’s a simple method with easy steps.
- Press Windows Key + R key to open Run.
- Here, type cmd and press Ctrl + Shift + Esc keys together. It will open cmd as an admin.
- Run these four commands one by one in the command prompt
- After all these four commands got executed, close the cmd window.
Dism /Online /Cleanup-Image /ScanHeAlth
Dism /Online /Cleanup-Image /CheckHeAlth
Dism /Online /Cleanup-Image /RestoreHeAlth|
sfc /scannow
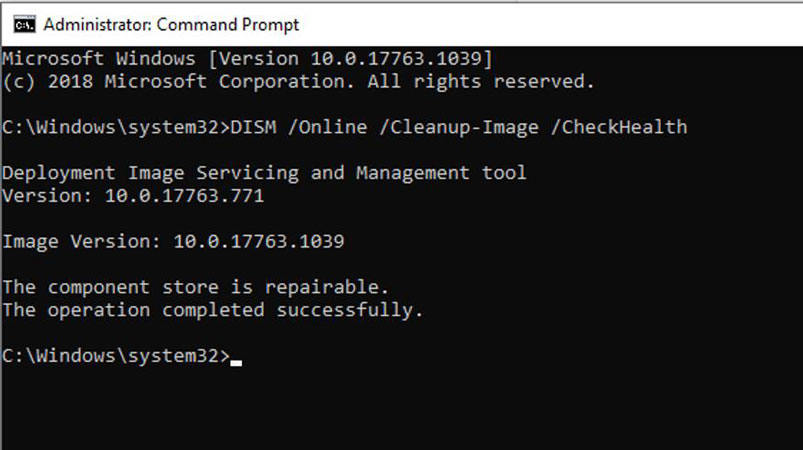
Extra Tips: Remove Domain Password Ctrl Alt Del Alternative
To change your password in windows 10 without Ctrl Alt Del, you have to follow these steps:
- Open the Start screen and type netplwiz. User Accounts Control Panel will be appeared after writing this command. Open it.
- Here, select the account for which you want automatically log in.
- Now you will see multiple options and their checkboxes. Click off the checkbox above the account having the option “Users must enter a user name and password to use this computer.” Click Ok.
- Enter your password two times for confirmation. Click Ok.
- Restart Windows. Windows will now directly login to the Start screen, bypassing the lock screen.
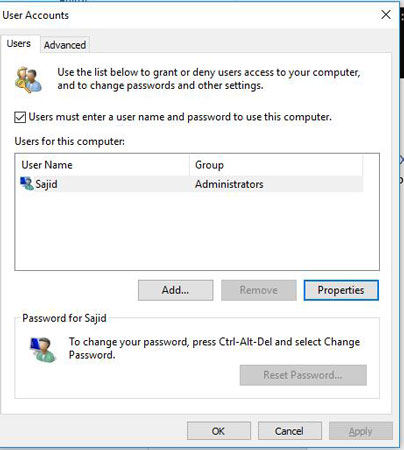
Summary
The option Ctrl Alt Del change password is a shortcut to change the password easily, but sometimes this option fails to execute correctly. For this reason, password recovery tools such as UnlockGo are the most reliable option as they change the password without logging in to the windows account.
- Create a Windows password reset disk with one click
- Reset or remove the Windows password for different accounts without the current password
- Delete or remove accounts, including user and admin accounts, with few clicks
- UnlockGo (Windows) supports Windows 11, Windows 10, and other versions


