Being able to add different user profiles is an outstanding security feature in Windows system. If the computer is being used by different users, you can easily protect one’s data from other users. But at some point, you will have to delete the user profile Windows 10. Well, there can be many reasons why a user profile needs to be deleted, including:
- You need to remove a specific user and their access from your laptop or PC.
- The user profile needs to be deleted due to a forgotten password.
- The user is no longer allowed to access the files and folders on the computer.
Part 1. User Account VS User Profile
A user account is a profile that belongs to one specific user. It provides basic access to the files and folders of this specific user. It has different levels of permissions, depending on how much you trust the user. A user account is created by default when you install Windows system.
A user profile, on the other side, is not associated with any user; it enables other users to log on to your laptop or PC without needing your permission. A user profile consists of different settings like wallpaper, screen saver, and many other features that are associated with the personal requirements and choices of a user. Can Windows 10 delete user profiles just like user accounts? You will get the answer to your queries in the next sections.
Part 2. Delete A User Profile on Windows 10/11
Once you know the differences between a user profile and a user account, you can clearly make the decision whether you need to delete the user account or user profile. When it comes to deleting the user profile, users need to understand they can still use the account password and login details to access the system, but all the folders and the files will be erased that are associated with the user profile.
On the other hand, deleting the user account will not alter the files and folders, but it will remove the login credentials like password and username.
To perform the user profile deletion, the user needs to have administrative rights. Here are some ways how to delete user profile Windows 10. First of all, we will discuss the situation when you have administrative access to the computer.
Way 1: Delete user profile registry
Deleting Windows 10 user profile from the registry is a viable solution, and this method works in most cases. Let’s see how this method works by following the given steps.
- Go to C:\Users and then choose the user profile that you want to delete and press the delete button.
- Confirm the deletion by pressing continue on the popped up window.
- Type “Regedit” in the search bar of Windows and run as administrator.
- You can find the profile list by navigating the open window, and here is the pathway for that:
- You can find the required user profile by clicking on the SID and then checking the Data field next to “ProfileImagePath.”
- Once you have confirmed the user SID, simply delete the user profile from the left pane.
- Confirm the deletion of the user profile, and you are done with the process.
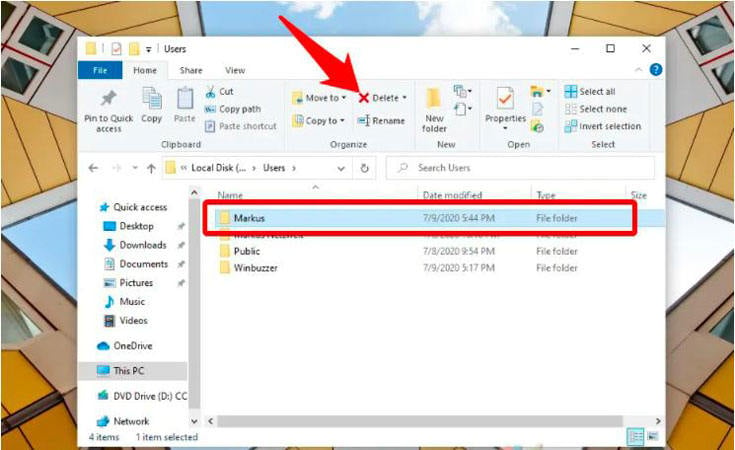


Computer\HKEY_LOCAL_MACHINE\SOFTWARE\Microsoft\Windows NT\ProfileList

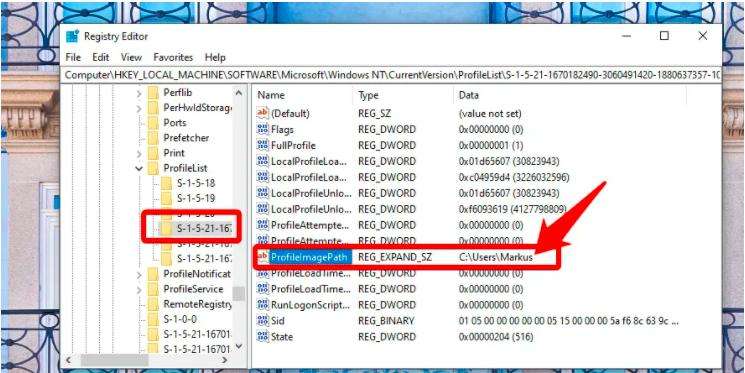
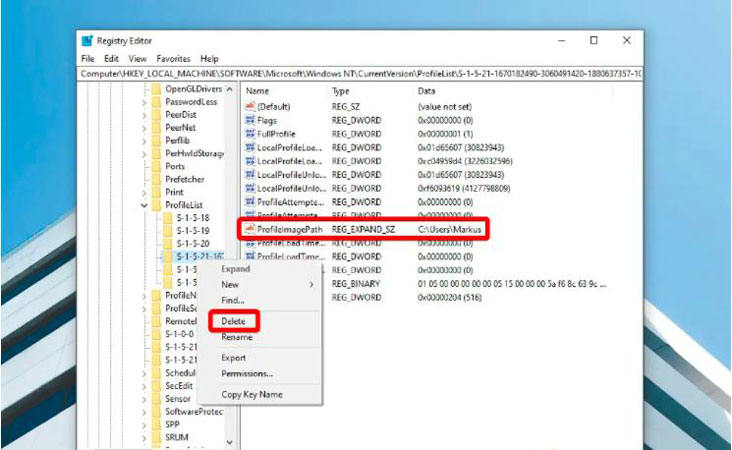
Way 2: Delete user profile command line
Not everyone knows how to use the command line, but sometimes this method can save you from bigger troubles. Follow the given steps to delete the user profile Windows 10 command line:
- Open CMD and type “net users” to get the list of all available user profiles.
- Now, choose the user that you want to delete and enter “net user “user profile name” /delete.”
- If the above command does not work, you can try “net user “user profile name” /delete /domain.”



All the data associated with this user profile will be deleted after this command, so it is better to create a backup of your important files before this process.
Way 3: Delete user profile PowerShell
Using the PowerShell tool, user profiles can be deleted remotely, but this process is a little bit complicated; here is the process that you need to follow to perform this action.
- Use to given script to calculate the size of users in the drive:
- Now, list the users that are inactive for more than two months.
- Now, enter the all inactive user profiles, use the given command:
- If you want to save some specific profiles, then you can modify the command, but it will complicate things for the common user.
gci -force ‘C:\Users’-ErrorAction SilentlyContinue | ? { $_ -is [io.directoryinfo] } | % {
$len = 0
gci -recurse -force $_.fullname -ErrorAction SilentlyContinue | % { $len += $_.length }
$_.fullname, ‘{0:N2} GB’ -f ($len / 1Gb)
$sum = $sum + $len
}
“Total size of profiles”,'{0:N2} GB’ -f ($sum / 1Gb)
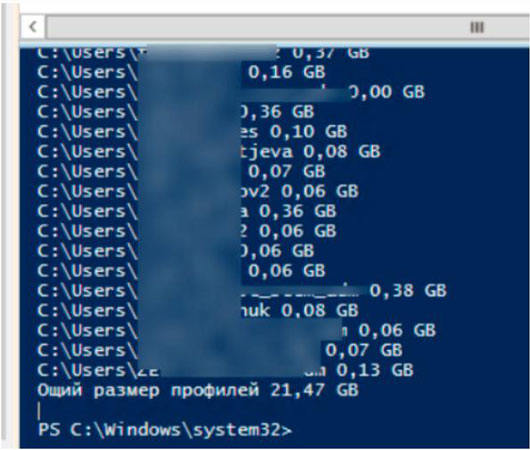
Get-WMIObject -class Win32_UserProfile | Where {(!$_.Special) -and ($_.ConvertToDateTime($_.LastUseTime) -lt (Get-Date).AddDays(-60))}| Measure-Object
Get-WMIObject -class Win32_UserProfile | Where {(! $ _. Special) -and (! $ _. Loaded) -and ($ _. ConvertToDateTime ($ _. LastUseTime) -lt (Get-Date) .AddDays (-30))} | Remove-WmiObject –WhatIf

Part 3. Delete User Account on Windows 10/11
All of the mentioned methods were applicable when you had administrator access. What if you have forgotten the Windows password Or have no access to admin account and want to delete the user profile? And if you just want to delete the user account? In these situations, you have three options available to get the job done:
- Reset the admin account password.
- Remove admin account password.
- Delete your Windows account.
For these three options, UnlockGo – Windows Password Recovery can help you, as a one-in-all windows password recovery tool that can help you to reset, remove admin account password or delete any user account or profile.
Now, you need to follow these simple steps if you want to learn how to delete a user profile Windows 10. Prepare a bootable USB and another accessible computer, download the program in the computer and create a password reset disk.
Step 1: Create Windows Reset Disk
Whether you want to reset/remove the password or want to delete or add a new account, you need to create the reset USB or disk.

Step 2: Enter Boot Menu from Reset USB
Now, insert the burned USB into your locked PC, and choose the boot key to enter BIOS menu, press F12 or ESC for most computer, and if it didn’t work, the chart below you can check.

Surface BIOS Access Tips:Hold the volume-up button. Press and release the power button. When the Surface logo appears, release the volume-up button.
Step 3: Select Boot Device Priority
When you enter the boot menu, using arrow keys to select boot tab, then select boot device priority, and then set your bootable USB, press F10 save and exit.

Step 4: Reset/Remove Account Password or Delete Windows Account
Here you can first select the windows system version of your locked computer. All the accounts’ names will show up on the screen, choose the admin account name and then click “Reset/Remove Account Password”, then you can directly login to admin account or using new password.

Note: Microsoft account can’t be deleted and created, Microsoft account password can be reset.
After this, you have erased the user profile and account from Windows 10 by using UnlockGo for Windows without administrator access.
UnlockGo for Windows as a all-in-one tool, it can delete all windows password, and admin accounts for you, also you can check how to delete administrator account on windows 10 with ease.
Bonus Tips about Deleted User Profile and Account
Here are some amazing tips and insights that you need to know about this topic.
1. How to Recover the Deleted User Profile?
Recovering a deleted user profile is quite easy when you have the backup of the File History. You can restore your files with the File History, and the other manual way is too complicated for a regular Windows user.
2. Can I Recover Deleted User Account?
The answer to this question is quite complicated, but this article by Microsoft Forum may help you to Recover Deleted User Account.
3. How to Change Accounts Type on Windows?
This is only possible if you have administrator privileges. If you have the valid password and user name for login, follow the Change Account Type to find the detailed answer.
Final Verdict
In this article, we discussed how to delete user profiles windows 10 using different methods, and you have learned that it is quite easy when you have administrator privileges. However, if you are unable to login into the system or forgot the password of an admin account, then these methods are useless for you. If this is the case, then we suggest taking advantage of UnlockGo for Windows, which provides a quick and easy way to get rid of locked out Windows accounts and other related problems.
- Delete or remove user profiles and accounts without a password.
- Remove account password without administrator access.
- Create new profiles without losing data within a few clicks.

