Are you curious about the different sign in options Windows 11? This article would be the manual for you. Keep reading till you conclude.
Microsoft’s latest operating system, Windows 11, is now available! Users with suitable PCs can now upgrade using various methods, including the installation assistant and Windows Update. However, several of them have claimed that the sign-in choices in Windows 11 do not work. After a Windows system update, you may experience specific issues, such as the current windows password not working or being unable to login to a previous account, resulting in sign-in options not appearing or functioning, but fear not, this tutorial contains the solution.
What Are the Sign In Options for Windows 11/10?
This information will assist you in how to remove sign in Windows 11. So keep reading. But first, we’ll talk about sign-in choices for Windows 11. Users in Windows 11 have six different sign-in decisions, it adds two different sign in options: Windows Hello Face ID and Windows Hello Fingerprint compared with windows 10, which are all described below:
- Windows Hello Facial Recognition
- Windows Hello Fingerprint Recognition
- Windows Hello Pin
- Security Key
- Password
- Picture Password
A pin code has the advantage of making it more difficult for a stranger to figure out your code by peering over your shoulder.
Because fingerprints are non-transferable, sharing passwords or clocking in on behalf of another colleague is impossible. This allows for more precise workforce tracking as well as increased security against the theft of sensitive materials.
A pin code has the advantage of making it more difficult for a stranger to figure out your code by peering over your shoulder.
It could be a USB key or an NFC device like a smartphone or access card that you keep on your keychain. Even if someone obtains your security key, they won’t be able to sign in without your PIN or fingerprint because it’s used in addition to them.
The best option for signing in is to use a standard password. It is simple to remove and reset. It is more secure with UnlockGo for windows.
Passwords with pictures are fairly safe. Because the information is stored locally, someone must gain access to your device in order to use it. Keep in mind, though, that picture passwords aren’t designed to add an extra degree of security.
How to Remove/Disable All Different Sign In Options
There are so many sign in options can be set on windows, but some of them has limitations, face id cannot be used when you wear mask in the special time with COVID-19, fingerprint cannot be used when wearing gloves, and the two options require the computer to have the conditions for face and fingerprint unlocking. It might not suit for everybody. And we should know that these fix options except password are based on password, if you didn’t set password on windows, you can’t set the sign-in options, so if you know how to remove password on windows, the five options can be removed easily.
So let’s see how to remove sign -in options under any circumstances.
Section 1. Remove sign in options without Logging In
If you authenticate the user using other sign-in mechanisms and want to remove the password, there is a problem. To remove it, you’ll still need your login credential. Fortunately, UnlockGo for windows is available to assist you. It’s an ultimate way for you, if you still want to use the following way to disable, don’t forget to come here if it not working. It can quickly remove the password from the Windows login screen for you.
UnlockGo – Windows Password Recovery allows you to effortlessly reset or remove a forgotten Windows password and delete or establish a Windows local administrator/user account. This comprehensive manual will walk you through a step-by-step tutorial for resolving password issues. You’ll need a USB or CD/DVD to make a bootable drive. Are you prepared? Let’s get started!
Step 1. Download and install UnlockGo (Windows) on an accessible PC and click ‘Start’ to download the data package. It will take a few minutes.




Section 2. Remove sign in options after Logging In
You can sign in to your device using various methods in Windows 11, including password, PIN, biometric, face, graphic password, and so on. In principle, if your account has two maybe more sign-in options, a “Sign-in alternatives” button will appear just on Windows 11 login screen, enabling you to choose between them.
Yet, the Sign-in Options disappear from the login screen for mysterious reasons, creating irritation to Windows 11 users. If you’re having the same issue, don’t panic; this part contains different sign in options windows 11.
Way 1: Disable “Require Windows Hello sign-in for Microsoft accounts.”
If you Login into Windows 11 using a Microsoft account, Windows 11 only supports Windows Hey sign-in by default. There will be no Password sign-in option on the login screen in this situation. The “Sign-in options” button will not appear on the login screen if you only have one Windows Hello sign-in option (PIN, Face, or Thumb). Disable the checkbox “Require Windows Hello sign-in for Microsoft accounts” to make Sign-in options display on the successful Login. Go to Settings > Accounts > Sign-in options, and then turn off the button under “Require Windows Hello sign-in for Microsoft accounts.”
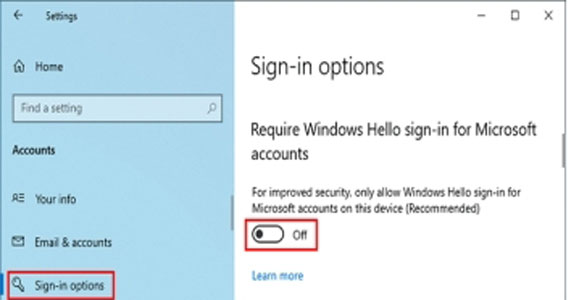
Several applications have been linked to the absence of sign-in selections on the start screen or the failure of sign-in options in the Settings app to work or load. This is how you can settle the matter.
Step 1: To enter the Run dialogue box, press the Windows logo key and R simultaneously. To open the Service delivery app built into Windows 10, type services.msc in the Run box and press Enter. In the Services app, locate the Credential Manager service and double-click it to open its properties dialog.
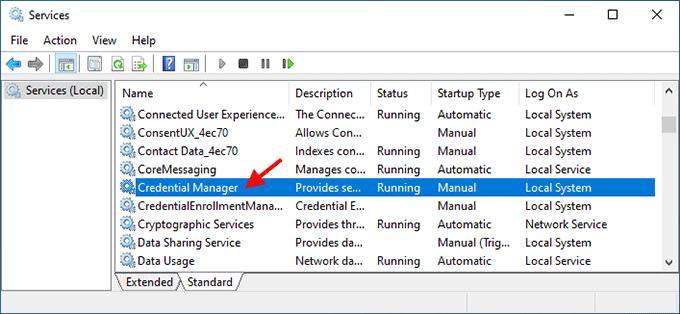
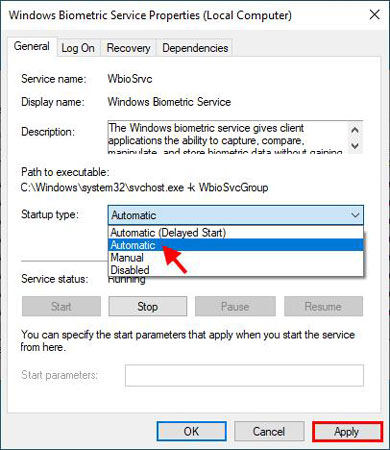
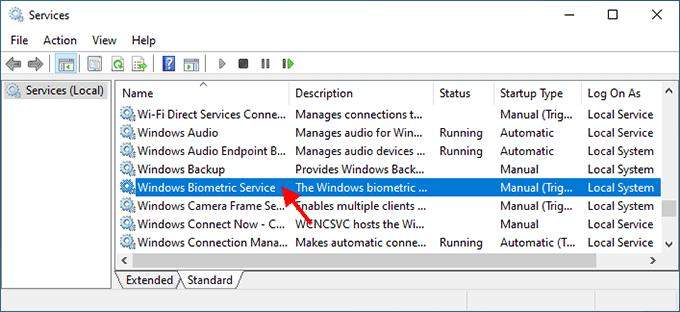
Step 5: Restart Windows 10 and check if the “Sign-in options” appear on the login screen.
Windows 11 Tips about Sign In Options
Here are a few fantastic tips for you about Sign-In options.
How to Set Up Automatic Sign-in?
- You can automate Login if adjusting the sign-in option settings didn’t seem to help. Adjustments to user accounts, altering the registry, or utilizing a third-party program are all options.
- You won’t have to input your password, pin, or any other type of confirmation if you enable automatic sign-in. If the sign-in options in Windows 11 are not responding, this must fix the problem.
How to Fix Windows Hello Pin Choice Presently Inaccessible?
Are you wondering how to remove the sign-in windows 11? You can use this suggestion. Windows Hello is a more secure way to get into your Windows 11 device without having to worry about forgetting your password.
- Manually install updates.
- Run the troubleshooter for Hardware and Devices.
- Options for fingerprint and facial recognition can be reset.
- In the Group Policy Editor, enable biometrics.
- Make changes to the Windows Hello Group Policy settings.
- Update your computer’s drivers.
- Restart your computer.
- Fast Startup should be disabled.
- Check for and uninstall any updates that may have caused the issue.
Wrapping Up
We’ve walked you over now in the sections above. Sign-in choices in Windows 11 are not working, and you can change your login password under Settings. We discussed the best different sign in options windows 11. Although all six solutions are viable, using a standard password is the best option for you. This will safeguard your account, and UnlockGo – Windows Password Recovery will make it even safer. We strongly advise you to try UnlockGo for windows; you will thoroughly love using it.

