But if you do a factory reset because you forgot your password, then Windows Vista password reset is your best choice.
How to Factory Reset Windows Vista/XP without Administrator Password
The premise of factory reset windows system is to get the admin rights or password. If you haven’t got the password, the best way to factory reset your Windows Vista, and Windows XP PC is UnlockGo – Windows Password Recovery.
It is a software designed for unlocking any Windows account by resetting/removing the administrator password.
Factory resetting a PC might be a normal thing for many people who occasionally forget their passwords. To regain access to your Windows might be a hectic task, but with our professional tool, It will be easy for you to reset your Windows to the previous versions. UnlockGo – Windows Password Recovery not only allows you to reset your windows but can do this within a few steps only.
Step 1 First, you need to install UnlockGo on your Windows and insert a bootable USB/CD/DVD into it to burn.

Step 2 In this step, you have to insert the burned USB/CD/DVD into windows xp/vista that you forget admin password to enter the bios menu.

Step 3 Following the on-screen instructions, you will enter to a bios menu to set your bootable USB/CD/DVD by using arrow to select boot tab and bootable device priority. Last, press F10 to save and exit.

Note: In some Operating Systems which are running on UEFI boot menu, you have to Disable Secure Boot option to boot from USB. This option varies in new models.
Step 4 Now your windows will reboot and then you can choose the windows system and target admin account to reset/remove the password.

When you get the admin password, reset windows xp/vista to factory setting is just a piece of cake, keep reading!
How to Factory Reset Windows Vista with Administrator Password
As mentioned before, factory resetting your Windows can be very beneficial, especially if you use a primitive Windows OS such as Windows Vista. Below, you will learn about two methods using which you can learn how to factory reset Windows Vista.
Way 1. Windows Vista Factory Reset Command Prompt (without CD)
This section tells you how you can factory reset your Windows Vista PC in safe mode.
Resetting Windows Vista with a factory reset command prompt is very feasible as it does not require any CD. To perform the reset, follow these steps:
Run System Restore
Step 1: Boot up your PC.
Step 2: Start pushing F8 repeatedly before the Windows logo appears on the screen. Keep pressing F8 until you see the Advanced Boot Options menu on the screen.
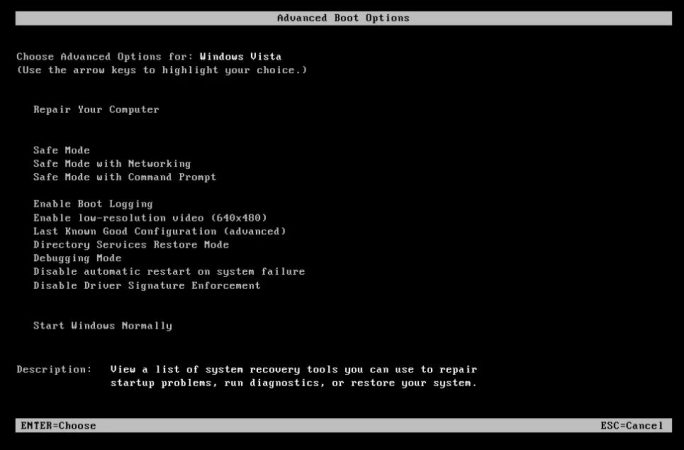
Step 3: In the given menu, select Safe Mode with Command Prompt. After selecting this option, hit Enter.
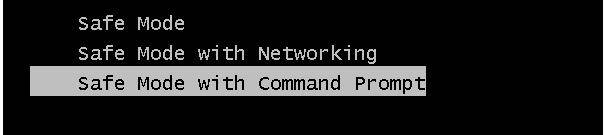
Step 4: Enter rstrui.exe in the Command prompt and hit Enter.
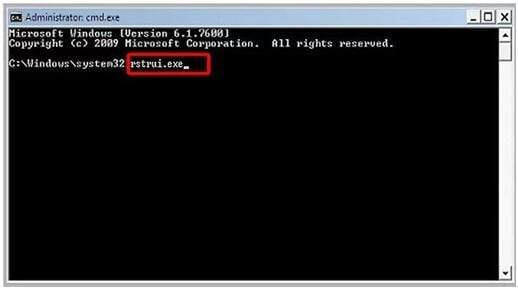
Step 5: If your PC asks, enter the administrator password.
Step 6: Follow the given commands to complete the process.
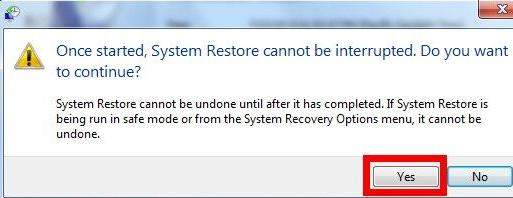
Step 7: Now a System Restore will popup; click the “Yes” button to complete the restore process.
Way 2. Windows Vista Factory Reset with Installation CD
The way mentioned above to factory reset Windows Vista did not require any CD installation. However, you can use CD in this method and complete the process of Windows Vista factory reset without a password.
Step 1: Boot your PC.
Step 2: Insert your Windows Vista disc into the PC’s disc tray.
Step 3: When the message saying Press any key to boot from CD or DVD appears, press any key.
Step 4: Wait for your Windows to load. Once you see the Install Windows screen, select your desired language, time, currency, and keyboard method.
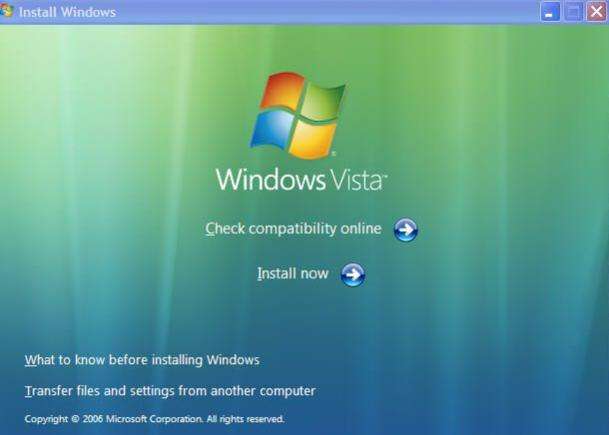
Step 5: Click Next > Repair Your Computer. Select your desired OS from the list > Next.
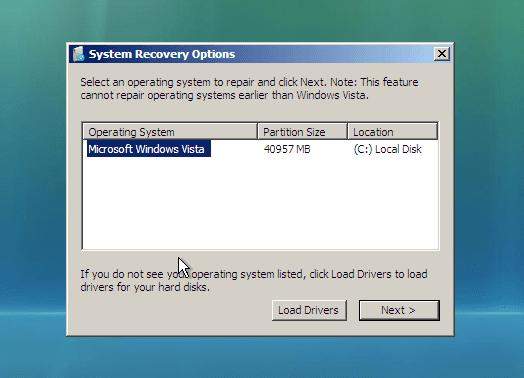
Step 6: Wait for your PC’s Startup Repair till it finds and fixes any issues in your PC.
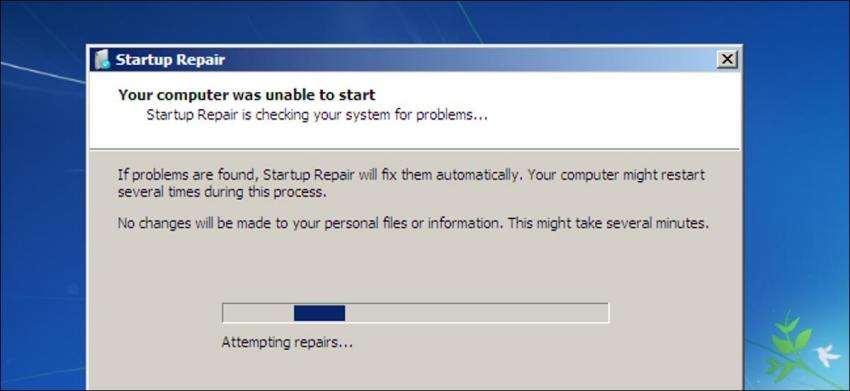
Step 7: Click Finish at the screen where you see Restart your computer to complete the repair.
How to Factory Reset Windows XP with Administrator Password
Way 1. Factory Reset Windows XP Command Prompt
After covering the process of resetting Windows Vista, you might be asking, “How to factory reset Windows XP?” Well, there are two methods to do so, i.e., resetting it with command pro.mpt and resetting it with the disc. Below, we shall discuss resetting Windows XP with the command prompt first.
Step 1: Turn on the computer. After booting, press and hold F8.
Step 2: Choose Safe mode with a Command prompt at the Windows Advanced Options screen.
Step 3: Press Enter as the option gets highlighted.
Step 4: Now, either login as an administrator or a user on your PC having administrator rights.
Step 5: Once you see the command prompt on the screen, type %systemroot%\system32\restore\rstrui.exe and press Enter.

Step 6: Follow the next command and continue with System Restore.
Way 2. Factory Reset Windows XP with Disc
Although system restore is a very optimum way of resetting your Windows XP PC, at times, it can be turned off, rendering the process impossible to execute. In that case, you can use the original Windows XP installation CD (just like you did in Window Vista) to perform a repair on Windows XP. For this purpose, you will have to follow these steps:
Step 1: Insert your original Windows XP disk into the CPU and start your PC.
Step 2: When you see Press any key to boot the CD on screen, press any key on your keyboard and wait while the Windows CD loads.
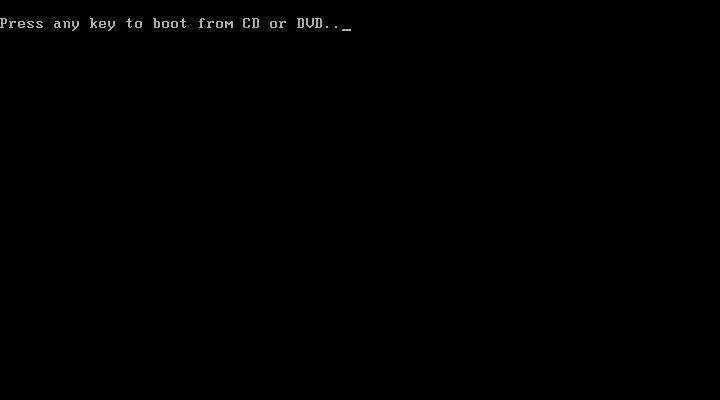
Step 3: After coming across Welcome to the Setup screen, press Enter and access Repair Install.
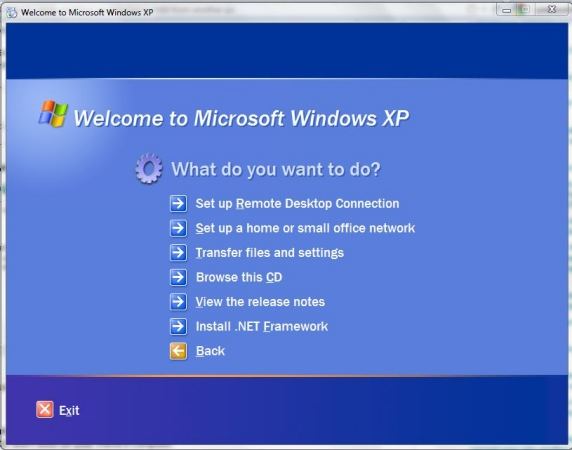
Do not press R here, otherwise, you will be directed to Recovery Console
Step 4: Agree to the End-User License Agreement by pressing F8.
Step 5: On the next screen, ensure that you have that drive highlighted where Windows XP is installed. Usually, the highlighted drive is represented as C: \Windows “Microsoft Windows XP Professional.”
Step 6: Ensure that the Windows XP setup comes up with these two choices:
- To repair the selected Windows XP installation, press R.
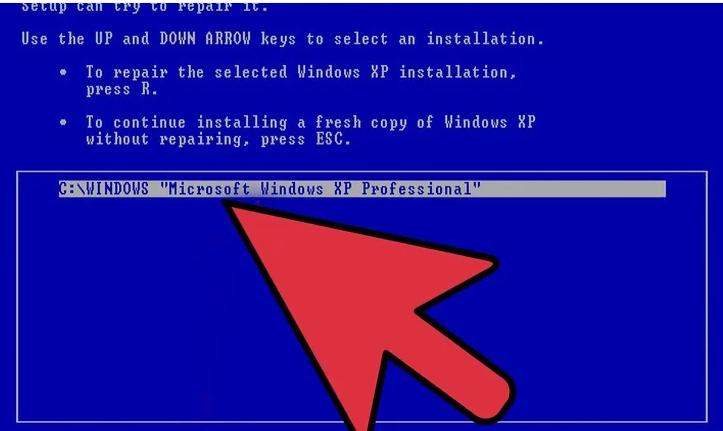
- To continue installing a fresh copy of Windows XP without repairing, press ESC.
Here, Option No. 1 is mandatory to perform a repair installation of Windows XP.
Step 7: After Option No. 1 gets highlighted, press R and wait for the Repair Install process to start.
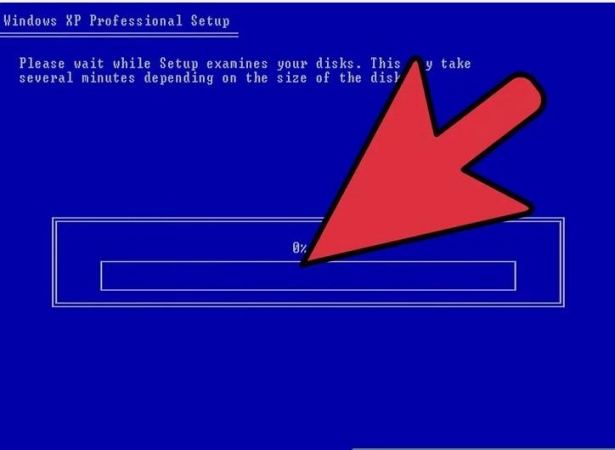
Step 8: Your Windows XP setup will initiate the process of installing OS again.
Step 9: Follow the steps of the setup wizard to complete the process.
Final Notes
In this article, you have learned about the repair installation process of Windows XP and Windows Vista. The processes discussed in this article are simple and easy to use. However, at times, you may forget your admin password, and this can make it impossible for the repair installation process to take place. In such cases, you can use UnlockGo – Windows Password Recovery to factory reset for Windows XP and Windows Vista.
UnlockGo (Windows)
Factory Reset Windows XP/Vista without Admin Password
- It only takes a single click to create a Windows password disk.
- You can reset and remove admin passwords from all types of Windows system.
- Support all major PC/laptop brands.


