Dell is one of the biggest computer manufacturers, with millions of products sold every year. You are more likely to have a Dell computer or laptop in your home. Did you forget the Dell laptop password and want to recover your important data? The situation will be messed up for forgotten Dell passwords Windows 7,8,10, or 11. Here are some most common solutions users come up with regarding password situations:
- Reset or remove the Dell laptop password
- Perform a factory reset and delete all data and passwords for the Dell laptop
- Reinstall Windows and remove all security measures
- Use the restore features to go back to the recent point
- Pay a visit to the nearest laptop technician
All of these solutions seem quite hassle for the users, and what if you could reset or remove the password at home? In this guide, we will talk about simple methods to reset or remove a password if you forget the Dell laptop password. If there’s nothing important in hp laptop and you want to just reset dell laptop to factory settings, then you can’t miss this one blog.
Part 1: Forgot Dell Laptop Password without Disk on Windows 11/10
I forgot my Dell laptop password. Can I reset the password without a disk on Windows 11 and 10? Well, you can try the given methods to get out of this situation without a previously created disk.
- 1. Using UnlockGo (Windows)
- 2. Using Different Sign-in Options
- 3. Using another Administrator Account
- 4. Using CMD
Way 1. Using UnlockGo (Windows)
For Dell laptops, there is no better password recovery tool than UnlockGo (Windows). It is a premium tool that can help you to reset your Windows password for any version of OS on Dell laptop, including Windows 11. It possesses some other amazing features of the tool that might benefit you regarding Dell or any other computer.
- Create a password reset disk for the Dell laptop in a few clicks
- Remove all types of accounts for Windows, including domain accounts, Windows local or admin account
- Create different types of accounts without passwords for Windows in Dell laptops
- Works with older and new versions of Windows in Dell and laptops by other manufacturers
Here are the simple steps that you need to follow to reset the Dell laptop password for your Windows account.
Step 1: Download UnlockGo (Windows) Tool
You need to install the tool and then launch UnlockGo (Windows). You can use a disk or USB to create the reset disk. After successfully connecting the USB or disk, start the burning process.

Step 2: Boot Locked Dell Laptop with Reset Disk
Now, insert the burned USB/CD/DVD into Dell laptop and press ESC to enter bios menu. And then you can set bootable USB/CD/DVD by selecting boot tab and boot device priority, then press F10 to save the settings.

Step 3: Reset Dell Laptop Password for Windows
Now, choose the reset account password option from the final screen and press the Next button after choosing Windows system. You can enter the new password after resetting or removing the password for the Dell laptop. The process will be almost the same for any other brand too.

Way 2. Using Different Sign-in Options
For added security layer, some users like to activate different sign-in options. You might have seen Pin, picture password, and fingerprint login options in Microsoft account settings. On the login screen, you can choose any other sign-in option instead of the password.
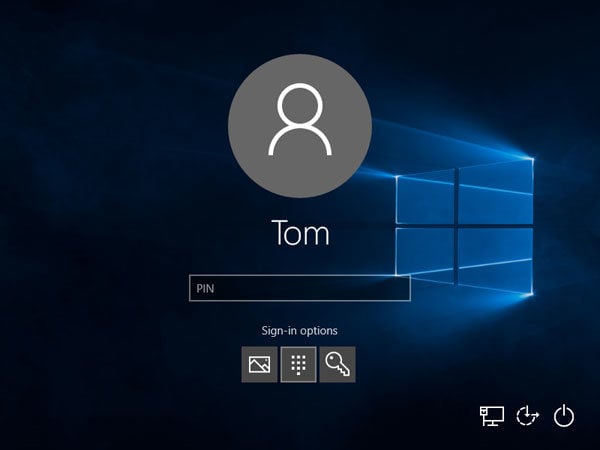
It is always good to have a pin for your Dell computer. Will pin let me access my system if I forget my Dell laptop password, Windows 10? Well, the answer is yes, and you will face no issue while signing in with a pin or picture password.
Way 3. Using another Administrator Account
Did you know Windows might have other active accounts along with your current user account? You can choose the administrator account on the sign-in page and then access the system via the admin account. While you are in the system through the admin account, you can still change or remove the password for any other account and even no need to enter current windows password.
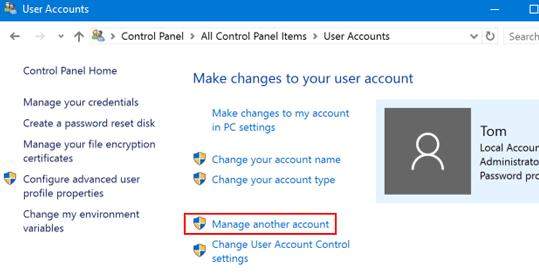
You are most likely to access the admin account without a password, but it does not always work. Before trying any other complex method, you can give it a try. This way, I am safe while I forgot my Dell laptop password Windows 7 without disk.
Way 4. Using CMD
Unlocking Dell laptop without password when forgot password can be solved with Command Prompt, but the process would be difficult for our common user, but with the step-by-step guide, you can unlock laptop by your own.
Part 2: Forgot Dell Laptop with Disk to Unlock on Windows 11/10/8/7
Having a password reset disk for your Dell laptop can be a good decision. This disk can be used to reset the Dell laptop forgotten administrator password or any other password. If you have the password reset disk, here are two methods that you can use here.
Method 1: Using Windows Password Reset Disk Created Before
If you are lucky enough to have a password reset disk, resetting the Windows password for a Dell laptop won’t be an issue. Here are simple steps you need to follow to reset your password using the Windows password reset disk created before:
- Boot your Dell laptop and enter any password, and hit enter
- Choose Reset Password when you get the wrong password warning
- Insert Password Reset Disk and choose Reset Password and click next
- Type and confirm the new password and make sure to include a password hint
- Click next and finish the process
Method 2: Using Installation Disk
If you have a Windows installation disk, you can use that disk to reset the Window password for the Dell laptop. This process is only applicable to the domain and local accounts. So, follow these steps for this method to work.
- Boot your device from the installation disk, and you can change the boot priority in the boot menu.
- Replace the cmd of “magnify.exe” with “cmd.exe”.
- Type “wpeutil reboot” on the cmd Windows and click “Enter”.
- Erase current password for Dell laptop with command “net user yourusername *” and press enter.
- You can use the actual user name in the above command.
- Your Dell laptop password is removed, and you can enter your Dell laptop without a password.
FAQ: Dell Laptop Won’t Accept My Password
Most of the users are seen having trouble with the password for the Dell laptop. If you are also facing a similar issue for a Dell laptop, you have a few options to get rid of the issue, including:
- Change password in safe mode with the administrator account.
- Use another sign-in option.
- Reset your computer if you don’t have administrative privileges.
- Ask Dell customer support to unlock the BIOS password.
In Conclusion
Things are a lot simpler when you have the password reset disk, but not everyone is lucky enough to have that disk. When we talk about forgotten Dell laptop password reset without disk, UnlockGo – Windows Password Recovery seems like the only viable solution here. Other methods are not only complicated, but they also don’t promise any significant success rate. It is the better choice to use UnlockGo (Windows) and save your data without worrying about long procedures. Give it a try, and you are going to love the potential of UnlockGo (Windows).
UnlockGo (Windows) – Windows Password Reset Tool
389,390,209 people have downloaded it


