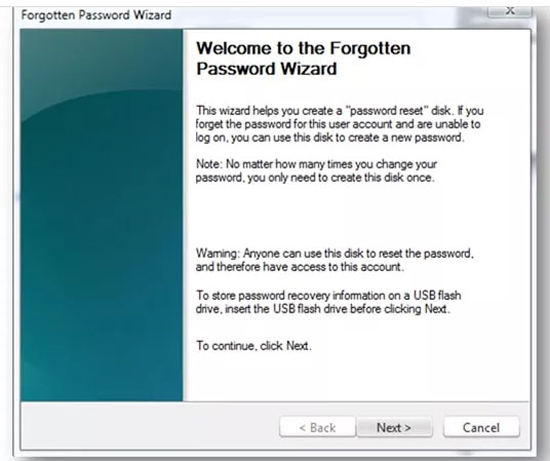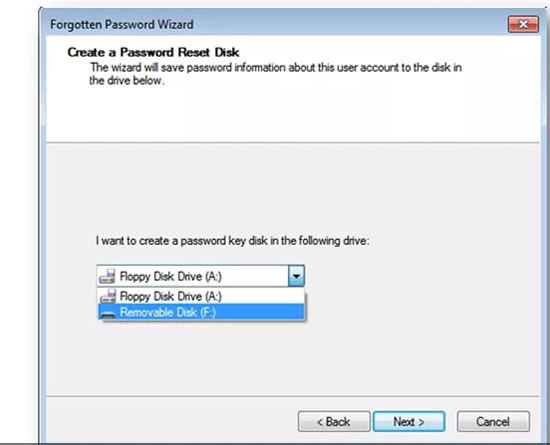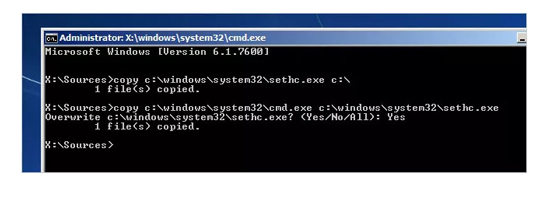Are you facing difficulties just because you have forgotten your Windows Vista password? Have you tried all the possible ways even want to factory reset Windows Vista to recover it? If your answer is yes, you are on the right track.
In this article, we will help you to know about the best possible methods to help you reset windows Vista password easily. Stay tuned with us till the end so that you can easily get the steps and follow them to recover the password easily. There are more ways on Windows Vista Password Reset in all scenarios. Let’s get started!
Way 1. Forgot Windows Vista Password No Reset Disk
Some users find some methods time-consuming and feel like they will not help them out and just want an ultimate solution for their issue, there is a method available that will help you reset the Windows Vista password without a disk. Yes, we are talking about the iToolab UnlockGo (Windows) tool.
We all know using a disk is an old thing and hence with the help of UnlockGo (Windows), you can take help of USB flash drive which is more convenient and easily available today. The tool is helpful in resetting all Windows account passwords without reinstalling the system. The best part is that this tool is very simple to use. You can simply reset or remove your Windows password instantly and start using your system immediately. This is how you can perform windows vista password reset steps!
Step 1: Download and install the tool and prepare a bootable USB/CD/DVD.
Step 2: Start to burn that USB/CD/DVD. This will format it, so make sure to back up it.

Step 3: After the password reset disk is burned, remove it and plug it into the locked PC. Enter the BIOS Setup menu by pressing the corresponding boot key. You can take help of the onscreen instructions for this. Once you are in the boot menu, choose the boot tab via the arrow key on your keyboard. Select boot device and set your USB drive as bootable. Press “F10” to save and exit.

Step 4: Your PC will reboot now and you will notice UnlockGo for windows interface like the image below. Simply select your Windows version and hit on “Next”. Then you can choose the target account to reset windows vista password.

Then you can use the new password to enter locked Windows vista without losing data. And the newly created windows password reset disk can be used whenever you forget the password. It can solve forgot computer or laptop admin/login password windows vista.
Way 2. Forgot Windows Vista Password in Safe Mode
Well, users are confused about how to reset Windows Vista password in safe mode. If you also forgot your Windows Vista password and want to reset it in safe mode, some simple steps will help you out. The method that can lead you to do it in safe mode is as follows:
Step 1: Turn on your computer and press “F8 or Fn+F8 key” immediately. It immediately opens Windows Vista’s advanced boot options. From the options, choose “safe mode with command prompt” and hit the “Enter” key.
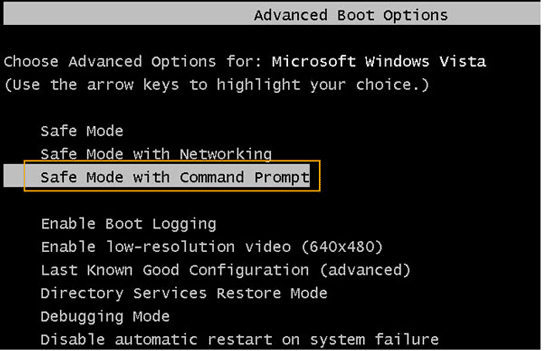
Step 2: When Windows Vista is booted, the welcome screen appears and all the local account information will be right there on the screen. Hit on the “Administrator” to perform a login without a password.
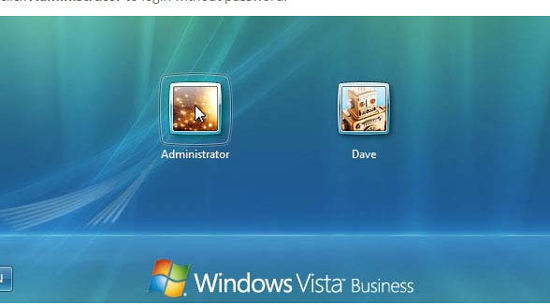
Step 3: The command prompt screen will open now. Type “net user” and hit the “enter button”. All the accounts will appear.
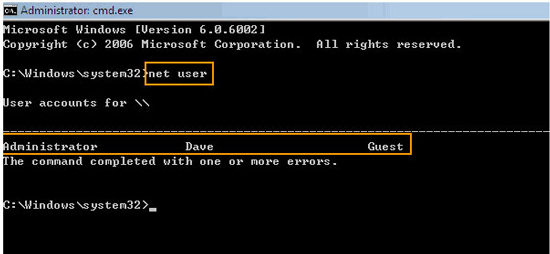
Step 4: Now type in “net user” (username and password) and press the Enter button.
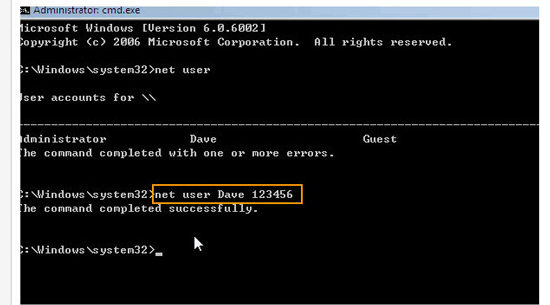
Step 5: You are now ready to perform a Windows Vista login. Press “Ctrl + Alt + Del” and then press shutdown button. You can now restart your PC and log in with the new password.
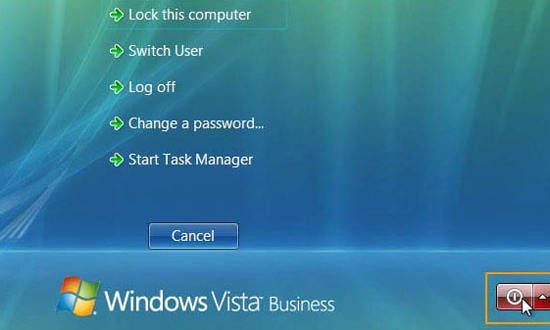
These are the simple steps that you need to follow to reset your Windows Vista password in safe mode. Well, if this is not working out for you, try the other methods we are discussing below!
Way 3. Forgot Windows Vista Password with Reset Disk
With the help of Reset Disk, a user can simply reset their Windows Vista password. In this method, you need to reset the disc to get into your computer. The steps for this process are as follows:
- First, restart the computer that is currently logged in and type the wrong login password.
- As soon as you mention the wrong login password, a “ResetPassword” option will appear below the login screen; click on it followed by “Next”.
- Now insert the reset password disc and hit “Forgotten Password Wizard”.
![forgot windows vista password]()
- Now, choose the location of your flash drive with the help of the dropdown menu.
- In this case, the system will ask for you to enter the new password. Just mention the same and click on “Next”.
![forgotten windows vista password]()
- Lastly, you need to hit on the “Finish” button once the password gets reset. Now you can restart your system and perform a login with the new password.
Way 4. Forgot Windows Vista Password with Sticky Keys
Fortunately, sticky keys will also help you recover a lost Windows Vista password. Users consider it one of the easiest methods. This feature is especially useful for those users who are not habitually holding several keys simultaneously. The steps for using it are as follows:
- Boot the computer system with the help of a live DVD or system repair disc and have access to a command prompt.
- Now run the command: copy c:\windows\system32\sethc.exe c:\
![run command sticky keys]()
- Now replace sethc.exe with cmd.exe with the help of this command: copy/y c:\windows\system32\cmd.exe c:windows\system32\sethc.exe
- After this, you need to restart your PC. Once you get to the login screen, make sure to press Shift key 5 times.
- Enter the command prompt with administrative privileges and run the command: net user your_user_name new_password.
- Use your new password to log in to your account!
Conclusion
Resetting the Windows Vista password is not a headache, and there are no difficult steps that a user needs to follow. Be sure to adapt the right steps so that you will get rid of the trouble easily. What are you waiting for? Adapt any of the aforementioned methods and utilize them. For sure, there will be no difficulty in getting back into your system if you have forgotten your Windows Vista password!
UnlockGo (Windows)
Reset Windows Password in 3 Steps
- Reset/Remove Windows Local, Admin, Microsoft, Domain account passwords.
- Create/Delete Windows Local Admin, Domain Admin, Guest accounts.
- Available for Windows 11/10/8.1/8/7/Vista/XP(32/64 bit) & Windows Server.