There are several types of account that you can find on Windows 11. The most important among these is the admin account, which, in turn, can be a Microsoft account or a local account.
This guide where you will learn to change administrator account’s type, name, email, and password, and an ultimate tool helps you get fully administrator rights without password. Let’s dive in!
How to Change Administrator on Windows 11
- 1. Change Administrator Account
- 2. Change Administrator Email
- 3. Change Administrator Name
- 4. Change Administrator Password
Way 1. Change Administrator Account
If you are considering the answer to ‘how to change administrator account on windows 11,’ please ensure that you don’t have Bitlocker installed on your PC. But if Btilocker is installed, then you must know about its key. This is important because Bitlocker is used to protect the Windows drive, and while you are trying to make any changes to your Windows 11’s administrator account, it can ask you for the Bitlocker key to proceed.
- 1. Change Administrator Account Using Settings
- 2. Change Windows 11 Account with User Accounts
- 3. Change Windows 11 Admin Account with Control Panel
Way 1. Change Administrator Account Using Settings
Once you have sorted out Bitlocker, you can apply some techniques to make changes to your Windows 11’s administrator account. Some of these techniques have been discussed below:
Step 1: Press Win+I to launch settings. Go to Accounts > Family and other users.
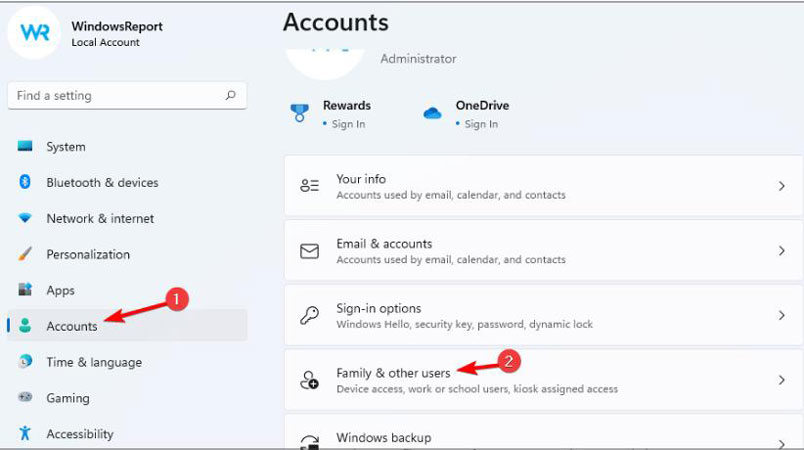
Step 3: Under the Other Users section, you will see a list of all the user accounts on your Windows 11 account. Here, click on the one account you want to make changes to and then click Change account type.
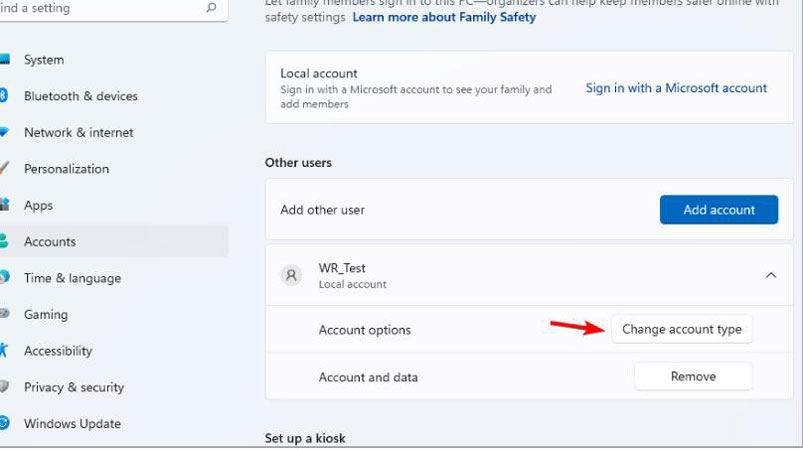
Step 4: Select Administrator > OK to save the changes. You can also choose Standard User if you want to change the administrator account to a standard user account.
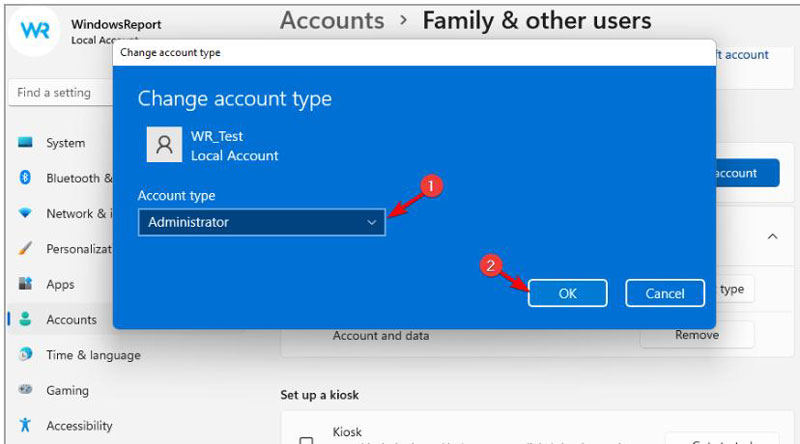
Way 2. Change Windows 11 Account with User Accounts
Step 1: Launch the Run dialog using Windows and R key, type netplwiz in the box and click OK.
Step 2: Under the Users section, click on your desired account and choose Properties.
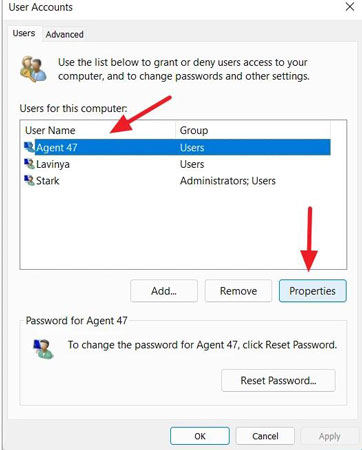
Step 3: Go to Group Membership > Administrator > Apply > OK.
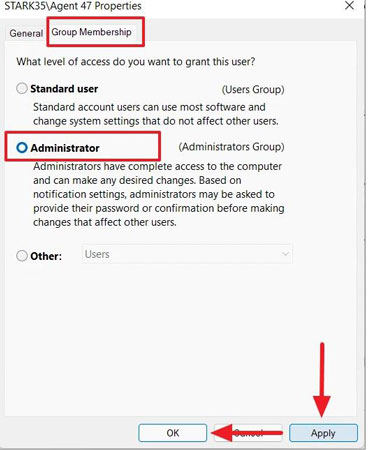
Way 3. Change Windows 11 Admin Account with Control Panel
Step 1: Launch your PC’s Control Panel and look at all the items by Category.
Step 2: In User Accounts, click Change account type.
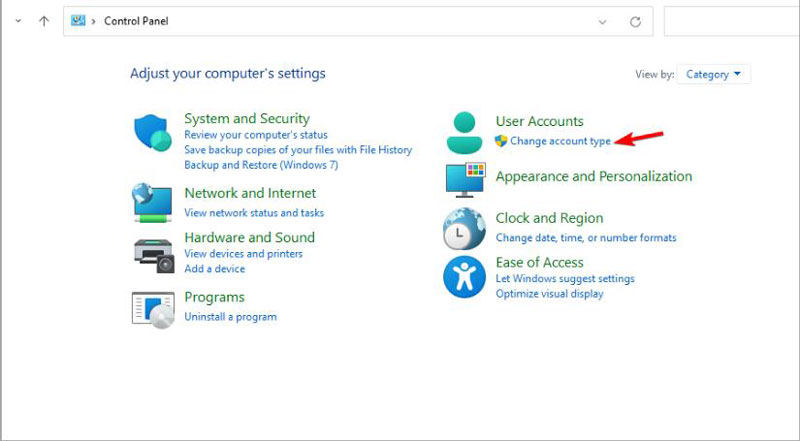
Step 3: In the new interface, click the User Account you want to change to Administrator. Then, click Change the account type.
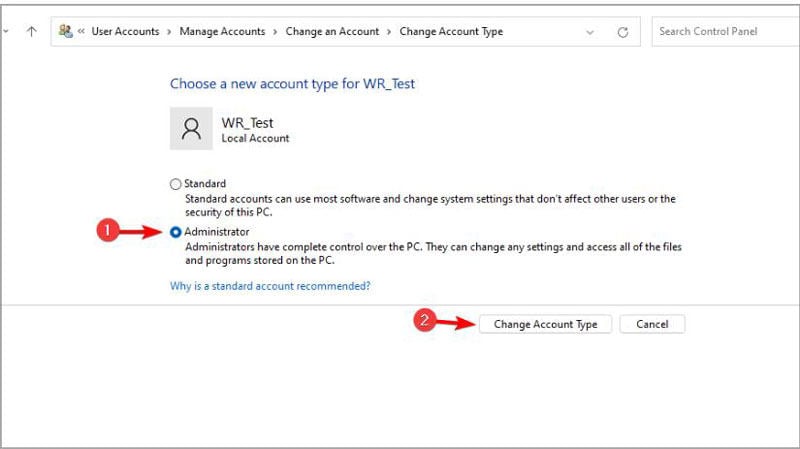
Step 4: Check the Administrator box > Change Account Type.
Way 2. Change Administrator Email
Admin email is the main source of keeping your account secure, and updated. Windows 11 easily let you change admin email by following few simple steps explained below:
First you need to sign in as a local account. The rest of the steps are as follows:
Step 1: Open Settings using Windows, and I.
Step 2: Select Accounts from the left pane. Then, select Family & Other users.
Step 3: Now, you are required to select the account willing to change to administrator and then click on Change account type.
Step 4: Now, in the final step “set the Account type” to “Administrator” and click Ok button to continue.
This is how easily you can change admin email in windows 11 with just few steps.
Way 3. Change Administrator Name
This section of the guide constitutes an answer to the query “how to change administrator name on Windows 11.” In this case, you can change the name of your Windows 11 account by logging into it first. Then, proceed as follows:
Step 1: Press Windows and type Control Panel. Hit Enter to continue.
Step 2: Select User Accounts. Now, you will be shown another interface where you will have to click User Accounts again.
Step 3: Find the option Change Account Type and click on it.
Step 4: Select the account whose name you want to change and click Change the account name.
Step 5: In the new window, type the new account name and click Change Name.
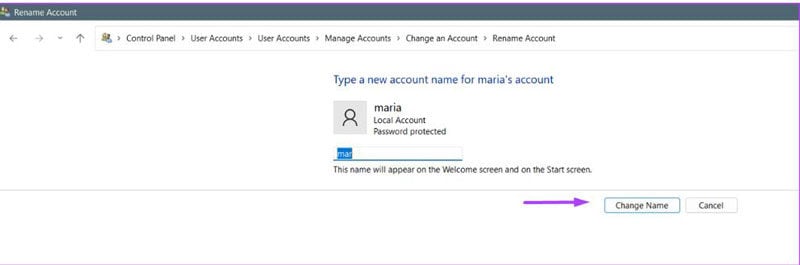
Way 4. Change Administrator Password
With Knowing Current Password
You can Bypass Windows 11 Administrator password by resetting your Microsoft account, follow the method explained below:
Step 1: Use your favorite Chrome web browser and navigate to follow the instructions provided on the screen.
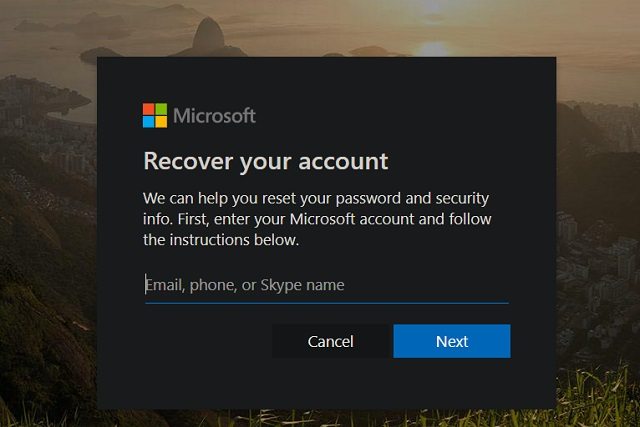
Step 2: Microsoft will need to confirm that you’re the account owner before you can reset you Windows 11 password. You may need to enter Recovery email or recovery phone number to proceed.
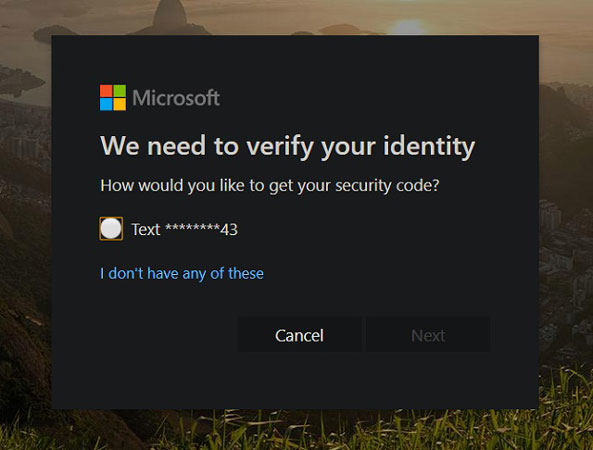
Step 3: Now enter the one time password on the screen to continue, and the next window will ask you to “Enter your new password”, and then “Confirm it”.
Step 4: After that, now, you can log in to Windows 11 PC using the new password.
Using the Microsoft account password reset method you can reset windows 11 password, However, if you don’t have access to your Microsoft account and forgot password, than it is even harder to crack your windows 11 password.
Without Knowing Current Password
But wait, if you are looking to find the faster way to Change the Administrator Password windows 11, then we would 100% recommend you to use UnlockGo – Windows Password Recovery.
UnlockGo – Windows Password Recovery is your ultimate one-stop shop if you look forward to unlocking the password to your Windows 11 administrator account. It gives you ultimate admin privileges and helps you bypass the login screen, and forgotten passwords.
- First download and install UnlockGo (Windows) on another accessible computer and then insert your blank and bootable USB/CD/DVD into it.
- And then follow on-screen instructions to enter bios menu, and then set bootable USB/CD/DVD by selecting boot tab and boot device priority. Last press F10 to exit and save.
- After exiting it, you can choose Windows system and target administrator account on Windows 11 after Windows reboots. And finally you can reset or remove administrator password without logging in Windows 11.



Bonus Tips: Delete Windows 11 Administrator Account
To delete an administrator account on Windows 11, you can proceed as follows: (UnlockGo for Windows can also help you delete Administrator account without admin rights or logging)
Step 1: Click Windows > Settings. Select Accounts > Family and other users from the pane on the right side.
Step 3: Click the account you want to delete and then click Remove.
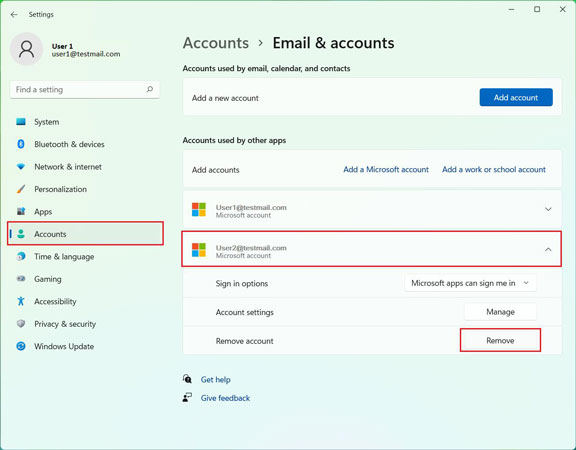
Step 4: Click Delete account and data on the next window.
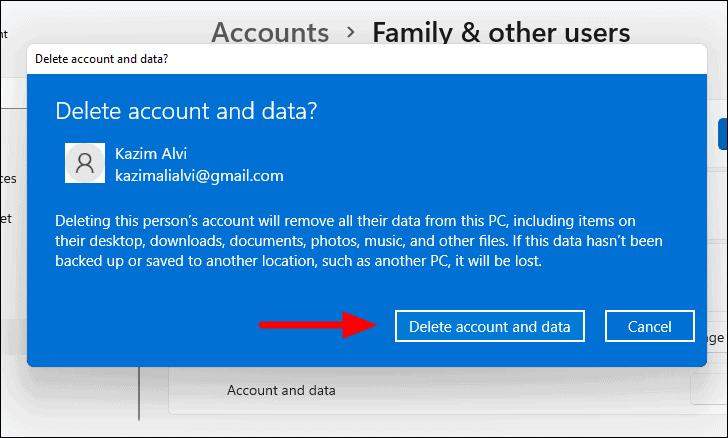
Make sure that you have another backup account before you proceed to delete your Windows 11 administrator account.
Summary
This guide was written to help you answer the query ‘how to change administrat9or in windows 11.’ After reading this guide, you will be able to solve all the problems concerning Windows 11 administrator account. Also, if you fail to retrieve your Windows 11 password or can’t remember it, then you can use UnlockGo – Windows Password Reset tool to solve this issue in a jiffy.
UnlockGo (Windows) – Windows Password Reset Tool
389,390,209 people have downloaded it


