Hello, I just ordered a used ASUS laptop online and it was delivered safely to my place of residence. Trying to access the device now but I found out that the previous owner protected it with a password. I do not have the seller’s contact nor do I know the set of characters used to password the device. Can anyone help me out with how to reset the device?
Sounds familiar?
Surely, the solution you seek is right here in this article. We will share with you a detailed guide that explains how to reset an ASUS laptop password to factory settings. Keep reading to find out!
Part 1. Why Should You Factory Reset ASUS Laptop?
The need to reset your ASUS laptop to factory settings arises when:
- The system malfunctions
When your ASUS laptop starts malfunctioning, you will experience all sorts of errors like frozen screens, etc. This happens when the device is attacked by bugs. You may have to perform a factory reset on the device to clear or wipe away the bugs on it so it starts functioning well.
- Want to sell or dispose of the laptop
Before selling or disposing of a device, you must reset it to factory settings to clear away your information. It doesn’t matter who you want to sell it off to. You must learn to keep your data safe for privacy protection purposes.
If your reasons of factory reset ASUS laptop is just forgetting password, then reset ASUS laptop without password can help you.
Part 2. How to Factory Reset ASUS Laptop without Password/Disk
- 1. Creating Windows Password Disk Free Download
- 2. From Login Screen (Boot)
- 3. Using Windows Installation Media
- 4. Using Recovery Partition
- 5. Reinstall Operating System
Way 1. Creating Windows Password Disk Free Download
Resetting the password to an ASUS laptop is straightforward. However, there is a condition that must be met to do that. Find the condition: User must have the password to the Admin account.
Should you meet the condition above, you are good to proceed with resetting the laptop to factory settings. If you do not meet the condition, that may be challenging. However, we’ve figured out a way to go about it using a system recovery software program like UnlockGo (Windows).
To perform a factory reset on your ASUS laptop without an admin password via UnlockGo system recovery software, follow the instructions below:
Step 1 Install the latest version of the UnlockGo software on an accessible computer. Launch the software after the installation, prepare a bootable USB/CD/DVD to burn as password reset disk.

Step 2 On completing the above, insert burned disk into ASUS laptop to enter bios menu by press ESC, and then you can set bootable USB/CD/DVD by select boot tab and boot priority device.

Step 3 Next, when the ASUS laptop reboot, then you need to select the windows system and then target windows account to reset admin password.

Now you know how to reset your ASUS laptop password without an admin password. Then you can use quick way to factory reset it: Control Panel >> System and Security >> Backup and Restore >> Recover system settings or your computer >> Advanced recovery methods >> Return Your Computer to Factory Condition >> Back up now/Skip >> Restart.
Note: 💡 This way is simple and just take a few minutes. No harm to your system.
Way 2. From Login Screen (Boot)
-
- Turn on your ASUS laptop. When the login screen comes up, hold down the Shift key and then click on the Restart icon with the aid of your cursor.
- Your laptop will immediately reboot on completing the above. Mind you, the reboot will direct you to the interface below.
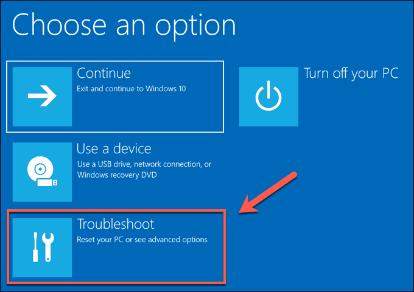
-
- Select Troubleshoot from the list of options that pops up and you will be directed to the Troubleshoot menu page. Click Restart this PC to proceed.
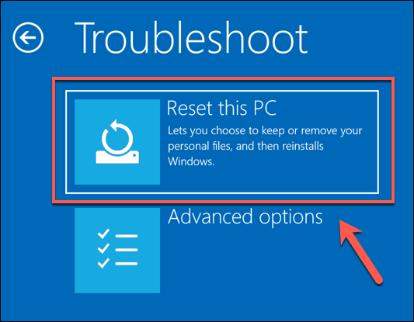
-
- On the next screen, you will be provided with two options Keep my files, and Remove everything to reset your device. Select one of them and follow the on-screen instructions that pop up to reset your ASUS laptop.

Note: 💡 This method would take hours to finish factory reset process and pay attention to the battery power.
Way 3. Using Windows Installation Media
With Windows Installation Media, you can perform a factory reset on your ASUS laptop without an admin password. This reset option wipes your entire hard drive. So you may lose crucial data if you are employing this option. Mind you, it works only on Windows 10 operating systems.
To use this option, follow the stepwise guide below:
-
- Visit Microsoft’s official webpage to download Windows 10 installation disk images using another Windows computer. Insert a DVD Drive into the computer to burn the disk image into it. Alternatively, you can flash the disk image into a USB Drive using Rufus flashing tool.
- Next, eject the DVD Drive or USB Drive and then insert it into the ASUS laptop. Boot the laptop using this DVD Drive or USB Drive and you will be directed to the Windows installation screen.
- Select your preferred language, current time zone, and currency format. Once that’s set, click on the Next button to proceed.
- On the next page, click on Install Now to install the disk image on your laptop.
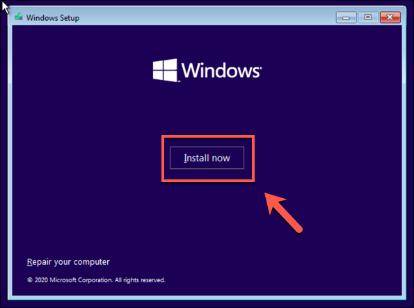
-
- After the successful installation of the disk image, you will be requested to provide a Windows 10 product key. Should you have one, kindly enter in the empty field provided. If you don’t, click on I don’t have a product key to proceed.
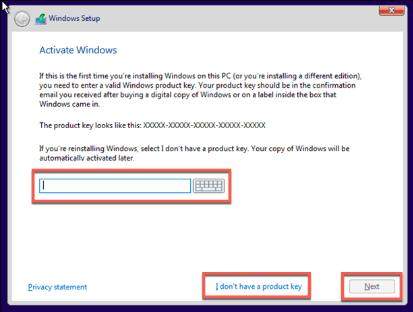
-
- Next. select the Windows 10 version your ASUS laptop is running on and then click on Next.
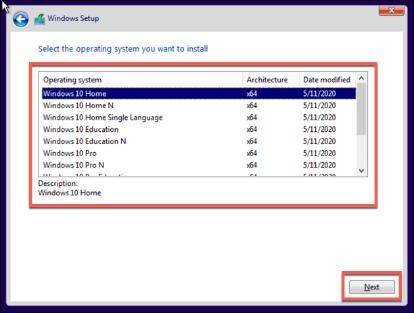
-
- Accept Windows 10 license and agreement on the next screen then you tap on the Nextbutton.
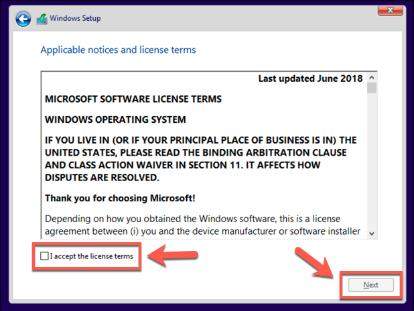
- Next, select Custom: Install Windows only (advanced) and then choose the drive to install Windows on the next screen that pops up. Once that’s set, click on Next, and your laptop will automatically reset itself.
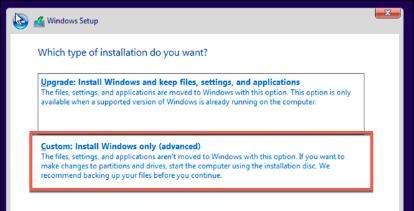
Way 4. Using Recovery Partition
Recovery Partition resets your ASUS laptop to factory settings by erasing all the stored data found on it. To reset your laptop to factory settings using the Recovery Partition.
-
- Restart the laptop, and hold down the F9 button when the ASUS logo pops up. You will be directed to the boot option menu page below.
- Next, click on Windows Boot Manager, select your preferred language and then click on Next.
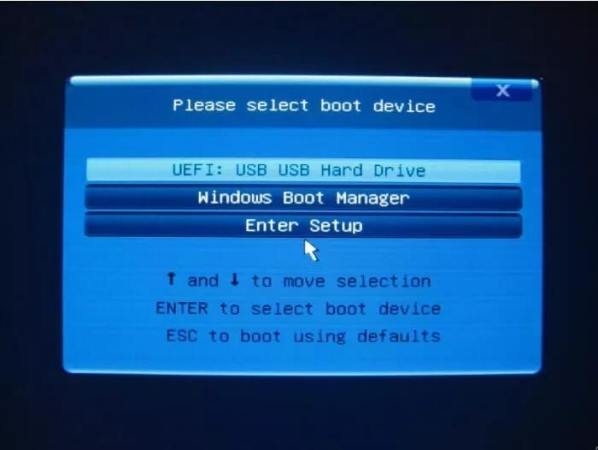
-
- Now the interface below will come up on your screen. Kindly select Recover Windows to entire HD to proceed.
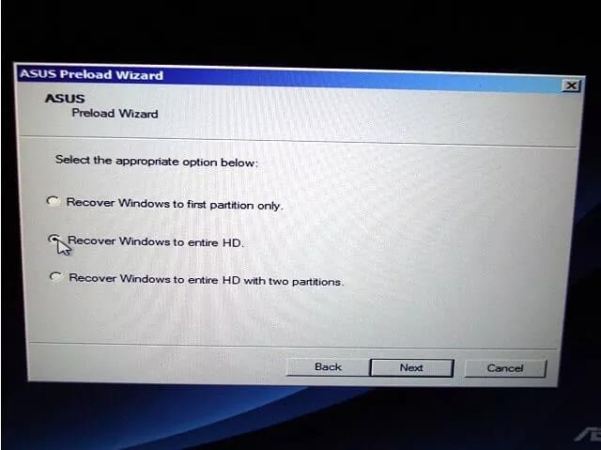
- Tap on Next, then follow the on-screen instructions to reset your laptop to factory settings.
Note: 💡 This method is also time-consuming.
Way 5. Reinstall Operating System
If the option above doesn’t yield positive results, try reinstalling your operating system to reset your laptop to factory settings.
Summary
Resetting your ASUS laptop to factory settings is now an easy task to engage in when you have our tutorial guide at your fingertip. However, mind you, factory resets often cause data loss most times. It’s better you back up your files over the cloud before engaging in this operation.
But if you do not want to, then try employing the service of UnlockGo – Windows Password Recovery. The software would reset your ASUS laptop to factory settings without compromising your data.
UnlockGo (Windows)
Factory Reset ASUS Laptop without Password/Disk
- 1-click to recover, reset, delete or create accounts with UnlockGo (Windows).
- Compatible with all Window operating systems and all laptop brands.
- Reset Admin password in 3 steps without losing data.


