Struggling to remember the password to your ASUS laptop? Resetting it is definitely the next thing to do. But how do you go about that? Well, that’s one question this article is structured to answer.
Here, we will share with you 4 casses that you would encounter and corresopnding powerful techniques that you can employ to reset your lost or forgotten password on ASUS laptops via Windows operating system. Read on!
Case 1. ASUS Password Reset Disk Download
Like Windows, password reset disks can also be used to reset forgotten or lost passwords on ASUS operating systems. You can create one using UnlockGo (Windows) windows password recovery software.
This software is one of the most versatile in the industry. UnlockGo (Windows) helps you reset your lost or forgotten passwords with just a few clicks. The software resets/removes passwords from your computer with high precision without data loss.
Navigating around UnlockGo (Windows) is straightforward as the user interface is made simple and clear. Here is a detailed stepwise guide you need to follow to reset your forgotten password on your ASUS laptop:
Step 1 Go to the official website for UnlockGo (Windows) to download and install the latest version of the software on a Windows computer you can easily access. And then using your own USB/CD/DVD as a password reset disk to burn.

Step 2 Next, after burning process, insert the burned USB/CD/DVD into locked ASUS laptop, then press ESC to enter bios menu, when entered it, select boot tab and bootable device priority to set bootable device.

Step 3 Your device will reboot when you press F10 to save and exit, then you can choose the windows system and target account to reset the password.

You can use new password to enter locked ASUS laptop without losing data in simple 3 steps. With the unique feature-reset admin password, UnlockGo (Windows)can also help factory reset ASUS laptop, don’t worry, we’ve collected the ways when you don’t know how to factory reset asus laptop without password.
Case 2: ASUS Laptop Forgot Password without Disk
Without password reset disks, you can also reset your password on your ASUS laptop. Here are 3 simple techniques you could follow to accomplish this:
- 1. With Command Prompt
- 2. With the Built-in Administrator Account
- 3. With Offline NT Password & Registry Editor
Way 1. With Command Prompt
Boot your computer and then follow the set of instructions given below you reset the password:
-
- Once your computer boots, hold the Shift button and then click on the Restart button using your mouse. You will be directed to the Advanced boot option screen.
- Locate and click on the Troubleshoot button to launch troubleshoot menu.
- Next select Advanced Options > Command Prompt.
- Now type D: and you will be directed to the D drive command prompt page
- Next, launch the Windows system files on your computer by typing cd Windows followed by cd system32.
- On the Windows system files page, enter the command lines below:
- ren Utilman.exe Utilman.exe.old
- copy cmd.exe Utilman.exe
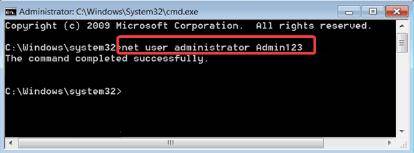
- A notification saying 1 file(s) copied will come up. Ignore it and restart your ASUS computer. When it boots, click on Utility or Settings on the login page. You will be directed to the Command Prompt page again. Enter the command “net user” and then reboot your device to log in
Way 2. With the Built-in Administrator Account
With the built-in administrator account on your ASUS computer, you can also reset your password without stress. This technique is simple and cost-free. However, there is a condition attached:
- The built-in administrator account on the computer must be enabled.
- In addition, you mustn’t have a password set on the administrator account.
If you meet the criteria above, you can proceed to reset your forgotten password on your ASUS laptop. Here is a stepwise guide to do that:
- Boot the ASUS laptop.
- On the login screen, tap on the Administrator account to gain access.
- Next, hold the Windows and R keys, type cmd, and then hit the Enter button to launch Command Prompt.
- Now enter the command below to reset your password:
- net user <user name> <new password>
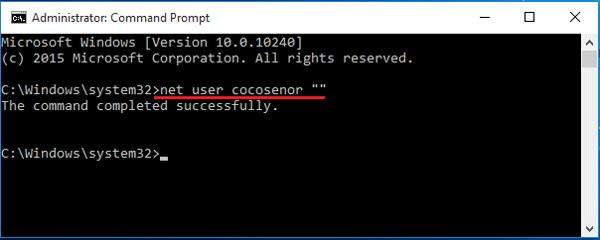
Way 3. With Offline NT Password & Registry Editor
To reset your ASUS laptop password using NT Password & Registry Editor, follow the instructions below:
-
- Visit the webpage- to get offline NT Password & Registry Editor.
- Next, follow the on-screen instructions to create a bootable risk via the Offline NT Password & Registry Editor.
- Once you’ve successfully created the bootable disk, insert it into your ASUS laptop.
- Boot the laptop via the bootable risk.
- A black and white screen will pop up with instructions embedded in it. Kindly follow the instruction then you hit the Enter button on your keyboard to run the Offline NT Password & Registry Editor.
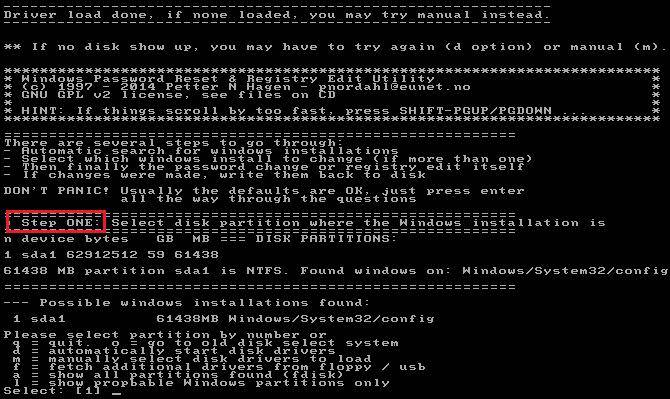
- Your password should be cleared in a few minutes. Once it is, eject the Offline NT Password & Registry Editor, and then hold the hotkeys Ctrl + Alt + Del to restart your ASUS laptop.
Case 3: ASUS Password Not Working
For this technique, you are resetting your password via Microsoft account. You can operate on any internet-enabled computer system. Follow the instructions below to do that:
-
- Visit Microsoft official webpage to reset your password via the link.
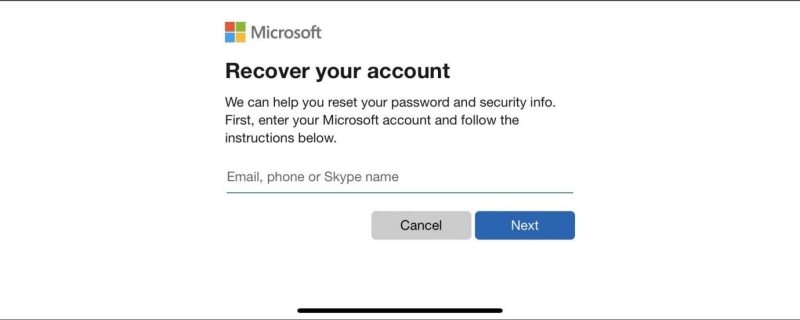
- Enter your account name or Microsoft mail address in the field given and then click on Next.
- Verify your identity by providing the code sent to your mail in the empty field provided.
- On the next screen, enter, and verify your new password in the empty fields provided.
Case 4: ASUS BIOS Password Removal
Lastly, you can reset your ASUS laptop password via BIOS password removal. This technique requires that you have a BIOS administrator account enabled on your computer. Plus you must remember the password to the account.
Should you meet these criteria above, then you are good to go. Here is the stepwise guide you need to follow to reset your lost or forgotten ASUS laptop password using the BIOS password removal:
-
- Boot your ASUS computer.
- Hit the F2 key or Esc button.
- Type your BIOS password in the field given to boot the computer into BIOS settings.
- Locate the Security menu and then tap on Administrator (Supervisor) Password.
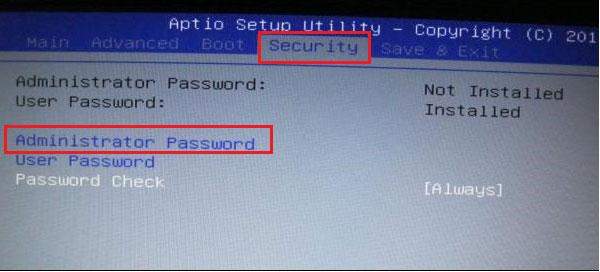
- On the next page, delete the password in the text box, exit the page and then save the changes made to complete the process.
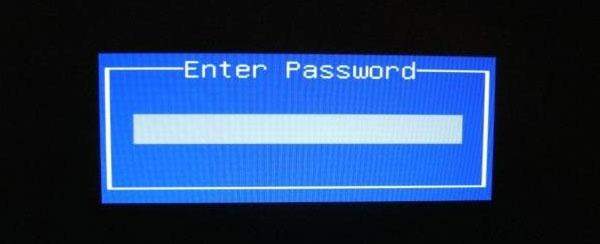
Final Thought
Finally, you can reset your ASUS laptop without passwords. Just apply any of the solutions provided in the tutorial guide above, and in no time you will regain access to your ASUS laptop.
Of all the solutions introduced in the guide, we recommend you to try the UnlockGo – Windows Password Recovery for quick ASUS laptop password reset. The software resets passwords at a high speed without compromising your computer data.






