Wondering how to factory reset Lenovo laptop? It’s simple! This blog includes some of the most effective methods to factory reset Lenovo laptop.
When it comes to buying affordable gaming or workstation laptops, Lenovo is the first brand that pops into mind. Although there are many other brands that offer affordable laptops too, when it comes to affordability plus reliability, Lenovo becomes the first priority.
How to Factory Reset Lenovo Laptop without Password
Resetting a Lenovo laptop to its default factory settings is quite easy, and it’s possible even without knowing the login password or using the Nova button that comes with it. Let’s start with the proper guide on how to factory reset Lenovo laptop without password.
- 1. Reset Admin Password Using Windows Password Reset Tool (100% Working)
- 2. Factory Reset Using Recovery Partition
- 3. Factory Reset Using Recovery from Startup
Way 1. Reset Admin Password Using Windows Password Reset Tool (100% Working)
To factory reset your laptop, you need to get access to your Admin account. And if you have forgotten the password of your admin account, you might think you’re at a dead end. But since there’s always a way out, you don’t need to worry about anything!
We have got you a 100% working solution to reset the admin password using the Windows password reset tool – UnlockGo – Windows Password Recovery.
UnlockGo – Windows Password Recovery tool helps you reset your forgotten Windows passwords, whether it be for a local or admin account. Here are the detailed steps to use UnlockGo – Windows Password Recovery.
How to Use UnlockGo (Windows)?
Step 01: First download and install UnlockGo into another accessible computer and then insert a blank and bootable USB/CD/DVD into it to start to burn as a windows password reset disk.

Step 02: Then you can insert the burned disk into lenovo laptop to enter bios menu, after that, you can select boot tab and boot device priority to set the bootable USB/CD/DVD. Last, press F10 to save and exit.

Step 03: Your laptop will reboot and UnlockGo icon shows up, you can choose windows system and target admin account to reset or remove admin password.

This method will help you factory reset Lenovo smart clock because now, you’ve your admin password and you can easily factory reset your Lenovo laptop.
Way 2. Factory Reset Using Recovery Partition
In order to factory reset Lenovo laptop from Boot, you need to try another solution that we have for you to try. You can use the Recovery Partition to factory reset your Lenovo laptop.
Before discussing the steps needed to factory reset your Lenovo laptop, you must know that this method will eventually wipe out all of your data from your drives. It’s better to create a backup of your data on an external drive or cloud before you proceed. Moreover, also make sure that your PC is connected to a healthy internet connection because it may download some Windows files from the server.
- Restart your Lenovo laptop.
- Before the Window logo appears, start tapping F12 (or Fn+F12) to enter the Boot menu.
- Choose Windows Setup (EMS Enabled) from the Windows Boot Manager.
- A new window will open. Click on Troubleshoot.
- Choose Reset your PC to reset it.
- Choose the Fully Clean the Drive option.
- You’ll be asked to confirm your selection, click Reset to proceed.
- Now, the resetting process will continue and you’ll have a new Windows installed on your PC once it completes.
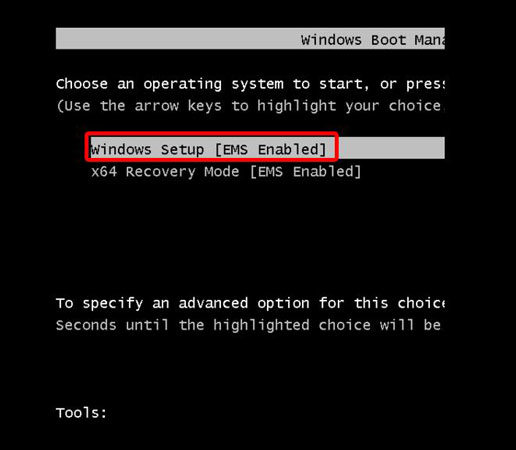
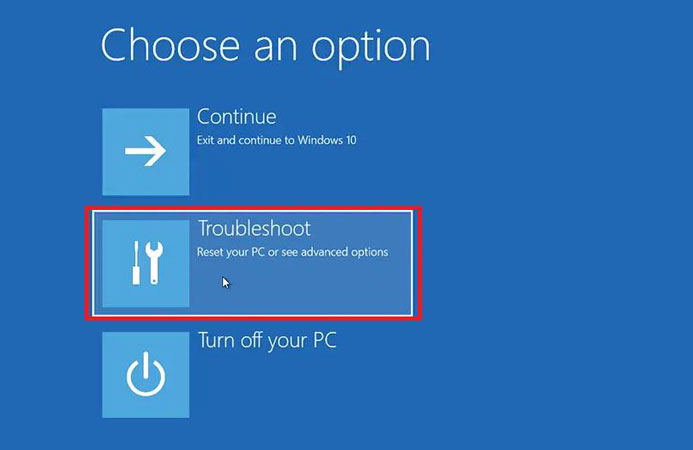
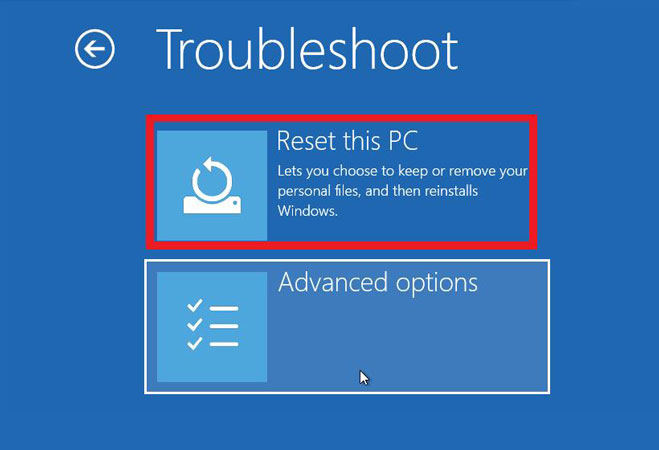
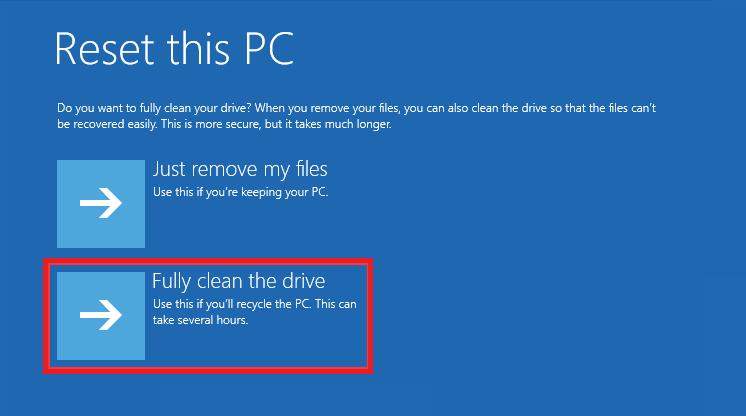
Way 1. Factory Reset Using Recovery from Startup
Now, if you’re wondering how to factory reset Lenovo ThinkPad without password, you’re at the right place. This method is pretty simple and easy to follow. It will allow you to reset your Lenovo laptop within just a few steps.
- Log in to your computer and click on the Start button from the bottom.
- Search for Reset this PC and click the first option.
- Click on Get Started button under the Reset this PC section. Click on Keep my files from the two options.
- You’ll get two options to choose: Cloud download and Local reinstall. It is recommended to choose the Cloud download option to download the latest version of Windows. However, if you don’t have access to the internet or you deliberately want to install a specific version of Windows, you can go with the option of Local reinstall option.
- Click on Next to continue with your selection.
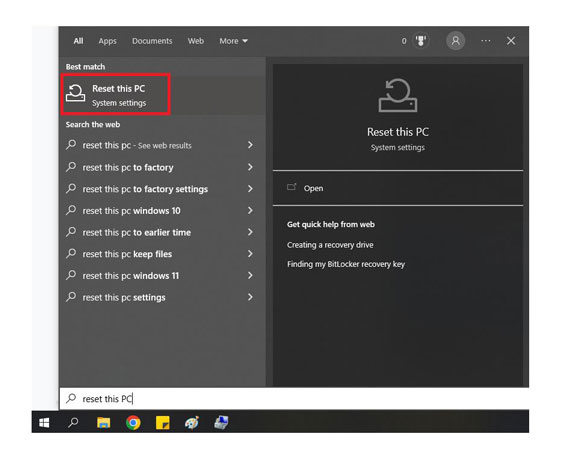
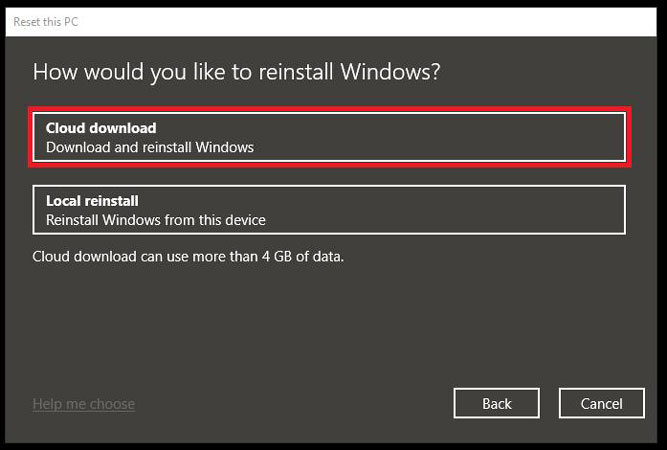
Now, wait for the Windows installation process. You’ll be able to see the progress in percentage and if your PC restarts a couple of times, don’t worry, it’s completely normal.
How to Factory Reset Lenovo Laptop without Novo Button
Most of the Lenovo laptop models come with a reset button called a Novo Button, but some of the models lack this feature. For those who own Lenovo laptops other than the Ideapad model, we have got a solution on how to factory reset Lenovo laptop without Novo button.
Basically, the One Key Recovery feature (Novo Button) in Lenovo laptops uses the Windows Reset protocols. It’s more or less the same as the previous method we discussed in Way 3.
Simply, go to Start >> Settings >> Update and Security >> Recovery >> Reset this PC >> Get started >> Remove everything, and then follow the on-screen instructions to reset your Lenovo laptop without the Novo button.
How to Factory Reset Lenovo Laptop with Novo Button
In order to factory reset Lenovo ThinkPad using the Novo Button, you need to follow the steps mentioned below. If you’re looking for a solution on how to factory reset Lenovo tablet, this method will surely work for tablets too!
- Shut down your Lenovo laptop.
- Locate and press the Novo button. It is usually placed on the left side of the laptop, but in most models, it comes with a power button. There’s no fixed spot for it, so you would probably need to find it on your laptop.
- The system will power on with a Novo Button Menu. With your arrow keys, select System Recovery and press Enter.
- You’ll see the One Key Recovery screen. Select your preferred option, but to keep things simple, it is recommended to go with the default option; Restore from initial backup. Click Next.
- Before clicking Start, make sure you’ve backed all of your files from your laptop. Click Yes to continue.

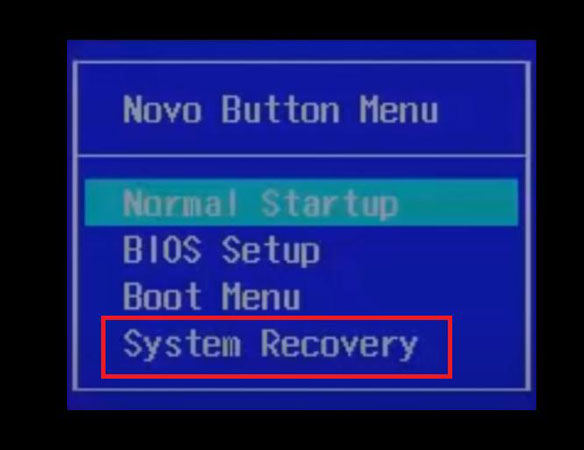
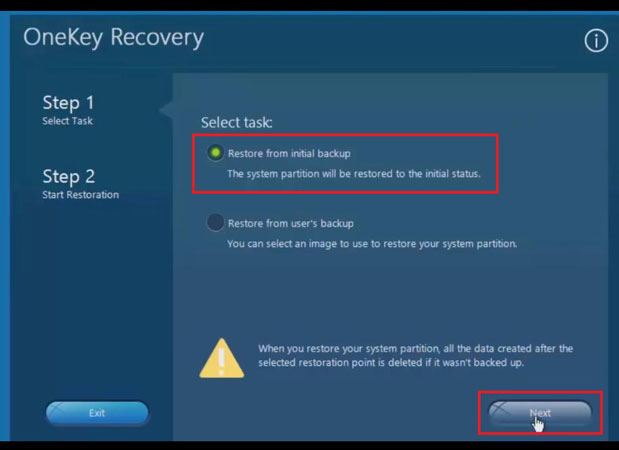
Once the reset process finishes, click Done and reboot the system. Set up your laptop from scratch and enjoy a fresh reset on your laptop.
Final Thoughts
In this article, we shared some of the most effective solutions on how to factory reset Lenovo laptop. For those having an older version of Lenovo laptops without the Novo button, we shared some easiest methods to run a factory reset.
While running a factory reset, your system might ask you to provide an admin password to proceed. If you, for some reason, can’t remember your admin password, you can always use UnlockGo for Windows to reset the admin password.
UnlockGo (Windows) – Windows Password Reset Tool
389,390,209 people have downloaded it


