To factory reset windows 10, the requirement you need to know is that you must have the admin rights or password, then you can factory reset it, but most people often foget the admin password ‘casue it’s been seldomly used in daily routine, or it’s just a work computer, so in this article, your confusion and worries will be wiped away clean. Reset laptop/desktop PC without admin password is no longer difficult.
Part 1. How to Factory Reset Windows 10 without Password
Admin rights is the prequisite of factory reset windows 10, no matter you’ve logged in or not. So Windows password reset tool from UnlockGo can help you factory reset your computer within minutes by removing/resetting windows admin account password, and if you just want to remove an account on computer and don’t know how to do but choose to factory reset, then it can help you delete windows certain account and you can also create a new account at the same time. Let’s take a further look at how it works to wipe a computer without admin password windows 10 and also without logging in at the same time.
Step 1. Install UnlockGo for windows on your other computer and create a password reset USB or disk.
Step 2. After burning, follow the on-screen instructions to enter the boot menu, you need to use arrow key to selete boot tab, then select Boot Device Priority and set your bootable USB or CD/DVD. Last, press F10 save and exit.

Step 3. Then your locked computer will reboot by itself, it will pop up all windows OS on your computer, you can choose your windows system, then see all the windows accounts that set on that windowd OS, then you can reset/remove admin account password as per your requirement.
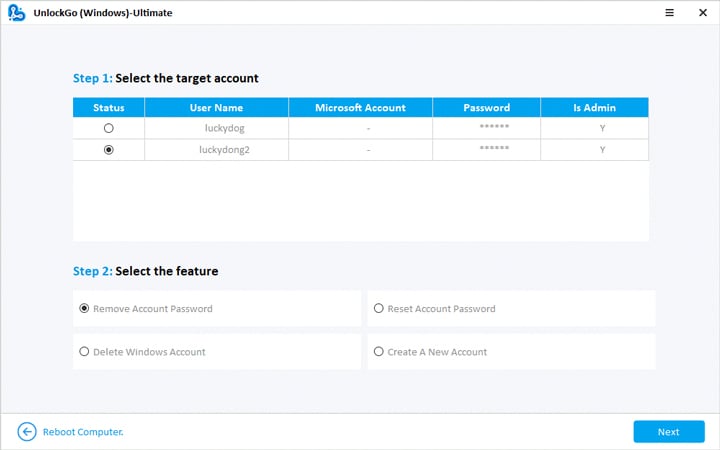
This question: How to reinstall windows 10 without admin password can also use this tool to find admin password back. Ok, now you can use the new admin password to factory reset windows or factory reset it directly. If you forgot login screen password, it can also help you, so you can know how to factory reset hp laptop windows 10 without password.
Many more ways to reset Windows 10 password without logging in are collected in this blog.
Part 2. How to Factory Reset Windows 10 without Logging In
Now although you are aware of resetting your Windows 10 from boot, what if that method does not work out for you? But do not worry as this guide has got you covered, as you can factory reset your Windows11/10 without logging in. This can b done by various methods given below:
Way 1: Resetting Windows 10 Without Logging in to your PC
Factory resetting your PC makes it as good as new. This part of the guide presents you with a step-by-step process through which you can answer your query: “how to restore PC to factory settings without password?”
Step 1: Click Start > Settings > Update > security > Reset this PC.
Step 2: A screen will appear. Here, click Restore factory settings.
Step 3: Select the options you think are appropriate for your PC’s needs.
After reaching the last screen, click Reset. Wait for the process to get completed.
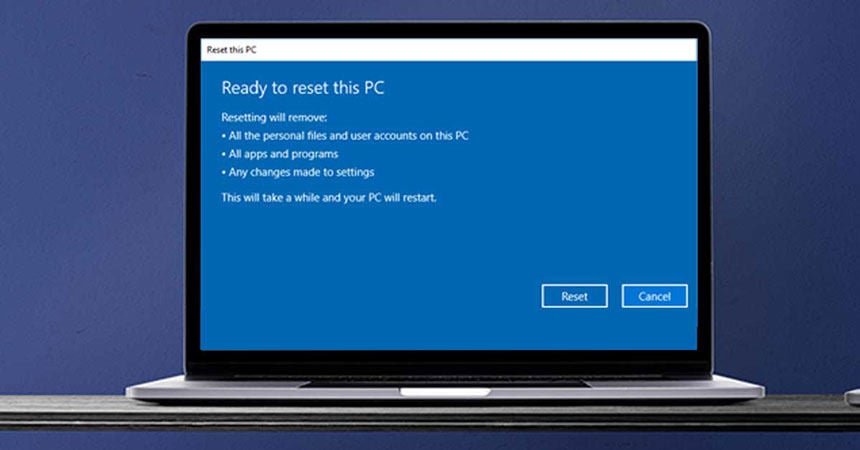
Way 2: Reset Windows 10 without Password while Being on the Login Screen
Suppose your PC gets locked while you are on the login screen. In that case, you will have to follow these steps for resetting your PC:
Step 1: While being on the login screen, press Shift. Then, click the Power button, and after that, select Restart.
Step 2: A screen will appear where you will have to select Troubleshoot from Choose an option. Click Enter for proceeding.
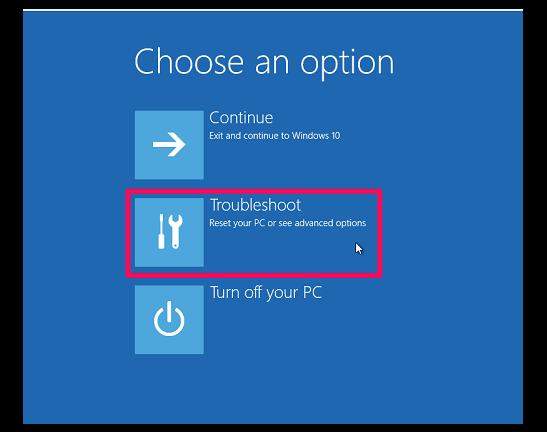
Step 3: Click Reset this PC. Proceed by selecting Remove everything > Continue.
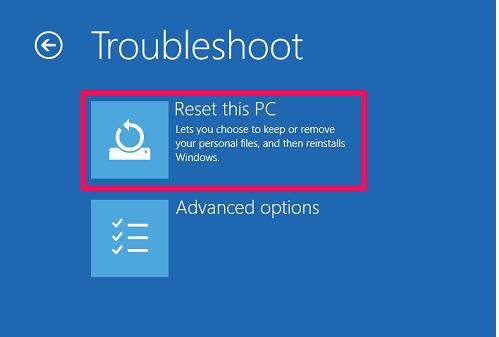
Step 4: Hit Reset to initiate the factory resetting process for YOUR Windows 10 PC.
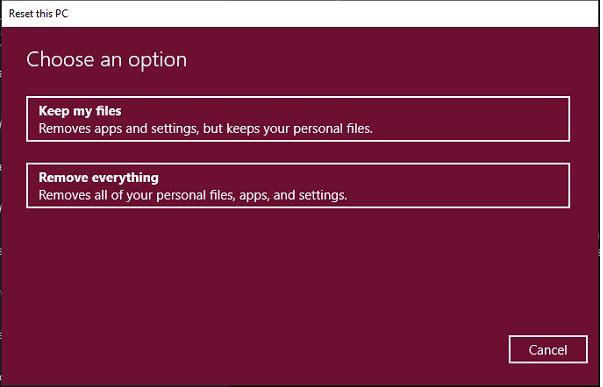
Once the process is completed, your Windows 10 PC will become fresh as ever.
Way 3: Factory Resetting Windows 10 without Password and Installation Disk
This method is workable if you have an installation disk handy. Follow these steps for the method:
Step 1: Create an installation disk for your PC and boot it.
Step 2: Click Next > Repair your computer.
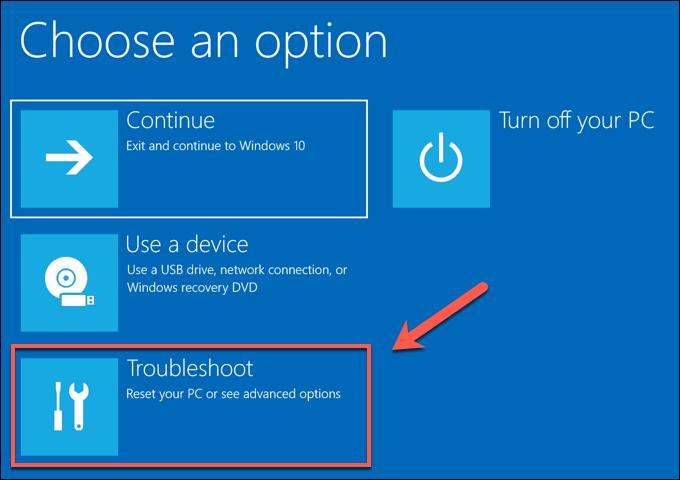
Step 3: Click Troubleshoot > Reset this PC > Remove everything. Thus, everything will be erased from your PC, including its passwords.
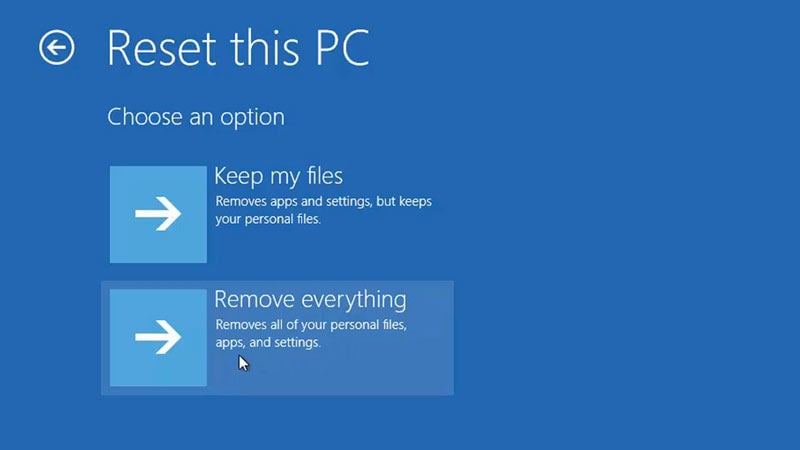
Step 4: Select that drive from which you want to remove the files. If you do not will to select any other drive, click Only the drive where Windows is installed.
Step 5: Click Restart to initiate the factory reset process.
Part 3. How to Factory Reset Windows 10 without Settings (from Boot)
This section is dedicated to teach you regarding factory resetting your Windows 10 without settings. Instead of settings, this section will focus on resetting your Windows 10 from boot.
Way 1. Factory Reset Windows 11/10 with Built-in Methods
This is the first method to factory reset windows 10 without password. It is easy and can be performed within a few minutes. Here are its steps:
Step 1: Click Start and search for Windows Settings.
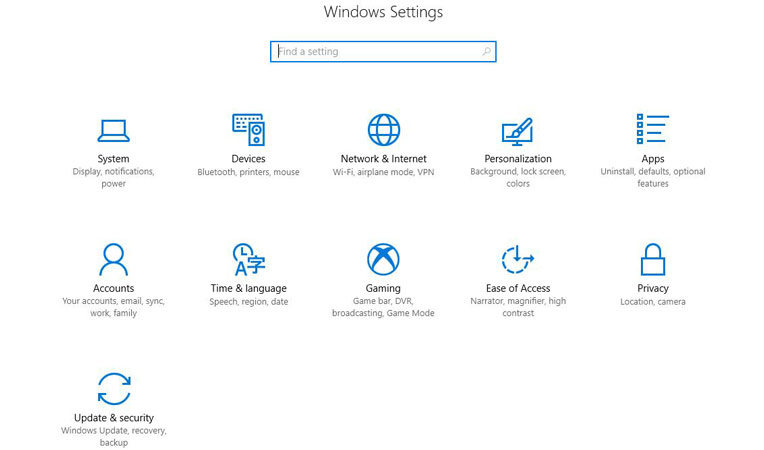
Step 2: A dialog box will open. Here, scroll down to the bottom and click Update and Security.
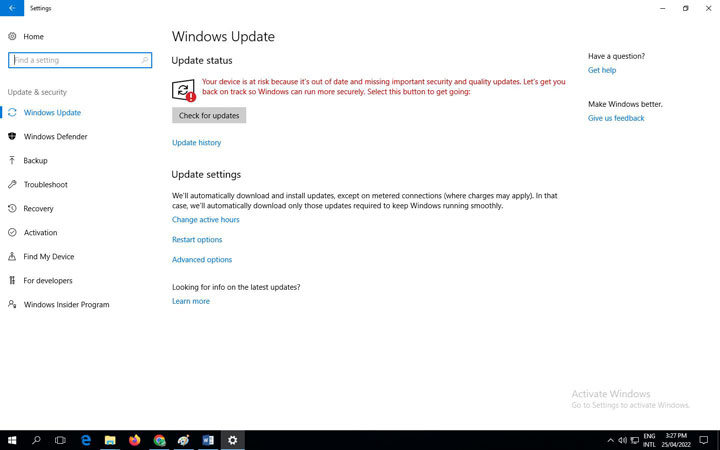
Step 3: On the left side of the tab, click on the Recovery option.
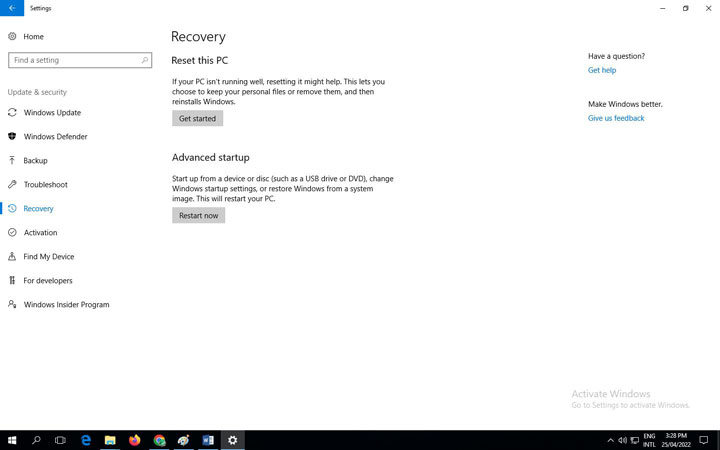
Step 4: On the recovery screen, click Get Started. Now, another screen will appear. Here, click Keep my files.
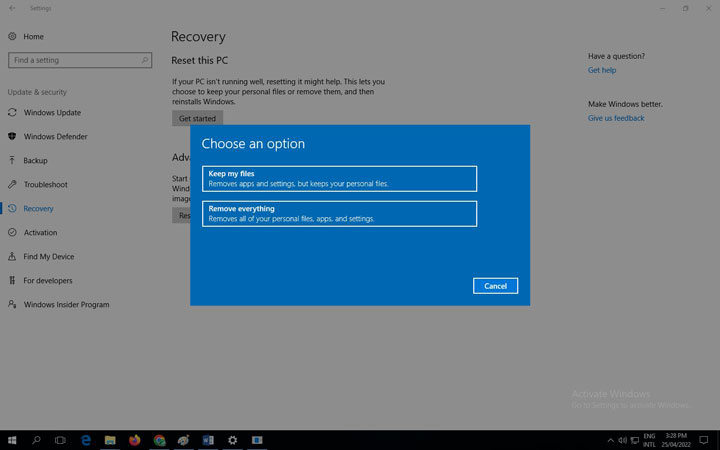
Step 5: A dialog box will open saying Reset this PC. On this box, click Reset. This will begin the resetting process, and Windows will start its reinstallation.
Once the reinstallation process gets completed, you will see a welcome message on the screen.
Way 2. Factory Reset Windows 11/10 with Fresh Start Option
This is yet another straightforward procedure to reset windows 10 without password. To perform this method, proceed as follows:
Step 1: Click Start and search Windows Defender Security Center.
Step 2: A window will open where you will have to click the three horizontal lines present on the top left.
Step 3: From the dropdown list, select Device Performance and health.
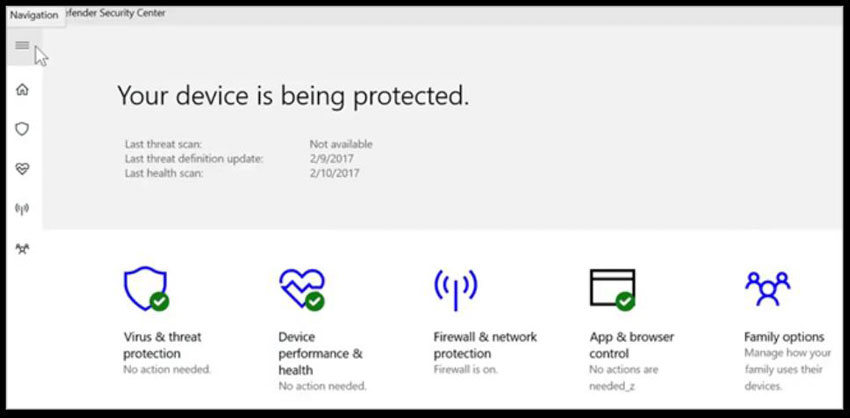
Step 4: Here, click Additional info under the Fresh start option.
Step 5: Now, you will see a Fresh start dialog box.
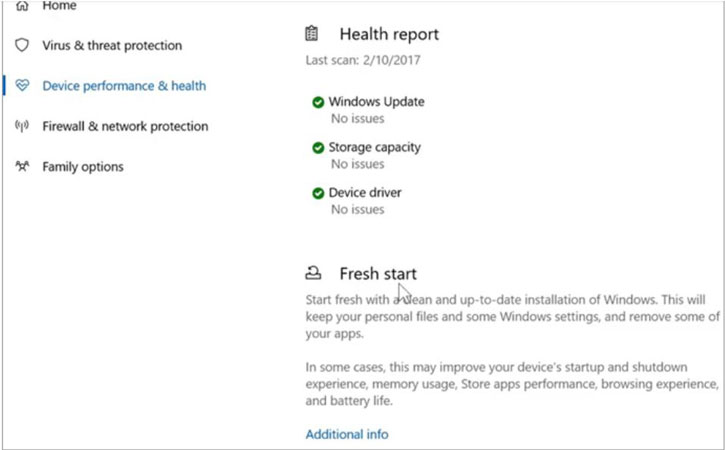
Step 6: Click Get started. Another dialog box will appear asking you for permission to make changes. On this box, click Yes.
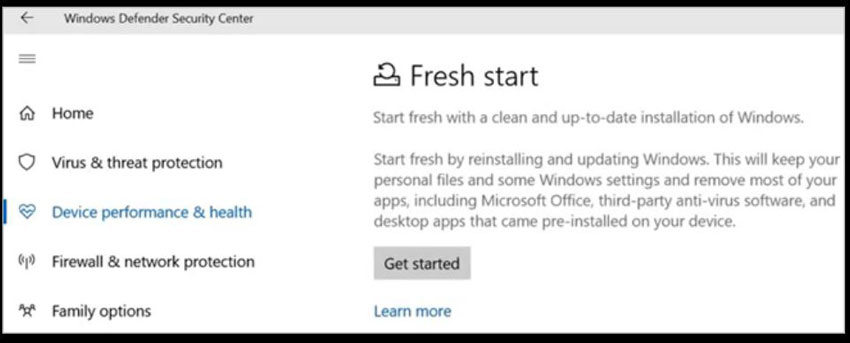
Step 7: Clicking Yes will lead to opening a Fresh start dialog box. Click Next.
Step 8: Now, you will see an info tab displaying a list of removed apps. Here, click Next.
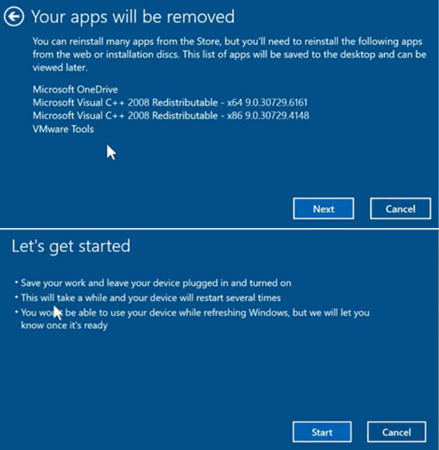
Step 9: Now, you will see a dialog box informing you about all of the processes in the next step. Click Start to begin the process.
Your desktop screen will open with your system set to factory settings.
Way 3. Factory Reset Windows 11/10 with Advanced Methods
Factory resetting Windows with Advanced Options is an easy-to-perform method to reset Windows 10 without password. Here’s how you will perform this procedure:
Step 1: Click Settings > Update > security > Recovery >Restart now.
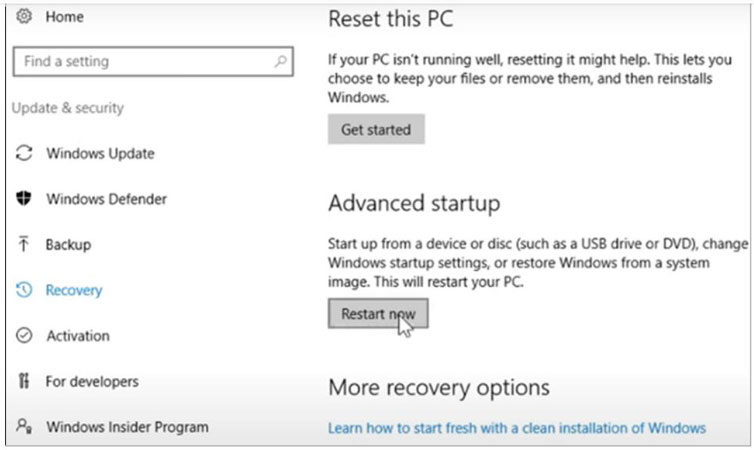
Step 2: Your PC will now reboot, taking you to different Startup options. There, click Troubleshoot.
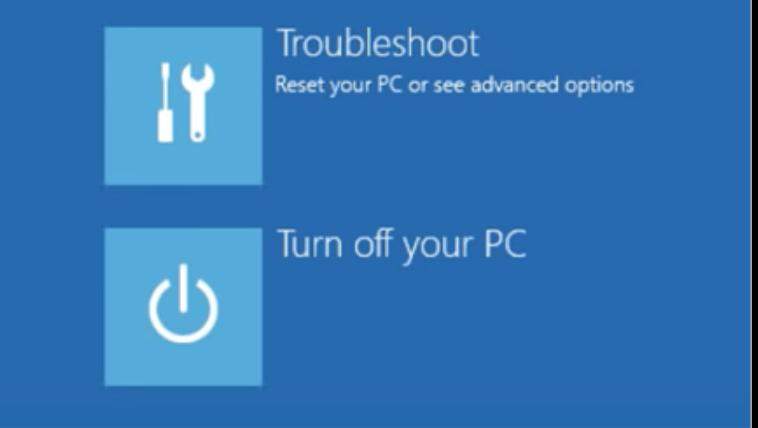
Your system will now reboot, getting restored to its factory settings.
Conclusion
This guide on how to factory reset Windows 10 without password lists down various processes through which you can reset and refurbish your Windows 10 PC. All of these methods presented are simple to follow and do not take much time. Moreover, if you want to reset your Windows 10 PC with trusted third-party software, you can try out our premium and easy-to-use software UnlockGo for windows.
UnlockGo – Windows Password Recovery has been specially prepared for resetting your Windows 10 PC without any hassle. It can be run across all the versions of Windows. With this tool, you can easily reset (or remove) passwords on all different accounts. Whether the account is a Local, Admin, Microsoft, or Domain, UnclockGo for windows has got you covered.

