You will end up losing your files in this process so make sure that all important files are already backed up for future use. The next section is about how to reset Windows 11 pc or laptop to factory settings and you will learn step-by-step instructions about every method.
Case 1. How to Factory Reset Windows 11 without Settings
Many users have found that restoring their Windows to factory settings resolves many of the problems they have with their PCs. For example, if you are having issues installing programs on your PC or laptop, or if your device is running slow, then resetting Windows might be the right option for you.
Instead of using the settings app, we will learn how to factory reset PC Windows 11 with a command prompt. Let’s get started with the steps:
- Open a command prompt on your laptop or PC by pressing Win + R.
- Now, enter the following command: shutdown /r /o /f /t 00 and press enter.
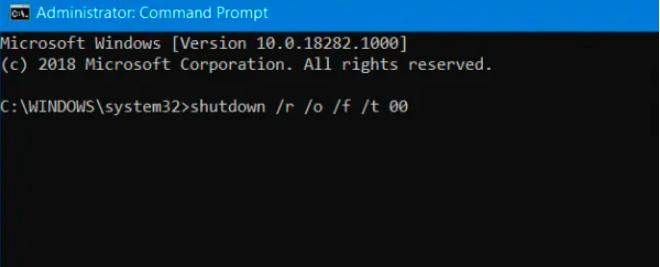
This will take you to the advanced startup options where you can make further changes as per your requirements.
Case 2. How to Factory Reset Windows 11 without Password
Entering the Windows interface without a valid password is not easy. The process is quite tricky and the user will have to remove or bypass the security like account password and lock screens. UnlockGo for Windows is an advanced tool to reset Windows passwords in these situations. As we have already discussed the process, the challenge here is how to access the Windows interface without a password.
1. How to Factory Reset Windows 11 without Logging
Reinstalling Windows will delete all accounts and you will end up losing entire data on your drives. For the targeted account removal and password reset, UnlockGo (Windows) is a trusted tool. It will only reset the password or will remove the account for the specific account. Here are the simple steps to use this tool to reset windows 11 to factory without password.
Step 1: Download and Install the Application
Download and install the program in another accessible computer. Whether you want to reset the password or want to delete or add a new account, you need to create the reset USB or disk first.

Step 2: Create Windows Reset Disk

Step 3: Boot Locked PC from Reset USB
After burning, insert the burned USB into the locked computer, enter the boot menu by keeping pressing F12 or ESC for most computer, the chart below you can choose how to boot menu.

When entered boot menu, using arrow key to select boot tab, and then boot device priority, set your bootable USB/CD/DVD, finally press F10 save and exit.

Step 4: Reset Windows Password/Delete a Windows Account to Factory Reset Windows 11
You can also choose to reset windows password to enter the locked computer and follow above ways to factory reset windows 11 or delete the selected account with the help of UnlockGo for windows and this process will delete all the stored data of that account. It’s no need to factory reset the computer if you just want to delete certain accounts.

After this, you can easily reset Windows 11 to factory settings without worrying about passwords and other security details. Then you can continue to see how to factory reset Windows 11 when get the admin password or rights.
2. How to Factory Reset Windows 11 from Lock Screen
From the lock screen, the user can access Advanced Startup Options. To learn how to factory reset Windows 11 without logging in, you need to follow the given steps:
- Press Windows key + L to lock Windows 11 screen.
- Press the power button and then press the shift key and click on restart.
- This will take you to the advanced startup options once the computer has restarted.
Case 3. How to Factory Reset Windows 11 with Password
A single solution may not work for all the users so; we aim to make it a useful guide for all types of users. Here, let’s get started with the common methods to factory reset Windows 11.
The process will be quite easy and simple with password access. With a password, the user won’t have to bypass any security step manually. Authorized users with the correct password can reset Windows 11 to factory settings by using these two methods.
Factory Reset Windows 11 from Settings
The settings app in Windows 11 allows the users to make different system changes from one place. Instead of doing things manually, settings provide graphical access to all the changes. Here are the steps to follow for this method:
- Open the Settings app and click on the System option from the left pane and then click recovery from the right pane.
- Keep scrolling the recovery page and then choose the “Reset this PC” option and click on the “Reset PC” button.
- The next window will ask for the selection from two options and you must choose the “Remove everything (Removes all of your files, apps, and settings).” option for the factory reset.
- The next window will show you two more options: cloud download or local install and you can choose any option as per the availability of Windows setup.
- Upon clicking the Next button, the user can make additional changes. Choose the “Clear Data” option and confirm.
- Click on the Reset button and the computer will start the factory reset process for Windows 11.
- The process will start the progress bar and once the process is complete, you can start using Windows 11 to factory settings.
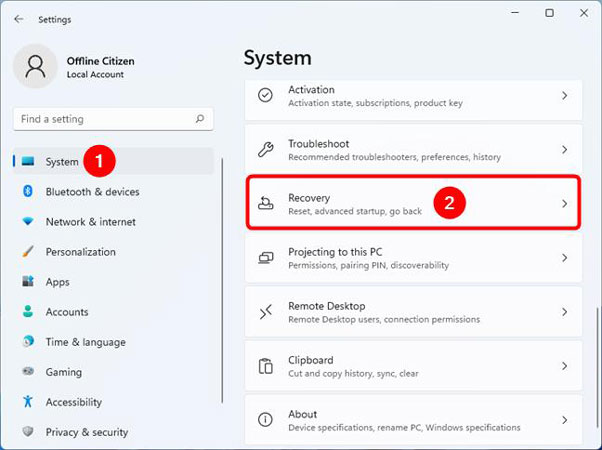

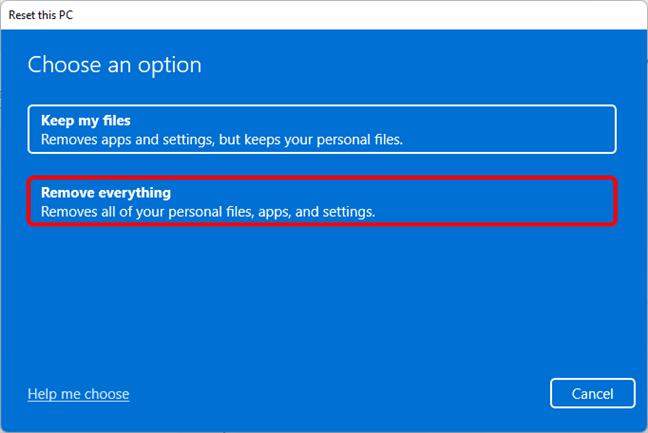
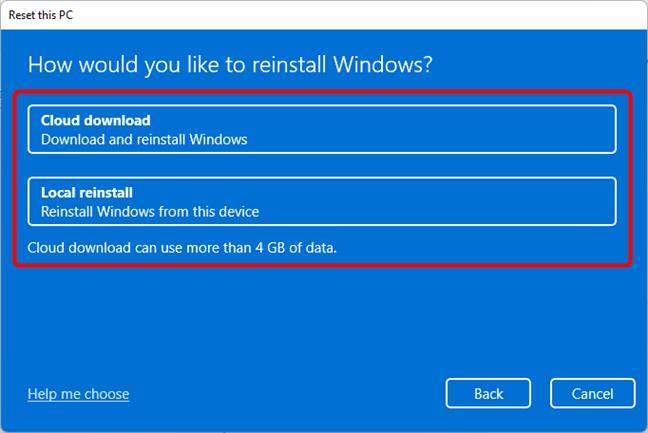

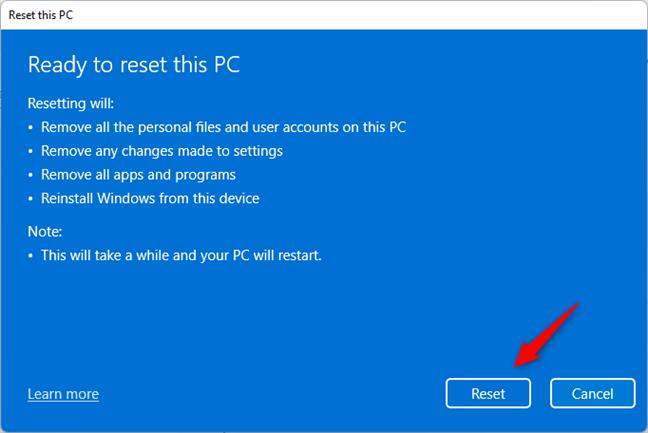
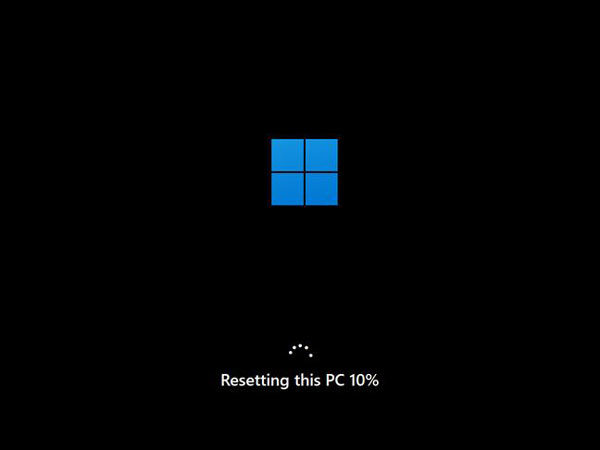
Note: People also ask how to factory reset Windows 11 command prompt, it’s really easy and simple. Press Windows key + S on your keyboard and then type CMD, then click on Run as administrator in your Windows 11 device, type: systemreset -factoryreset, then you can see how to factory reset Windows 11, just follow the on-screen instructions.
FAQs about Factory Reset Windows 11
Here are some common questions that might appear in your mind regarding our topic.
1. Can We Reset Windows 11 To Factory Settings Safely?
The process is safe and secure to reset Windows 11. There are many options available in the settings app and command prompt to reset Windows 11 to factory settings. However, the process will remove all the personal files, apps, and Windows updates. Therefore, you must make sure that all the backup is done before resetting.
2. What Happens When Factory Reset Windows 11?
You will lose all your files and programs. However, only the personal account will be removed from its storage. You can easily restore your files from Safe Mode after resetting Windows 11.
Final Notes
Resetting Windows 11 will remove all your files and programs from the PC. However, the process is completely safe and secure if you find a reliable source to reset Windows 11 to factory settings. The above topic provides you with complete details about the entire process. The problem begins when you have to perform a factory reset without a password.
If you are locked out of your computer or want to reset your Windows password in such situations, UnlockGo – Windows Password Recovery is your best bet. It is a premium tool that is available for free download. You can try it today and then to unlock the true potential of the tool.
UnlockGo (Windows)
Remove Everything On Windows 11
- Reset Windows 11 password and account passwords within minutes.
- Remove or delete all types of accounts without a password.
- Access the Windows interface to reset to factory settings without a password.
- Make changes to your computer without any limitations.


