Windows 8 Operating system was an era, one can say the golden time of Microsoft, as an estimated 50 million users were using the windows operating system at that time. But after the Windows 10 many developers and security researchers have found some bugs in the windows 8 OS.
Still, sometimes it gets affected by different viruses and malware that make it corrupt. The only way to fix this is by completing a factory reset of your Windows. Here we will discuss how to do it. How to fix this issue? What solutions do you need to work on?
How to Factory Reset Windows 8/8.1 without Password
- 1. Get Admin Password Using Windows Password Reset Tool
- 2. Factory Reset Windows 8/8.1 with Installation Media
- 3. Factory Reset Windows 8/8.1 from Boot
1. Get Admin Password Using Windows Password Reset Tool
If you are having trouble resetting Windows 8 on your PC or laptop and have questions like how to reset it or how to factory reset hp laptop windows 8, then one of the ultimate solutions is to use Windows Password Reset Tool such as UnlockGo – Windows Password Recovery.
You can use UnlockGo because of its salient features over other tools. UnlockGo is the ultimate one-stop shop for you if you are willing to reset your Windows 8 password.
How to Use UnlockGo – Windows Password to Reset Windows 10 Password?
Unlock Go – Windows Password Recovery is an ultimate tool to reset forgotten Windows 8 password. Downloading and using UnlockGo – Windows Password Recovery is very easy and requires only three steps:
UnlockGo (Windows) – Windows Password Reset Tool
389,390,209 people have downloaded it
Step 1 Get another PC and install UnlockGo – Windows Password Recovery. On its main interface, you will come across different options to choose your password recovery media. Choose the one you like (in the form of a DVD, CD, or USB). Click Next.

Step 2 Now after the USB formatted, you can start burning USB instantly with UnlockGo (Windows). Next, you have to select the Shortcut keys as per your PC model by going to the BIOS. After entering it, select boot tab and boot device priority to set the burned USB/CD/DVD, last press F10 to save and exit.

Step 3 The password recovery process will begin now and take some time to complete. And most importantly the GUI of UnlockGo (Windows) will guide you to the rest.

A common way to factory reset the Windows 8 is to reset it with a password. Check the following ways to finish the whole process.
2. Factory Reset Windows 8/8.1 with Installation Media
Suppose you want to factory reset your laptop or PC without a password and have questions such as ‘how to factory reset laptop windows 8 without password’. In that case, you can factory reset Windows using installation media. The factory reset can erase everything on your laptop and allow you to install a new copy of Windows.
To reinstall Windows 8/8.1 using installation media, Microsoft Windows 8/8.1 download tool can be helpful for it. This installation media lets you download ISO and burn it onto a flash drive.
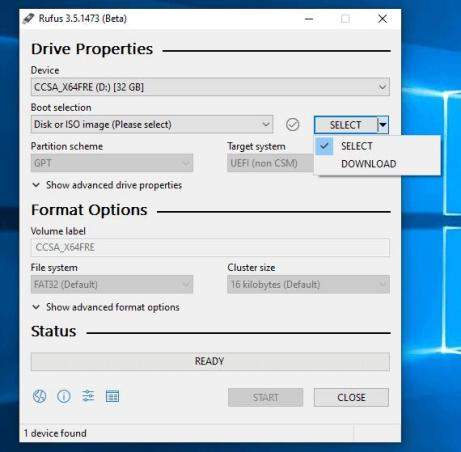
The simple procedure is to insert the disc or USB drive that contains your respective installation media and a burning tool like “Rufus”. After that, boot it from the removable device. The Windows Setup Screen will now be displayed on your laptop screen. It can install a fresh, clean, and clear copy of Windows on your PC or laptop.
Remember, factory resetting will clear and erase everything currently installed in the drive where you install the Windows.
3. Factory Reset Windows 8/8.1 from Boot
The boot method is an advanced method to solve this problem. To run a factory reset using Boot, you can start by opening the Start Menu and expanding the Power Menu. After that, hold down the Shift key and press the Restart button. You can also try pressing F11 as an alternative to run Advanced Startup.
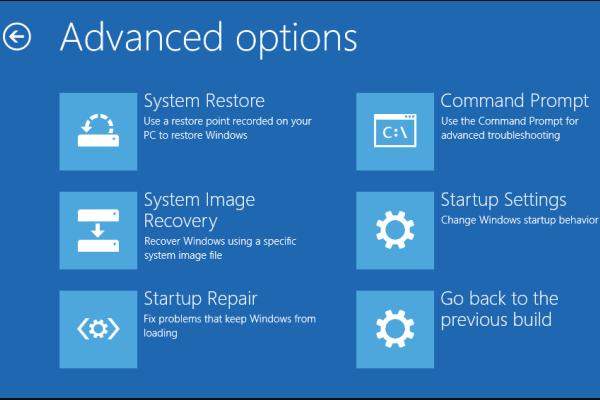
Here, choose Troubleshoot > Reset This PC. This will completely reset your Windows and PC.
How to Reset Windows 8/8.1 to Factory Settings without CD
You can also reset Windows 8/8.1 without using CD too. You can use two solutions to factory reset Windows 8, i.e., BIOS and Restore Point.
1. Factory Reset Windows 8/8.1 from BIOS
Windows 8.1 factory reset process can be performed by using BIOS. This process will take approximately 15 minutes to complete. Performing system recovery from the BIOS requires some steps that are:
- Power on or restart your laptop.
- Enter BIOS by clicking either the screen’s left or right bottom corner.
- Now click on Advance > Special Configuration > Factory Recovery or Load Optimal Defaults.
- Now select Enabled from the drop-down menu that is displayed on your screen.
- Click on Home > Save and Exit > Exit Saving Changes.
- Now click on Yes to confirm the process.
- Here Choose an Option screen will appear. Click on Troubleshoot > Factory Reset.
- Here, type Y to reset the Windows to the factory default settings.
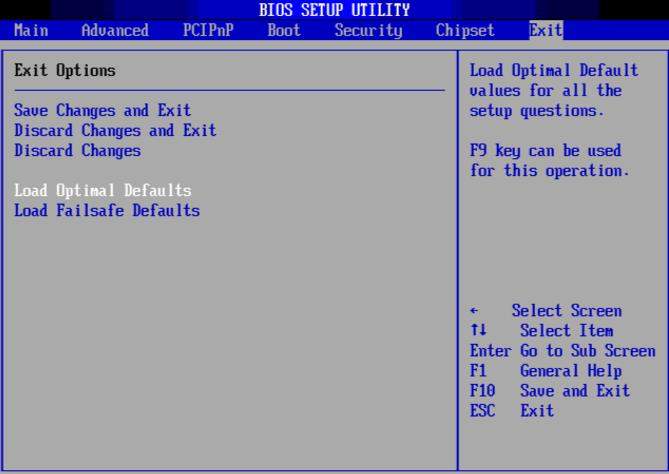
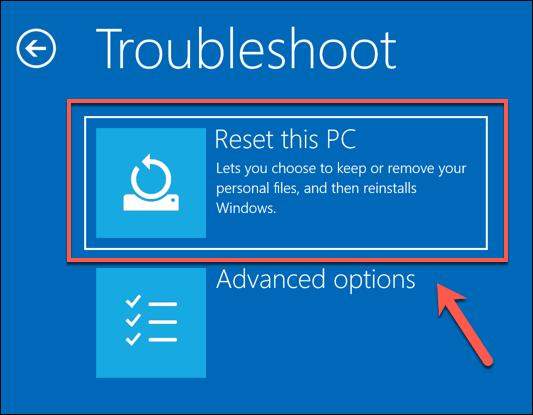
2. Factory Reset Windows 8/8.1 from Restore Point
Factory reset Windows 8 can be done from the restore point too. You can come across two situations while encountering this issue.
Situation 1: If Windows starts normally
There are two cases to try in this situation.
Case 1:
Repeatedly press Windows + R key to open the run command box. Here, type rstrui and press Enter. Now, System Restore Wizard will be displayed on the screen. Click Next > Previous State > Next. This will restore your system.
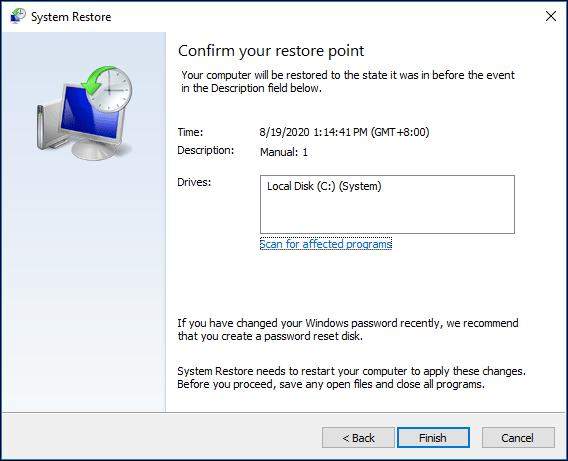
Case 2:
- Start Windows in the Recovery Mode using any one of the following ways:
- Either Right-click on Start menu > Restart > Shift key.
- Or click on the Power button > Restart > Shift key.
- Now choose Troubleshoot > Advanced Options > System Restore. Your computer will automatically restart now.
- View the Show more restore points checkbox. Select earlier working state > Next > Finish.
- Finally, press Yes to finalize the procedure.
- Now, wait until the procedure is completed. Your computer might restart several times till the process is completed. After completing it, you will enter Windows without facing any issues.
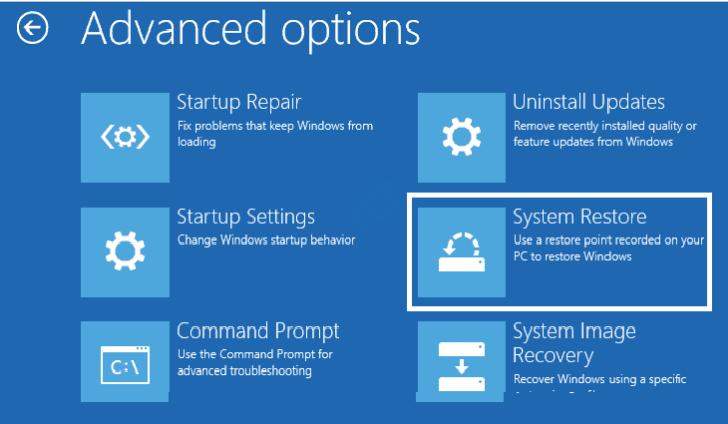
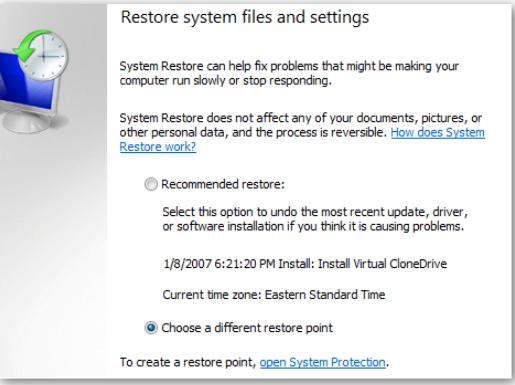
Situation 2: If Windows fails to start
If your windows fail to start, the only possible solution is to boot your PC for Windows Installation Media and run System Restore from the Windows Recovery Environment (WinRE). Steps include:
- Boot your PC from the Windows Installation Media.
- Select Language, Time/Currency format, and Keyboard Input Method, then press Next. You will see Automatic Repair menu, now select Advanced Options now.
- Now choose Advanced Options > System Restore. Your computer will automatically restart now.
- View the Show more restore points checkbox. Select earlier working state > Next > Finish.
- Finally, press Next to finalize the procedure.
- Now, wait until the procedure is completed. Your computer might restart several times till the process is completed. After completing it, you will enter Windows without facing any issues.
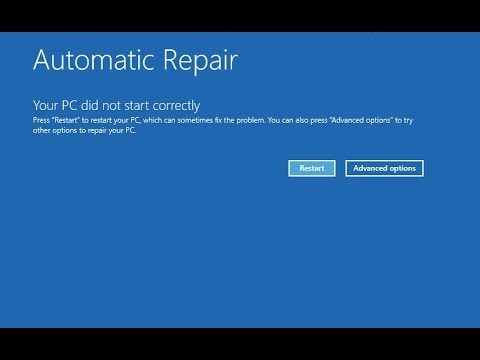
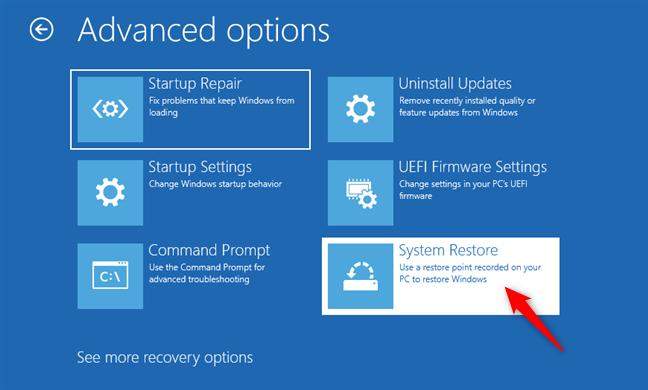
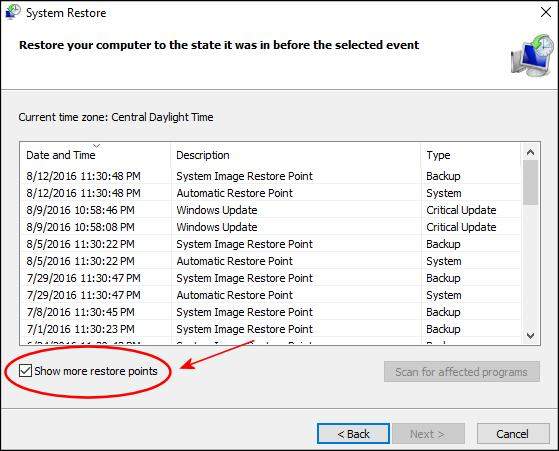
Final Words
If you have a question such as how to factory reset windows 8, the most reliable solution is to create a windows password reset using UnlockGo (Windows) or your own USB. Another useful ways are also worth trying!
- 1 Click to Create a Windows Password Reset Disk
- Get Admin Password for Factory Reset without Data Loss
- Reset/Remove Windows 8/8.1 Login Password too


